Este wikiHow te enseñará cómo dejar de bloquear las cookies de sitios web en Safari usando un iPad.
Paso
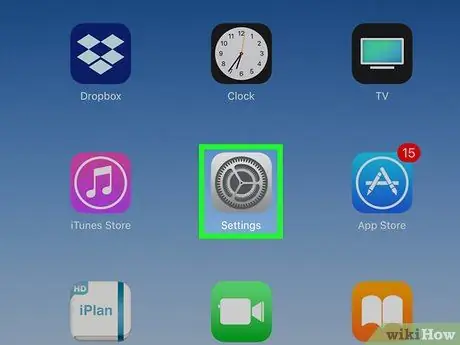
Paso 1. Abra Configuración en iPad
Abra Configuración buscando y tocando el ícono
en la pantalla de inicio.
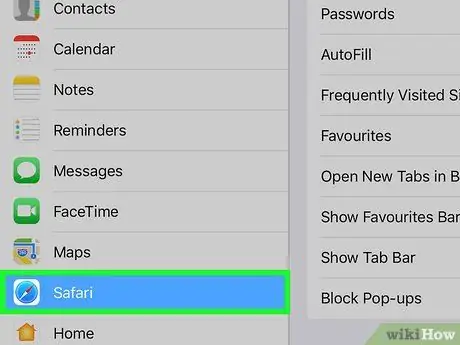
Paso 2. Desplácese hacia abajo en la pantalla y toque Safari
Esta opción está en el medio del menú Configuración.
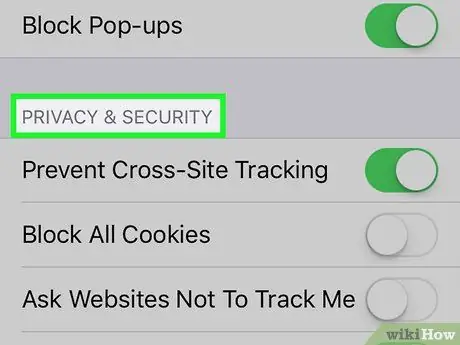
Paso 3. Busque el encabezado PRIVACIDAD Y SEGURIDAD
Esta sección presenta algunas opciones de privacidad y seguridad para navegadores de Internet.
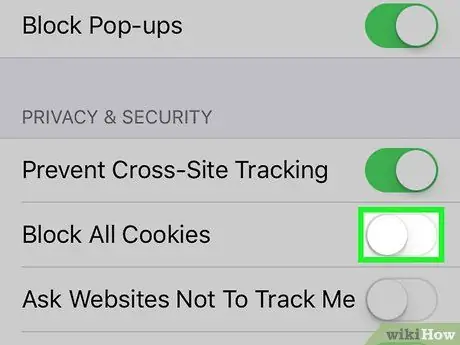
Paso 4. Desliza el interruptor Bloquear todas las cookies para
Está cerca de la parte superior del encabezado PRIVACIDAD Y SEGURIDAD. Si esta opción está desactivada, el iPad almacenará cookies para reconocer y rastrear su acceso a varias páginas web.






