Al conectar su enrutador a su módem, puede acceder a Internet utilizando una variedad de dispositivos en casa. Esto también proporcionará seguridad adicional frente a piratas informáticos y otras partes. Puede configurar su enrutador y módem usando 2 cables Ethernet, 1 cable coaxial y el cable de alimentación para cada dispositivo. Este wikiHow te enseñará cómo conectar un enrutador a un módem.
Paso
Parte 1 de 3: Conexión del enrutador al módem

Paso 1. Enchufe el cable de Internet apropiado en el tomacorriente de la pared
Si tiene un cable de Internet o de fibra óptica, conecte el cable coaxial al tomacorriente que usa para conectarse a Internet. Si está utilizando un módem DSL, conecte la línea telefónica al puerto de la línea fija.

Paso 2. Conecte el otro extremo del cable de Internet al módem
Enchufe el otro extremo del cable coaxial o de la línea telefónica en el puerto correspondiente de su módem. Esto es útil para que el módem pueda recibir Internet.

Paso 3. Conecte el cable de alimentación del módem al módem
Busque el puerto del adaptador de CA en el módem, luego conecte el adaptador de CA al módem.

Paso 4. Enchufe el cable de alimentación del módem en una toma de corriente
Al hacerlo, el módem se encenderá.

Paso 5. Encienda el módem
Si el módem no se enciende inmediatamente, busque un botón para encender el módem.
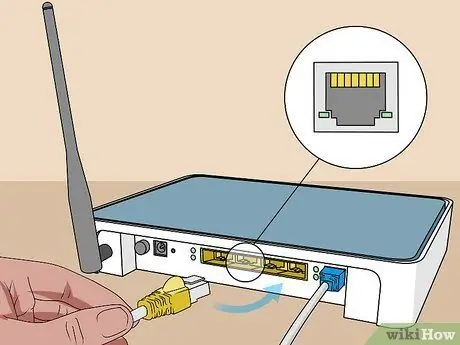
Paso 6. Conecte el cable ethernet al puerto "Ethernet" del módem
Este puerto sirve para conectar otros dispositivos en el módem.

Paso 7. Conecte el otro extremo del cable al enrutador
Conecte el otro extremo del cable Ethernet a un puerto que diga "WAN", "Internet" o algo similar. Lo más probable es que el puerto esté al lado de los 4 puertos de colores que dicen "LAN" en el enrutador.

Paso 8. Enchufe el cable de alimentación del enrutador en el enrutador
Busque el puerto del adaptador de CA en el enrutador, luego conecte el adaptador de CA al enrutador.

Paso 9. Enchufe el cable de alimentación del enrutador a una toma de corriente
Por lo general, el enrutador se encenderá de inmediato. Espere unos minutos para que el enrutador se inicie por completo.

Paso 10. Conecte un segundo cable Ethernet al enrutador
Conecte el cable Ethernet a uno de los puertos que dice "LAN".

Paso 11. Conecte el cable ethernet a la computadora
Busque un puerto LAN sin usar en su computadora o computadora portátil, luego conecte otro cable Ethernet a la computadora.

Paso 12. Asegúrese de que las luces del módem y el enrutador estén encendidas
Esto indica que los dos dispositivos están conectados correctamente entre sí. La forma en que se encienden las luces variará según el enrutador y el modelo. Para obtener más información, consulte el manual del usuario o el sitio web del fabricante.
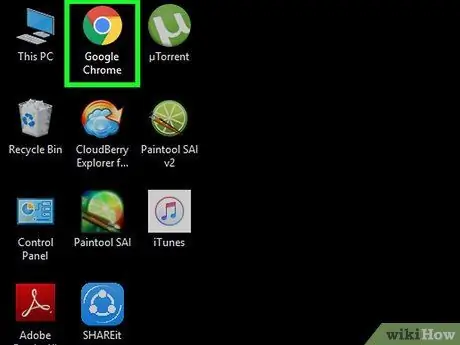
Paso 13. Abra un navegador web
Si su computadora está correctamente conectada a Internet, debería poder navegar por Internet con un navegador web.
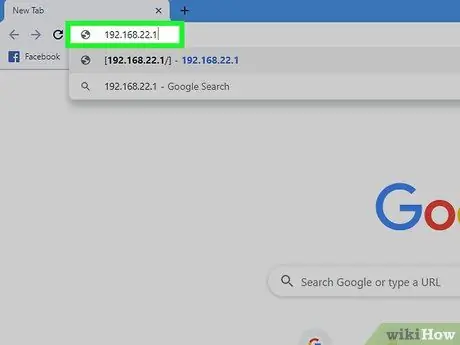
Paso 14. Escriba la dirección IP del enrutador en el campo de dirección
Esto abrirá una interfaz web para su enrutador. La dirección IP predeterminada del enrutador variará según la marca y el modelo. Para averiguar la dirección IP predeterminada de su enrutador, consulte el manual del enrutador o el sitio web del fabricante.
Las direcciones IP más utilizadas incluyen 192.168.1.1, 192.168.0.1 o 10.0.0.1
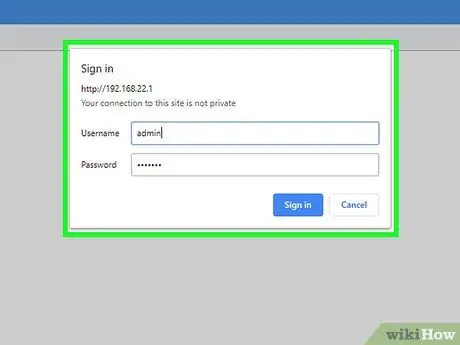
Paso 15. Escriba el nombre de usuario y la contraseña predeterminados
Inicie sesión en el enrutador con el nombre de usuario y la contraseña predeterminados. Consulte el manual o el sitio web del fabricante para averiguar el nombre de usuario y la contraseña predeterminados del enrutador.
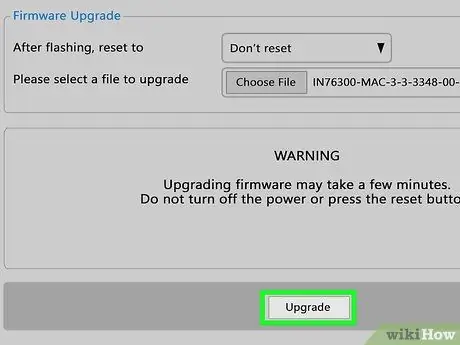
Paso 16. Actualice el firmware del enrutador
Cuando conecte un nuevo enrutador, es posible que deba actualizarlo primero. Busque la opción de actualización en la interfaz web para actualizar el enrutador, luego haga clic en el botón. La forma de actualizar el firmware del enrutador variará según la marca y el modelo del enrutador.
También puede utilizar la interfaz web del enrutador para configurar el reenvío de puertos y bloquear sitios
Parte 2 de 3: Configuración de la red inalámbrica
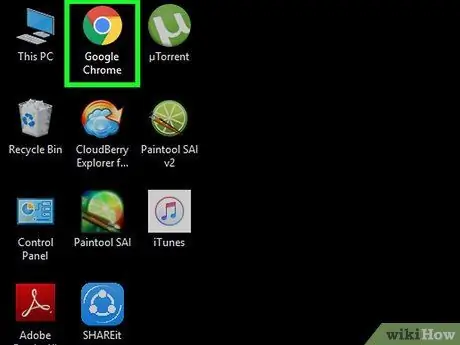
Paso 1. Inicie el navegador web
Si está correctamente conectado a Internet, debería poder navegar por Internet con un navegador web.
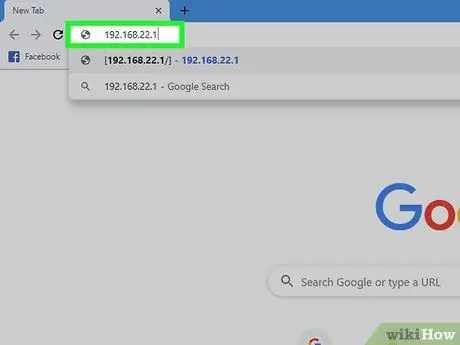
Paso 2. Escriba la dirección IP del enrutador en el campo de dirección
Esto abrirá una interfaz web para su enrutador. La dirección IP predeterminada del enrutador variará según la marca y el modelo. Para averiguar la dirección IP predeterminada de su enrutador, consulte el manual del enrutador o el sitio web del fabricante.
Las direcciones IP más utilizadas incluyen 192.168.1.1, 192.168.0.1 o 10.0.0.1
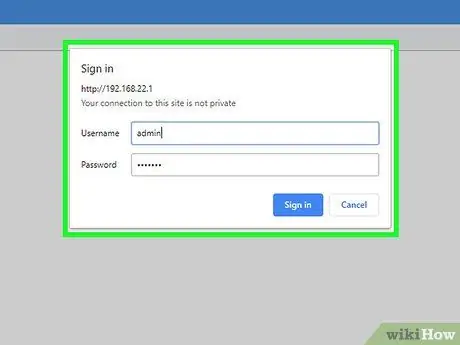
Paso 3. Escriba el nombre de usuario y la contraseña predeterminados
Inicie sesión en el enrutador con el nombre de usuario y la contraseña predeterminados. Consulte el manual o el sitio web del fabricante para averiguar el nombre de usuario y la contraseña predeterminados del enrutador.
Los nombres de usuario y contraseñas más utilizados son "admin" y "contraseña"
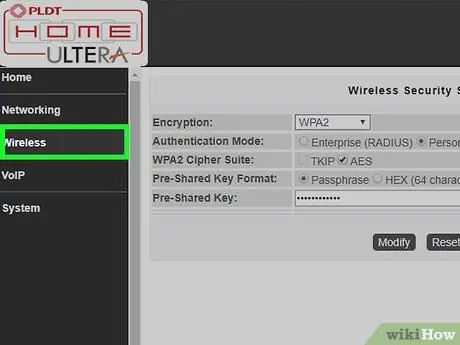
Paso 4. Busque la configuración inalámbrica
Cada marca y modelo de enrutador tiene una interfaz web con un diseño diferente. Busque la configuración inalámbrica de su enrutador. Tal vez pueda encontrarlo en "Sistema", "Configuración", "Configuración" u otra opción similar.
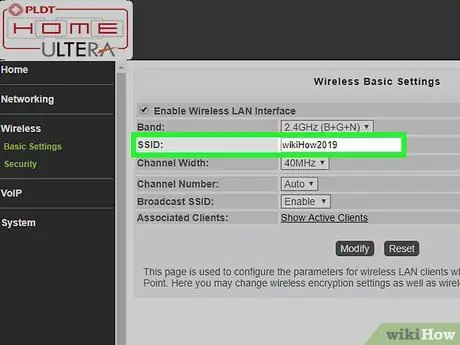
Paso 5. Nombre la red inalámbrica
Busque la configuración SSID en la interfaz web del enrutador. Escriba el nombre de la red inalámbrica deseada en el campo SSID.
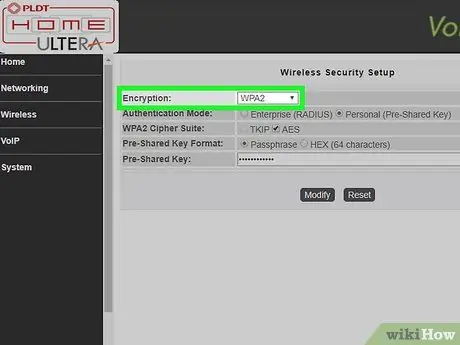
Paso 6. Seleccione "WPA / WPA2" como clave de cifrado
Esta es la clave de cifrado más segura para contraseñas inalámbricas.
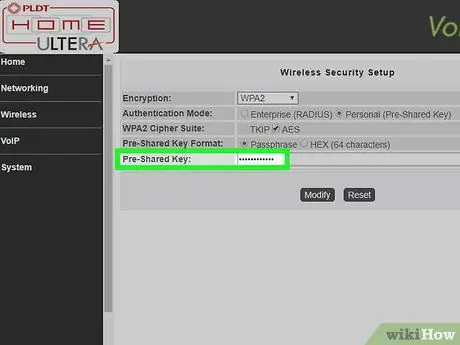
Paso 7. Escriba la contraseña inalámbrica
El campo para ingresar la contraseña puede etiquetarse como "clave", "clave inalámbrica" o "clave de paso". Esta es una contraseña que se debe ingresar en otros dispositivos que deseen conectarse a la red inalámbrica.
- Cree una contraseña segura, una que tenga al menos 8 caracteres con una combinación de números y letras.
- Utilice una contraseña que pueda compartir con otra persona. No utilice contraseñas que se utilizan para sus otras cuentas personales.
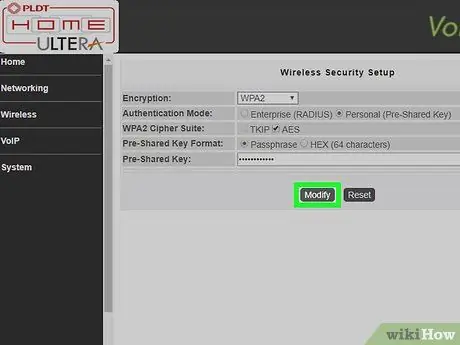
Paso 8. Guarde los cambios en el sistema
Busque la opción para guardar cambios en el enrutador. El método variará según la marca y el modelo del enrutador.
Parte 3 de 3: Solución de problemas de instalación

Paso 1. Intente desconectar el módem durante unos 15 segundos
Si de repente no puede conectarse a Internet, desconecte el módem durante unos segundos y luego vuelva a conectarlo. Hacerlo apagará por completo el módem y reiniciará una conexión nueva y más fuerte. Si han transcurrido 15 segundos, vuelva a conectar el módem y espere al menos 2 minutos antes de que el módem se conecte a Internet.

Paso 2. Intente reiniciar el módem y el enrutador
Si no puede conectarse a Internet, intente apagar toda la red y reiniciar todos los dispositivos. Esto puede actualizar ambos dispositivos para que pueda obtener una buena conexión a Internet y dure mucho tiempo.
- Apague la computadora y desconecte el módem de la fuente de alimentación.
- Desenchufe el enrutador del recurso. A continuación, compruebe que los cables coaxiales y ethernet estén conectados de forma segura al dispositivo.
- Vuelva a enchufar el módem a una fuente de alimentación y, a su vez, conecte el enrutador a una fuente de alimentación.
- Espere dos minutos y luego encienda la computadora. Ahora debería poder conectarse a Internet.

Paso 3. Intente reemplazar los cables coaxiales y ethernet
Esto es para garantizar que el dispositivo no sea la causa de que no pueda conectarse a Internet. Por lo general, un cable dañado o roto puede evitar que se conecte a Internet.

Paso 4. Averigüe si hay alguna mejora en su área
Si se interrumpe el servicio de Internet, comuníquese con el ISP (proveedor de servicios de Internet). A veces, pueden ocurrir interrupciones temporales de Internet debido al mantenimiento o reparación de la red de Internet en su área.

Paso 5. Averigüe si el módem es compatible con el enrutador
Si no puede conectarse a Internet, comuníquese con su ISP para ver si su enrutador es compatible con el módem. Algunos módems pueden estar desactualizados y no ser compatibles con el enrutador proporcionado por el ISP.

Paso 6. Averigüe si el módem requiere alguna configuración especial
Si no puede conectarse a Internet, comuníquese con su ISP para ver si el módem requiere una configuración especial. En algunos módems de cable, el puerto Ethernet debe configurarse para que el módem se empareje con un enrutador de Internet y funcione correctamente.






