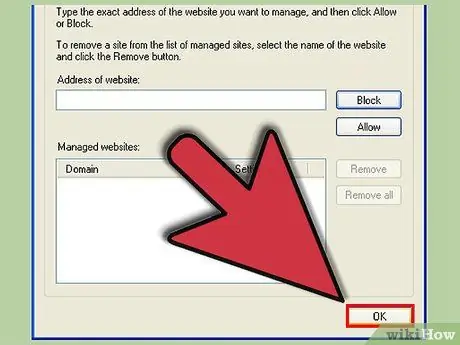Habilitar las cookies en Internet Explorer puede facilitar sus actividades de navegación. Las cookies se pueden usar para una variedad de cosas, como guardar la configuración del sitio, recordar el contenido de su carrito de compras o incluso almacenar su nombre de usuario y contraseña para varios sitios. Si desea saber cómo habilitar las cookies en Microsoft Internet Explorer, siga estos sencillos pasos.
Paso
Método 1 de 3: Habilitación de cookies en Internet Explorer 9
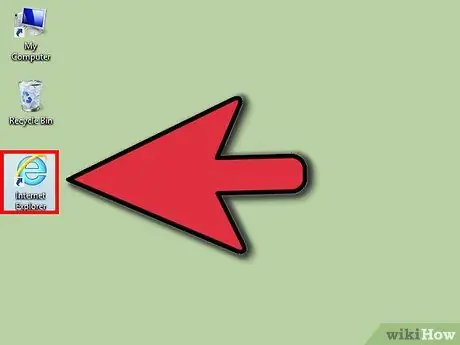
Paso 1. Abra su navegador Internet Explorer
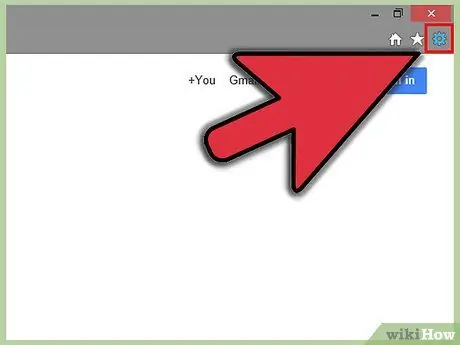
Paso 2. Haga clic en el icono de engranaje en la esquina derecha de la ventana del navegador
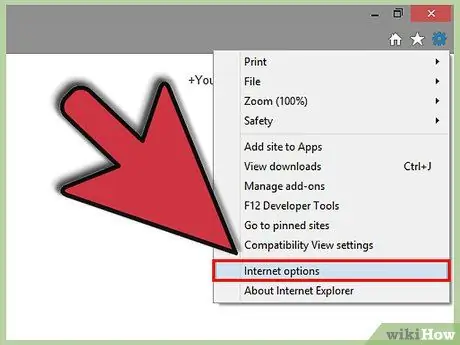
Paso 3. Seleccione "Opciones de Internet
Esta opción es la segunda opción inferior del menú. Esto abrirá la ventana Opciones de Internet.
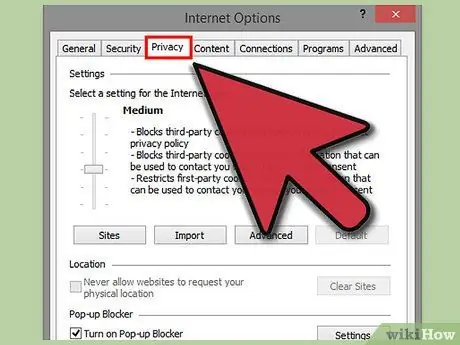
Paso 4. Seleccione la pestaña Privacidad, que es la tercera pestaña desde la izquierda de la ventana
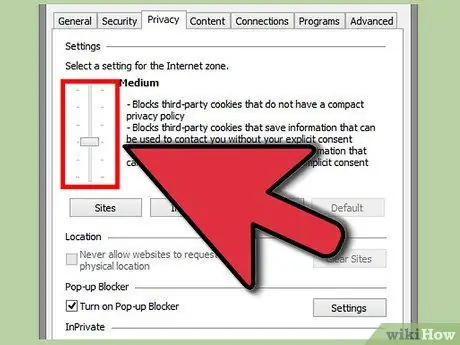
Paso 5. Decida si desea utilizar el manejo automático de cookies o habilitar las cookies solo para sitios específicos
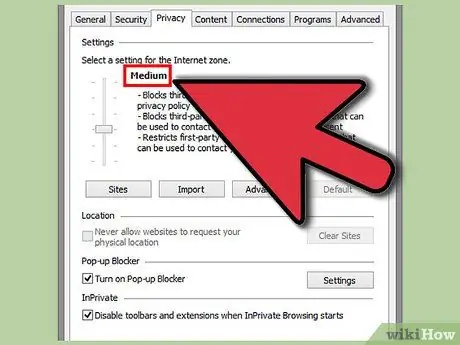
Paso 6. Si desea utilizar el manejo automático, seleccione "Medio
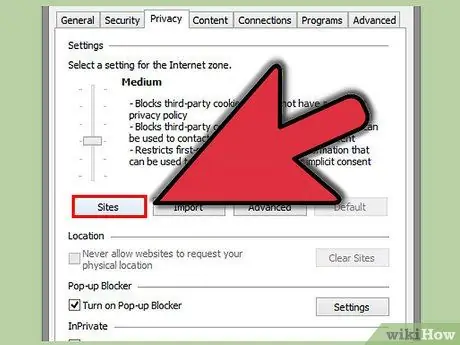
Paso 7. Haga clic en "Sitios
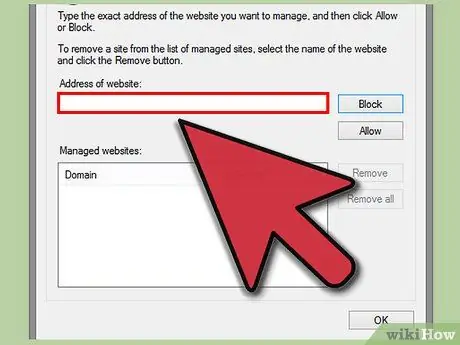
Paso 8. Ingrese la dirección del sitio que desea establecer en el campo "Dirección del sitio web"
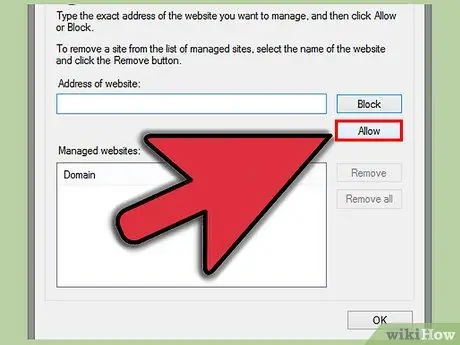
Paso 9. Haga clic en "Permitir"
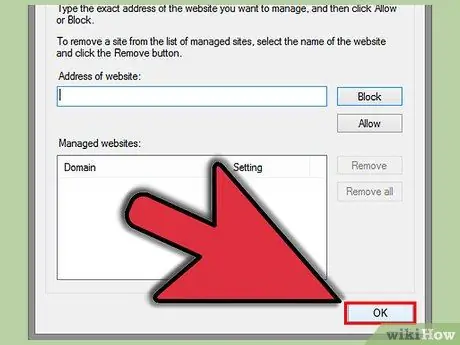
Paso 10. Haga clic en "Aceptar
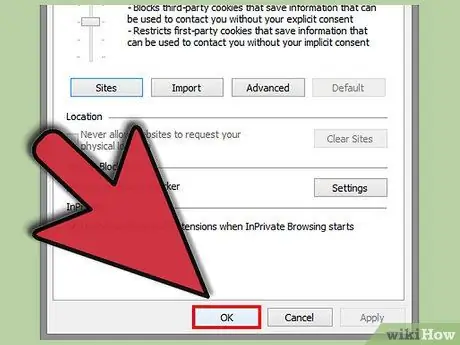
Paso 11. Haga clic en "Aceptar
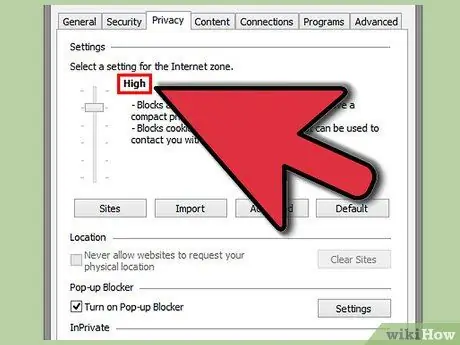
Paso 12. Si desea configurar el manejo de cookies solo para sitios específicos, repita el proceso, pero seleccione la opción "Alta"
Haga esto, en lugar de configurar el control deslizante en "Medio", haga clic en "Sitios", ingrese la dirección del sitio, haga clic en "Permitir" y "Aceptar" dos veces
Método 2 de 3: Habilitación de cookies en Internet Explorer 8.0
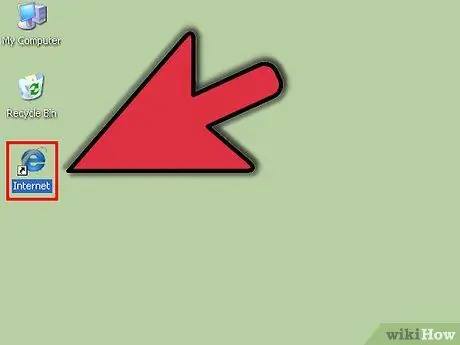
Paso 1. Abra su navegador Internet Explorer
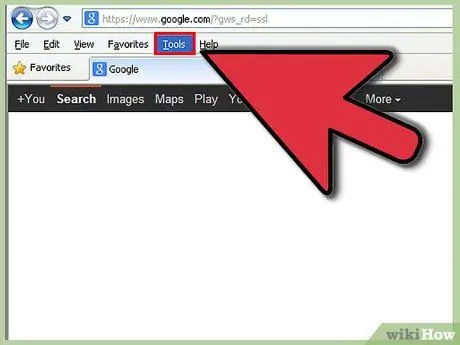
Paso 2. Haga clic en el menú Herramientas
Esta opción está en la esquina extrema derecha de la barra de herramientas.
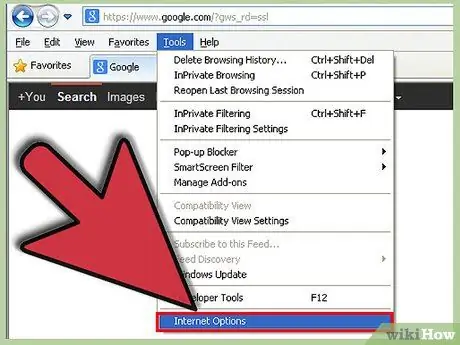
Paso 3. Haga clic en Opciones de Internet
Esta opción está en la parte inferior del menú y abrirá una ventana separada.
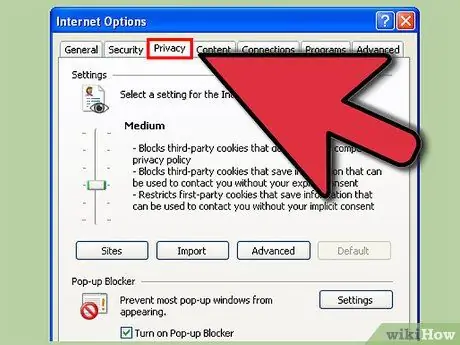
Paso 4. Seleccione la pestaña Privacidad, que es la tercera pestaña desde la izquierda de la ventana
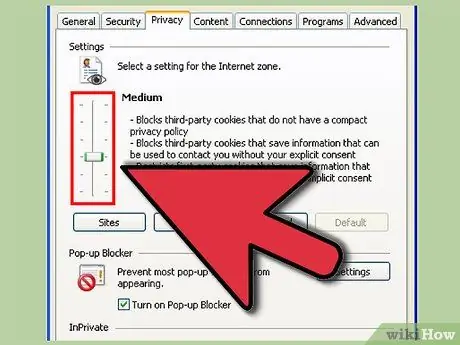
Paso 5. Decida si desea utilizar el manejo automático de cookies o habilitar las cookies solo para sitios específicos
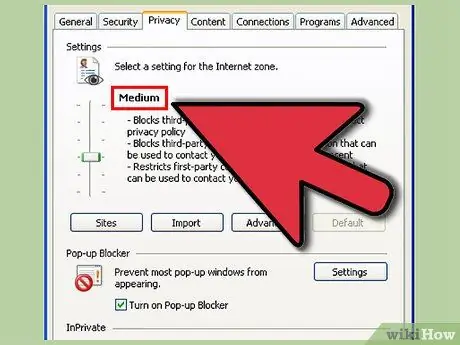
Paso 6. Si desea utilizar el manejo automático, seleccione "Medio
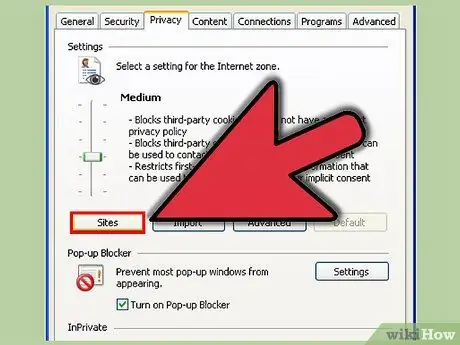
Paso 7. Haga clic en "Sitios
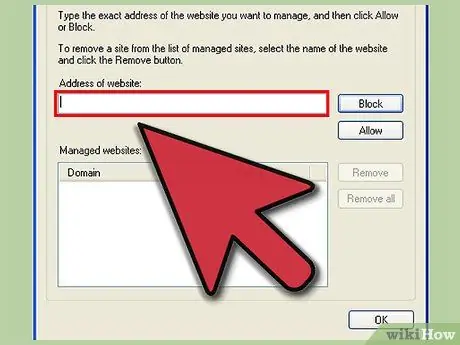
Paso 8. Ingrese la dirección del sitio que desea establecer en el campo "Dirección del sitio web"
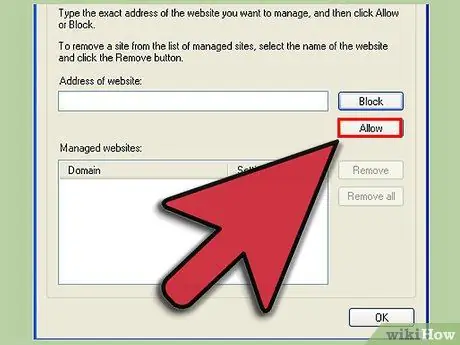
Paso 9. Haga clic en "Permitir"
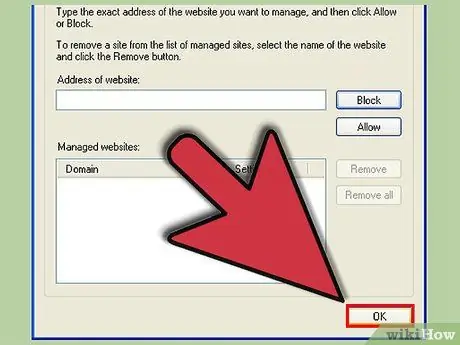
Paso 10. Haga clic en "Aceptar
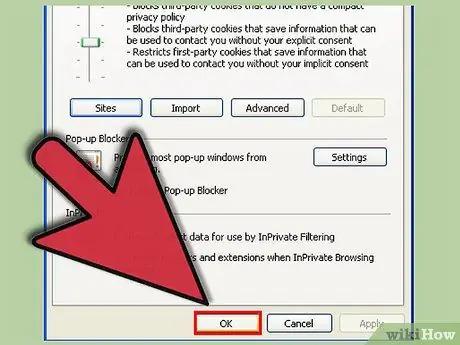
Paso 11. Haga clic en "Aceptar
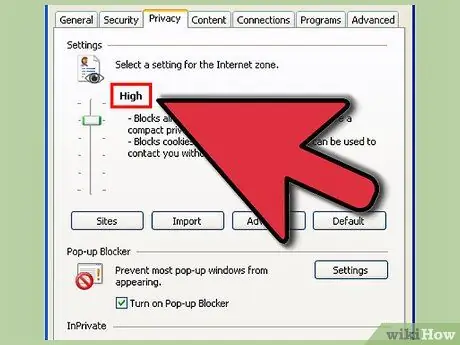
Paso 12. Si desea configurar el manejo de cookies solo para sitios específicos, repita el proceso, pero seleccione la opción "Alta"
Haga esto, en lugar de configurar el control deslizante en "Medio", hacer clic en "Sitios", ingresar la dirección del sitio, hacer clic en "Permitir" y "Aceptar" dos veces
Método 3 de 3: Habilitación de cookies en Internet Explorer 7
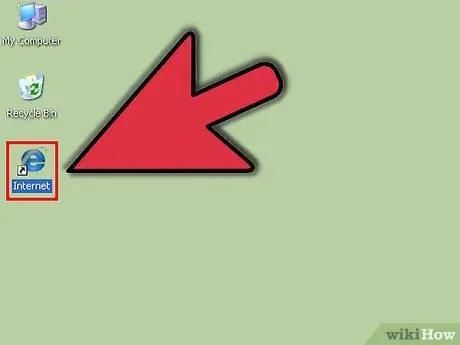
Paso 1. Abra su navegador Internet Explorer
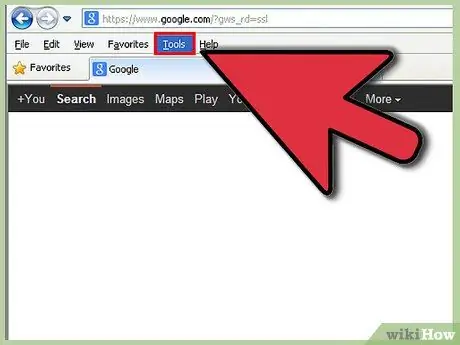
Paso 2. Haga clic en el menú "Herramientas" en la esquina superior derecha de la barra de herramientas en la parte superior de la pantalla
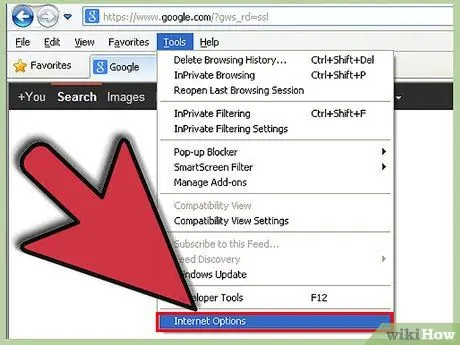
Paso 3. Seleccione "Opciones de Internet", que es la opción inferior del menú
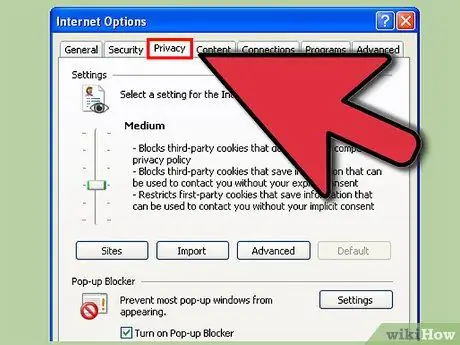
Paso 4. Seleccione la pestaña Privacidad, que es la tercera pestaña desde la izquierda de la ventana
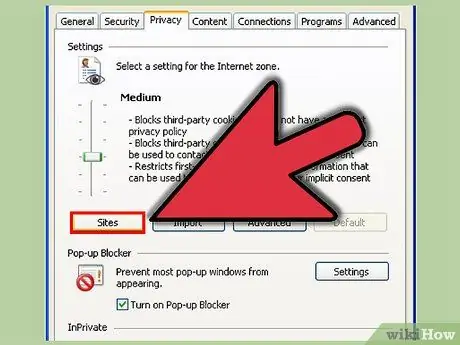
Paso 5. Haga clic en "Sitios
Esto abrirá una nueva ventana.
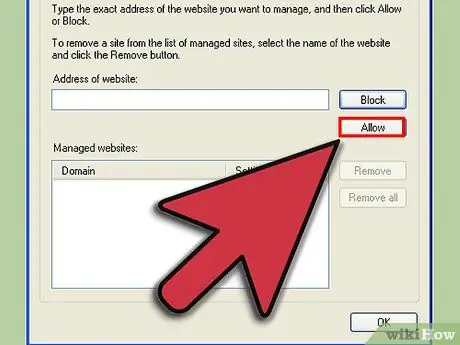
Paso 6. Ingrese la dirección del sitio que desea configurar y haga clic en "Permitir"