Una cookie, también conocida como cookie web, cookie del navegador o cookie HTTP, es un fragmento de texto que se almacena en el navegador web de un usuario. Las cookies se pueden usar para autenticación, almacenamiento de preferencias del sitio, contenido del carrito de compras, identificadores para sesiones basadas en servidor o cualquier cosa que se pueda lograr mediante el almacenamiento de datos de texto. Para habilitar las cookies en Firefox, siga estos sencillos pasos.
Paso
Método 1 de 3: Habilitación de cookies en Firefox 4.0 y versiones posteriores
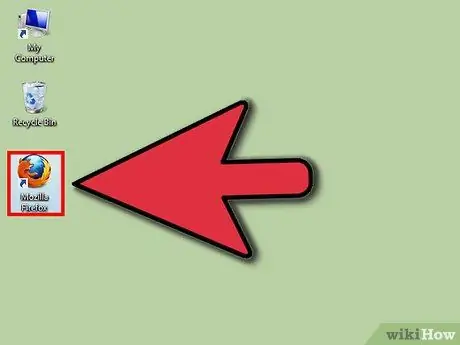
Paso 1. Abra su navegador Firebox
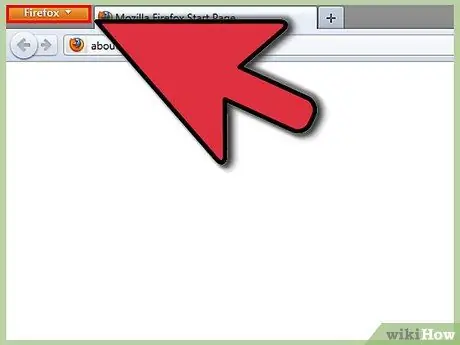
Paso 2. Haga clic en el botón Firefox en la parte superior izquierda de la ventana del navegador
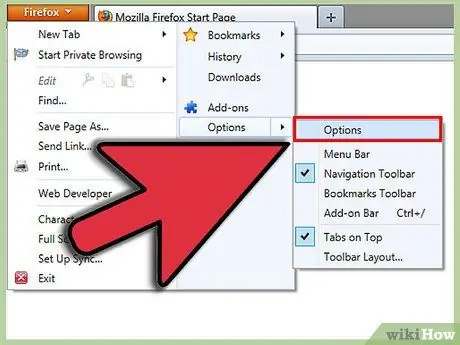
Paso 3. Haga clic en "Opciones
Esta es la segunda opción en la parte inferior derecha del menú desplegable. Se abrirá una nueva ventana de Opciones.
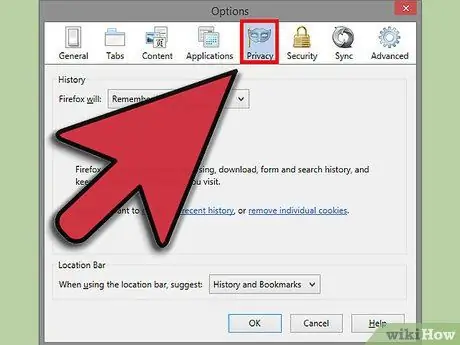
Paso 4. Haga clic en "Configuración de privacidad
Esta es la cuarta opción desde la derecha en la parte superior de la barra de herramientas Opciones.
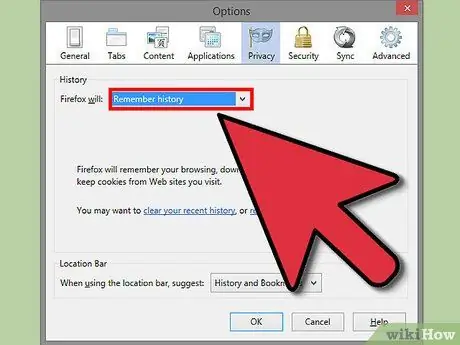
Paso 5. Establezca "Firefox will
.. "a" Recordar historial "si desea habilitar todas las cookies.
Haga clic en "Aceptar" cuando haya terminado.
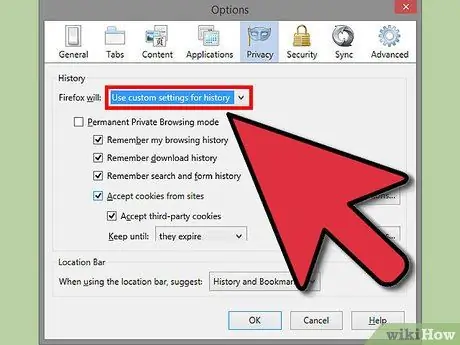
Paso 6. Establezca "Firefox will
.. "a" Usar configuración personalizada para el historial "si desea ajustar la configuración de las cookies.
Busque entre las opciones y haga clic en las cosas que desea que Firefox recuerde, como el historial de descargas o el historial de navegación.
Si desea hacer una excepción, haga clic en "Excepciones" y luego escriba el sitio para el que desea que las cookies se habiliten siempre o nunca. Cuando haya terminado, haga clic en "Permitir", luego en "Cerrar" y luego en "Aceptar"
Método 2 de 3: Habilitación de cookies en Firefox 3.5
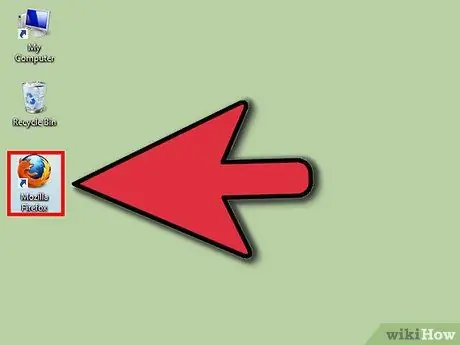
Paso 1. Abra su navegador Firefox
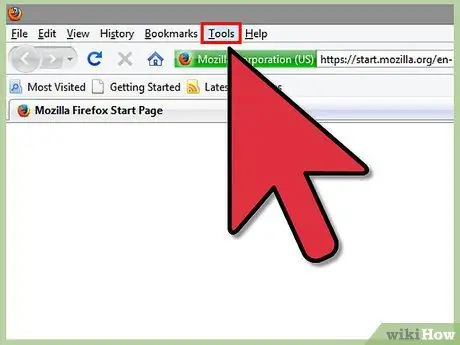
Paso 2. Haga clic en el menú Herramientas
Es la segunda opción desde la derecha en la parte superior de la barra de herramientas.
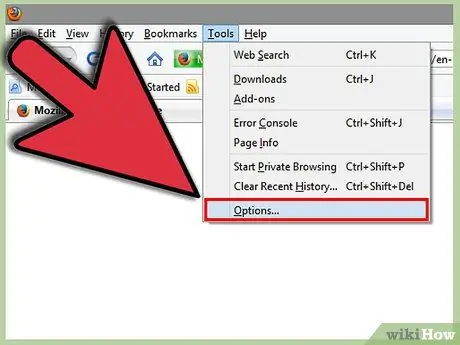
Paso 3. Haga clic en "Opciones
Esta es la última opción del menú desplegable.
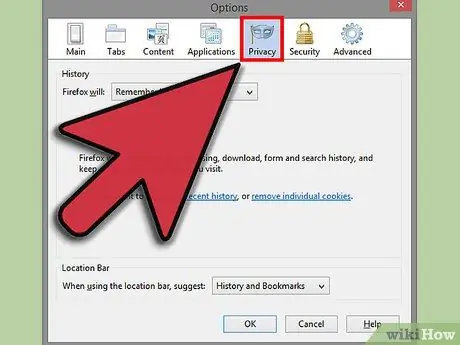
Paso 4. Seleccione "Privacidad
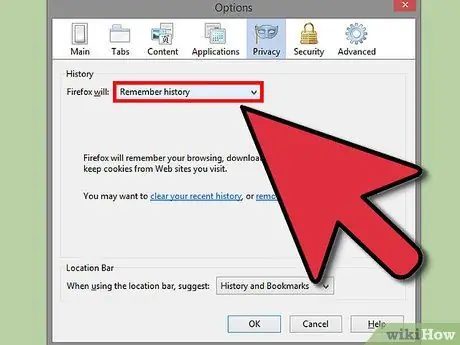
Paso 5. Confirme que "Recordar historial" es la opción seleccionada en "Firefox lo hará
.."
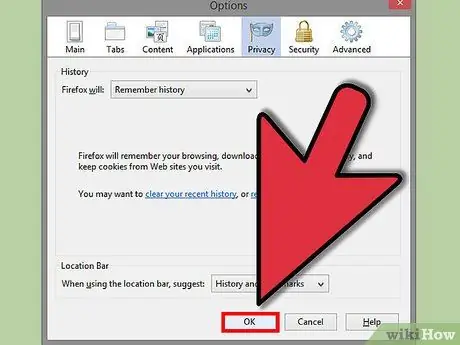
Paso 6. Haga clic en "Aceptar
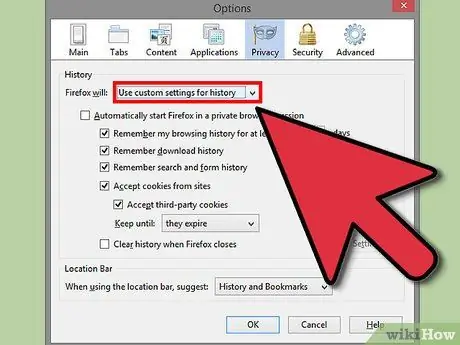
Paso 7. Si desea establecer algunos límites para sus cookies, configure "Firefox will" en "Use Custom settings for history"
"Desmarque" Permitir cookies de sitios ". Luego haga clic en" Excepciones … "y escriba el nombre del sitio que desea limitar siempre o nunca.
Cuando haya terminado, haga clic en "Permitir", "Cerrar" y luego "Aceptar"
Método 3 de 3: Habilitación de cookies en Firefox 3.0
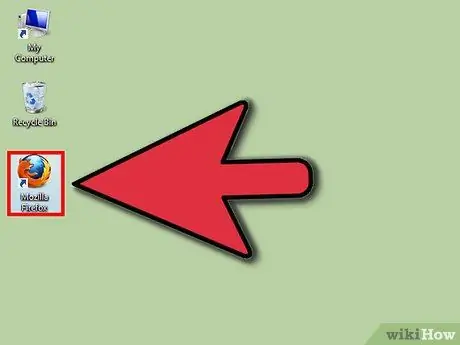
Paso 1. Abra su navegador Firefox
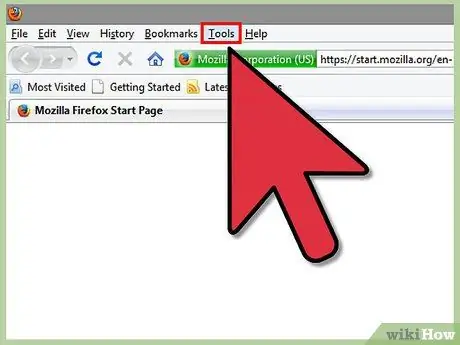
Paso 2. Haga clic en el menú Herramientas
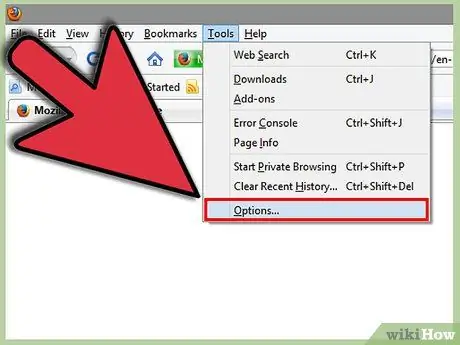
Paso 3. Haga clic en "Opciones
Este es el primer elemento en la parte inferior del menú desplegable.
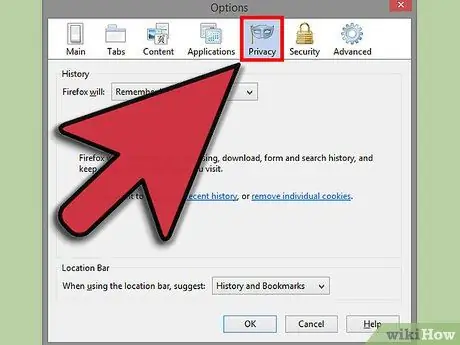
Paso 4. Seleccione "Configuración de privacidad
" Esta es la tercera opción desde la parte superior derecha.
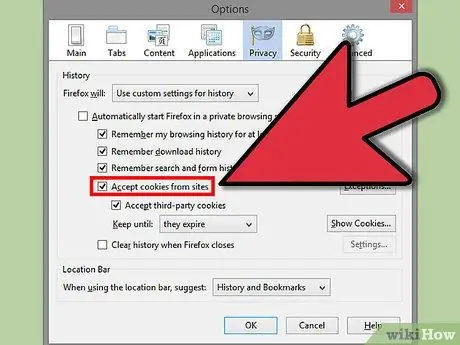
Paso 5. Si no desea restricciones, marque "Aceptar cookies de sitios
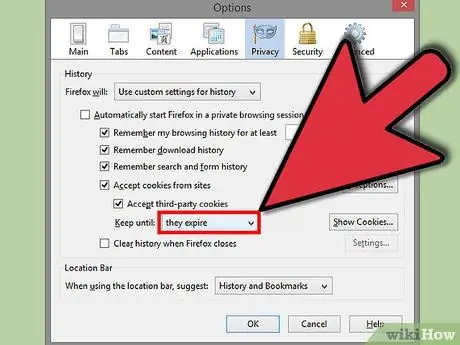
Paso 6. Establezca "Conservar hasta" a "que caduquen
"Haga clic en" Aceptar "cuando haya terminado.
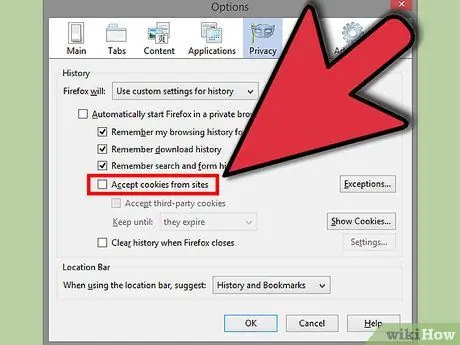
Paso 7. Si desea establecer algunas restricciones, desmarque "Aceptar cookies de sitios
Luego, haga clic en "Excepciones …" y en la opción "Dirección del sitio web", ingrese los sitios para los que desea que las cookies se usen siempre o nunca.






