Este wikiHow te enseñará cómo agregar fotos desde tu teléfono, tableta o computadora a tu página o muro de Facebook.
Paso
Método 1 de 2: a través de un dispositivo móvil
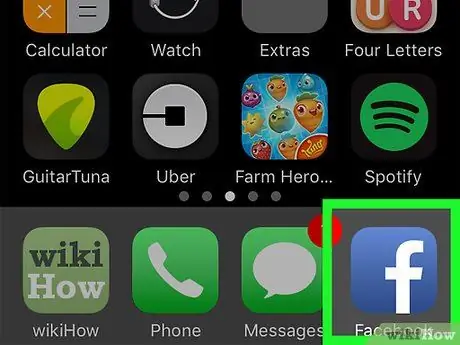
Paso 1. Abra Facebook
Esta aplicación está marcada con un icono "f" blanco sobre un fondo azul oscuro. Después de eso, se mostrará un servicio de noticias si ya ha iniciado sesión en su cuenta a través de su teléfono o tableta.
Si no ha iniciado sesión en su cuenta, ingrese su dirección de correo electrónico (o número de teléfono) y contraseña para continuar
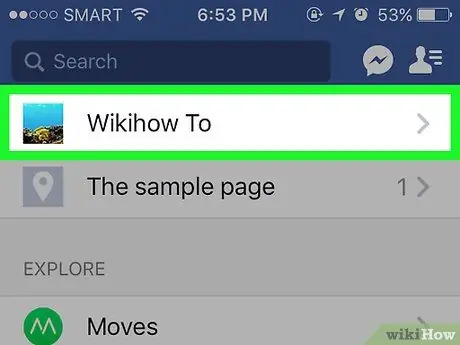
Paso 2. Visite la página a la que desea enviar la foto
Si desea cargar fotos en su propia página / muro, no necesita cambiar de la página de suministro de noticias.
Para visitar la página de perfil de un amigo, ingrese su nombre en la barra de búsqueda y luego toque el nombre que aparece, o busque su nombre en el servicio de noticias y toque
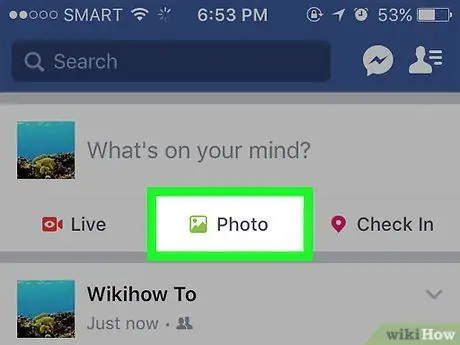
Paso 3. Toque Foto ("Fotos" para iPhone) o Foto / Video (“Foto / Video” para Android).
En los dispositivos Android, primero debes tocar el cuadro de estado (con el mensaje "¿Qué estás pensando?" O "¿Qué estás pensando?") En la parte superior del servicio de noticias antes de tocar el botón " Foto / Video " ("Fotos y Videos").
- Si está en su propia línea de tiempo, toque la opción " Foto ”(“Foto”) que se encuentra debajo del cuadro de estado.
- Si desea enviar una foto a la página / perfil de un amigo, toque el botón " Compartir foto " ("Compartir foto").
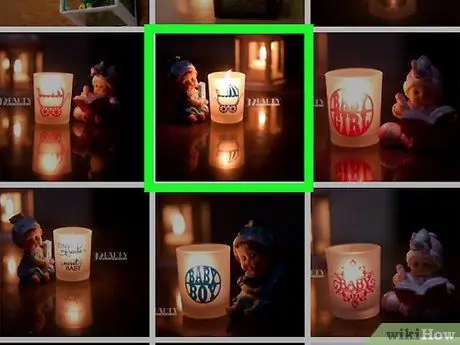
Paso 4. Seleccione las fotos que desea cargar
Toque cada foto que desee cargar para seleccionar varias fotos a la vez.
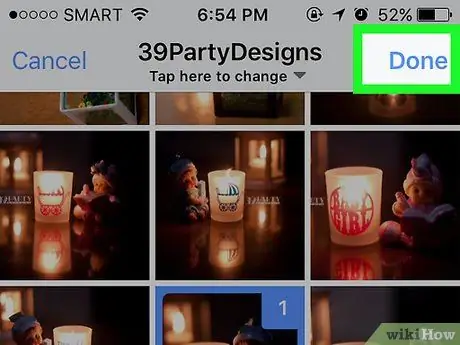
Paso 5. Toque el botón Listo
Está en la esquina superior derecha de la pantalla. Después de eso, se creará un borrador de publicación que contiene archivos adjuntos de fotos.
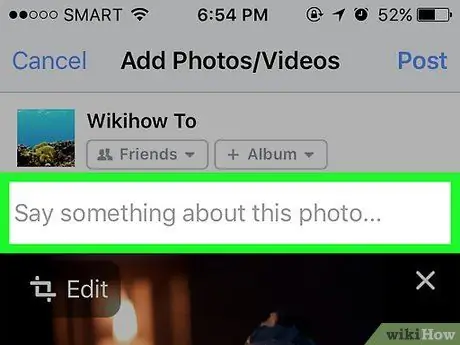
Paso 6. Edite su publicación
Agrega texto a la publicación escribiendo un mensaje en el campo "Di algo sobre esta foto" ("Di algo sobre esta foto" o "estas fotos" si subiste varias fotos). También puede agregar más fotos tocando el ícono de paisaje verde en la parte inferior de la pantalla y seleccionando " Foto / Video " ("Fotos y Videos").
- Para crear un nuevo álbum con fotos cargadas, toque la opción " + Álbumes "En la parte superior de la pantalla, luego seleccione" Crear albúm " ("Crear albúm").
- Si desea que la publicación sea pública, toque la casilla " Amigos "(" Amigos ") o" Amigos de amigos "(" Amigo de amigos ") debajo de su nombre, luego seleccione" Público ”(“Público”).
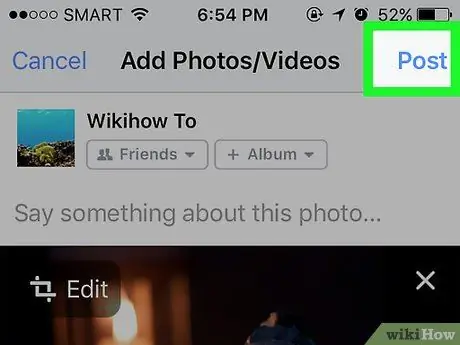
Paso 7. Toque el botón Publicar ("Enviar")
Está en la esquina superior derecha de la pantalla. Después de eso, se creará una publicación y la foto adjunta se cargará en Facebook.
Método 2 de 2: a través del sitio de escritorio
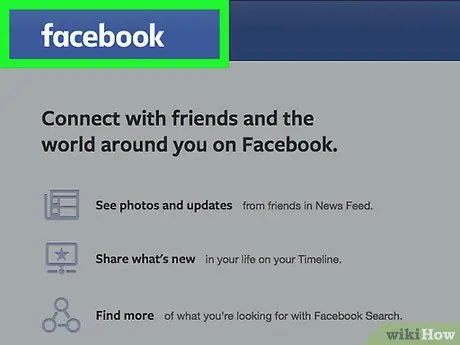
Paso 1. Visite el sitio web de Facebook
Introducir URL
a la barra de direcciones del navegador. Después de eso, se le dirigirá al servicio de noticias si ya ha iniciado sesión en su cuenta.
Si no ha iniciado sesión en su cuenta, ingrese su dirección de correo electrónico y contraseña para continuar
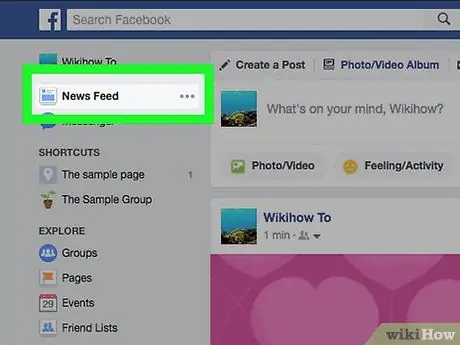
Paso 2. Visite la página a la que desea enviar la foto
Si desea cargar fotos en su propia página / muro, no necesita cambiar de la página de suministro de noticias.
Para visitar la página de perfil de un amigo, ingrese su nombre en la barra de búsqueda y luego haga clic en el nombre que aparece, o busque su nombre en el servicio de noticias y tóquelo
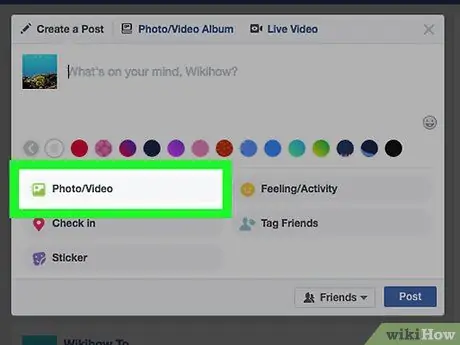
Paso 3. Haga clic en la opción Foto / Video ("Foto / Video")
Está debajo del cuadro de texto "¿Qué tienes en mente?" En la parte superior de la página. Después de eso, se mostrará una ventana emergente.
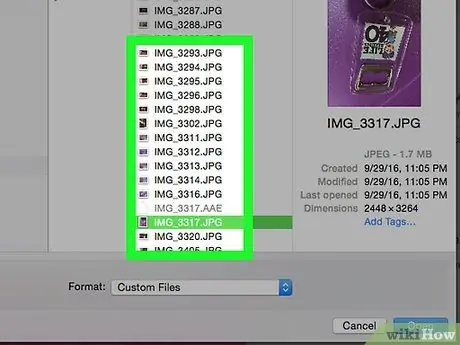
Paso 4. Seleccione las fotos que desea cargar
Si desea cargar varias fotos, mantenga presionada la tecla Ctrl (o Comando en una Mac) mientras hace clic en cada foto que desea seleccionar.
Si su computadora no abre la carpeta de fotos predeterminada de inmediato (por ejemplo, "Imágenes"), deberá seleccionar la carpeta de almacenamiento en el panel izquierdo de la ventana de exploración de archivos
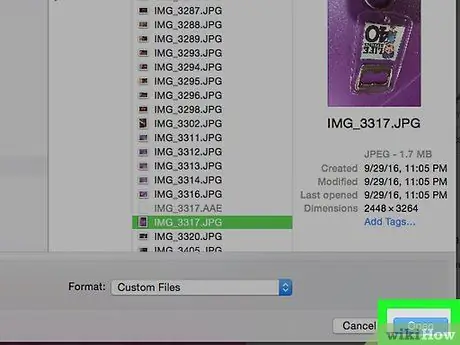
Paso 5. Haga clic en Abrir
Está en la esquina inferior derecha de la ventana. Después de eso, la foto se cargará en el borrador de la publicación.
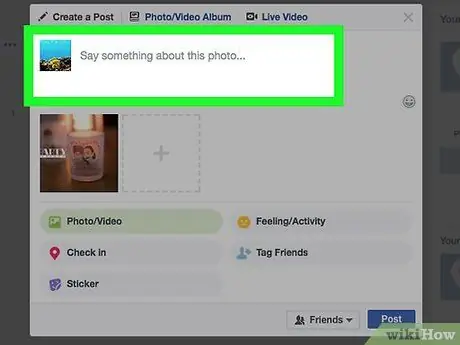
Paso 6. Edite la publicación
Puede agregar más fotos haciendo clic en el icono cuadrado con el símbolo " + ”En la parte superior de la ventana de la publicación, o agregue texto a la publicación escribiendo un mensaje en el campo" Diga algo sobre esta foto "(" Diga algo sobre esta foto "o" estas fotos "si está subiendo varias fotos).
- Si desea que la publicación sea pública, haga clic en la casilla " Amigos "(" Amigos ") o" Amigos de amigos "(" Amigo de amigos ") en la esquina superior izquierda de su nombre, luego seleccione" Público ”(“Público”).
- También puede hacer clic en la opción " + Álbumes" y elige " Crear albúm ”(“Crear álbum”) cuando se le solicite si desea agregar fotos a un álbum separado.
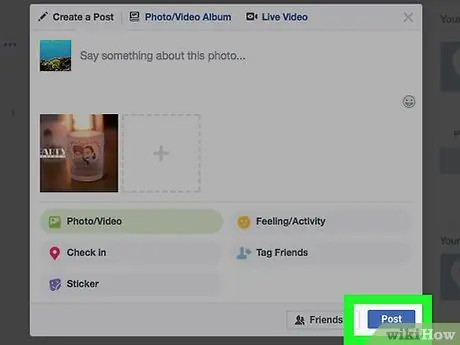
Paso 7. Haga clic en el botón Publicar ("Enviar")
Está en la esquina inferior derecha de la ventana de publicación. Después de eso, las fotos se subirán a la página de Facebook que haya elegido.






