Este wikiHow te enseñará cómo evitar que WhatsApp corrija automáticamente la ortografía. WhatsApp no ofrece una opción para activar y desactivar la autocorrección, pero puede desactivar la función de autocorrección en su teléfono o computadora para evitar la corrección del texto que escribe en WhatsApp.
Paso
Método 1 de 5: en iPhone
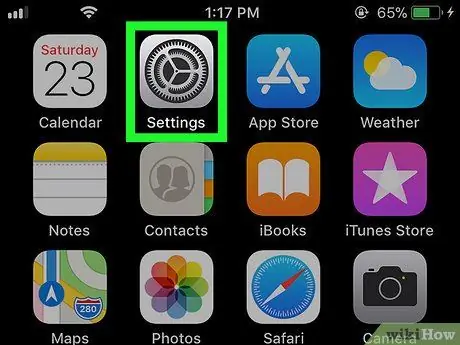
Paso 1. Abra la configuración del iPhone
Toque el icono de la aplicación Configuración que se asemeja a un conjunto de engranajes sobre un fondo gris.
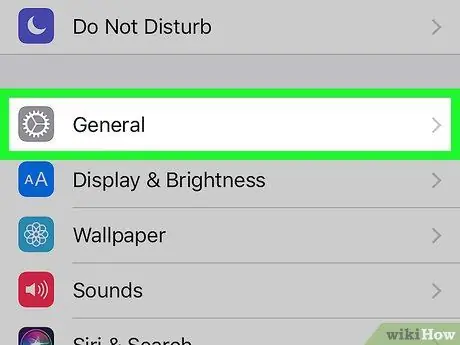
Paso 2. Desplácese hacia abajo y toque
General.
Está cerca de la parte superior de la página de Configuración, justo debajo de la parte inferior de la pantalla del iPhone.
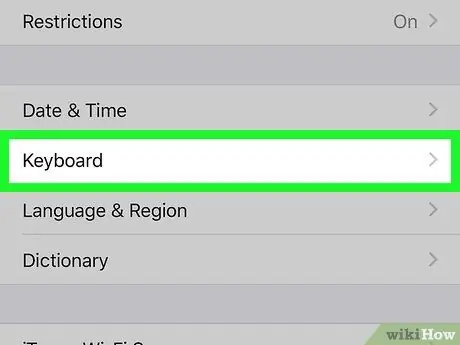
Paso 3. Desplácese hacia abajo y toque en Teclado
Esta opción se encuentra en la parte inferior de la página General.
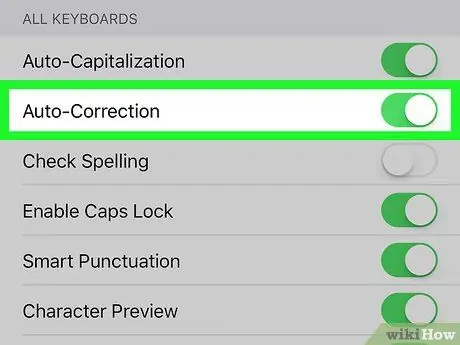
Paso 4. Toca el botón verde "Autocorrección"
Este botón se volverá blanco
. De esta manera, el iPhone ya no corregirá los errores tipográficos en WhatsApp o cualquier otra aplicación en el dispositivo.
También puede tocar el botón verde "Auto-Capitalización" para desactivar las mayúsculas
Método 2 de 5: Android en stock
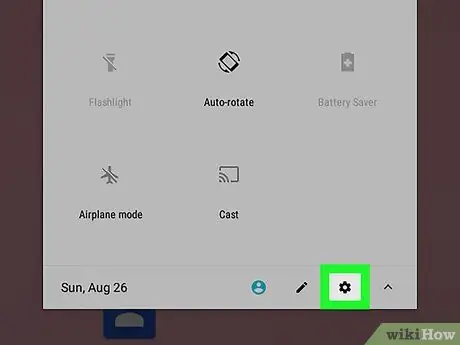
Paso 1. Abra la aplicación Configuración en Android
Deslícese hacia abajo desde la parte superior de la pantalla hasta el menú de notificaciones, luego toque el ícono. Ajustes
en la esquina superior derecha del menú.
En algunos Android, es posible que tenga que deslizar dos dedos hacia abajo para abrir el menú de notificaciones
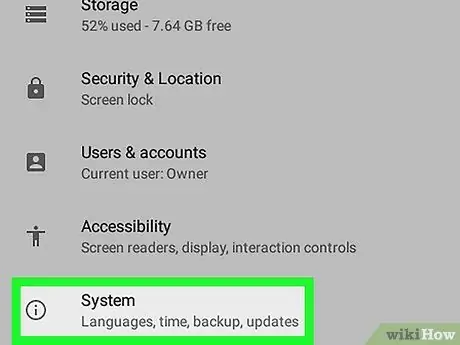
Paso 2. Desplácese hacia abajo y toque en Sistema
Esta opción está cerca del final de la página.
Cuando veas opciones Idiomas y entrada o Idiomas y teclados en la página de Configuración, tóquelo, luego salte al siguiente paso.
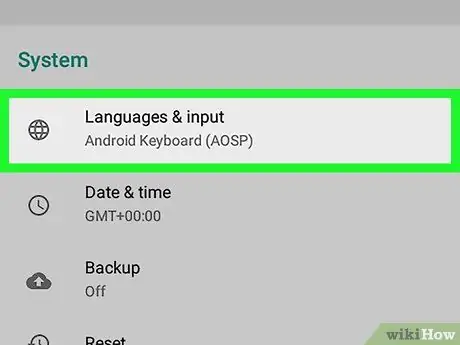
Paso 3. Toque Idiomas y entrada
Está cerca de la parte superior del menú Sistema.
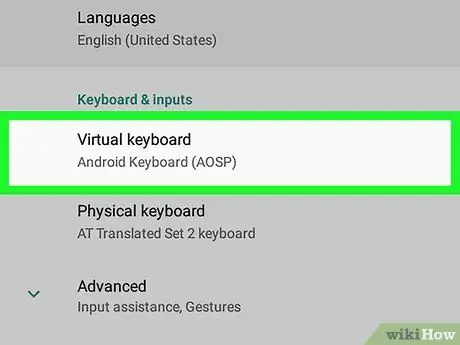
Paso 4. Toque Teclado virtual para abrir una lista de teclados instalados
Esta opción está cerca de la parte superior de la página.
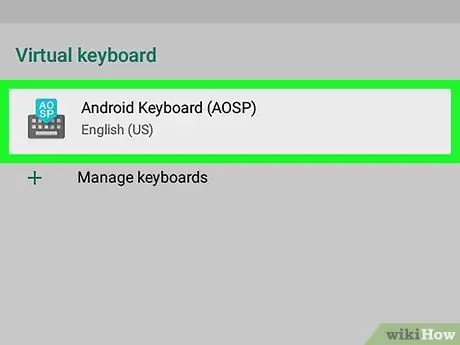
Paso 5. Seleccione un teclado
Toque el nombre del teclado inicial (predeterminado), por ejemplo Google.
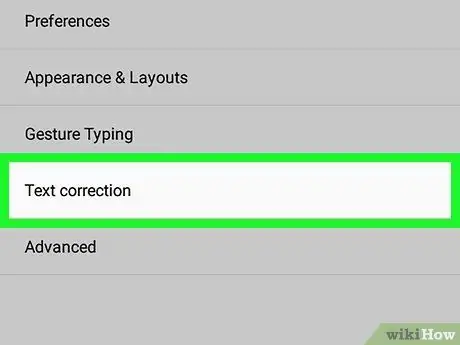
Paso 6. Toque Corrección de texto
Está cerca de la parte superior del menú.
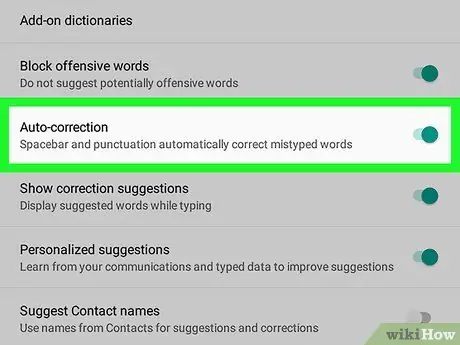
Paso 7. Toque el botón "Autocorrección"
Por lo tanto, el botón se volverá gris.
lo que significa que Android ya no corregirá automáticamente los errores tipográficos en WhatsApp u otras aplicaciones.
- Necesita deshabilitar la función "Uso automático de mayúsculas" de esta manera.
- Dependiendo del tamaño de la pantalla de tu Android, es posible que debas desplazarte hacia abajo para encontrar el botón "Autocorrección".
Método 3 de 5: en Samsung Galaxy
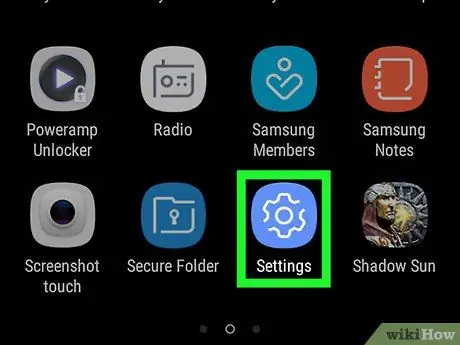
Paso 1. Abra la aplicación Configuración de Samsung Galaxy
Desliza el dedo hacia abajo desde la parte superior de la pantalla y luego toca el ícono Ajustes
en la parte superior derecha del menú que aparece.
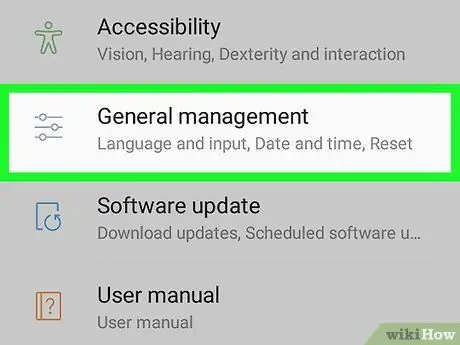
Paso 2. Desplácese hacia abajo y toque en Administración general
Está cerca de la parte inferior del menú Configuración.
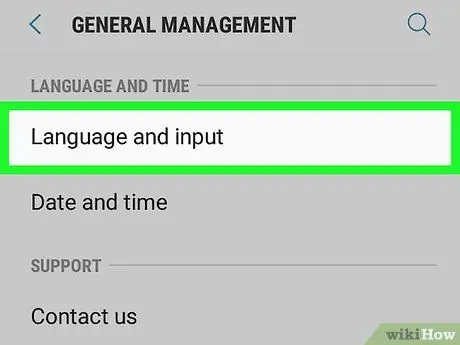
Paso 3. Toque Idioma y entrada
Esta opción está en la parte superior de la página de Administración general.
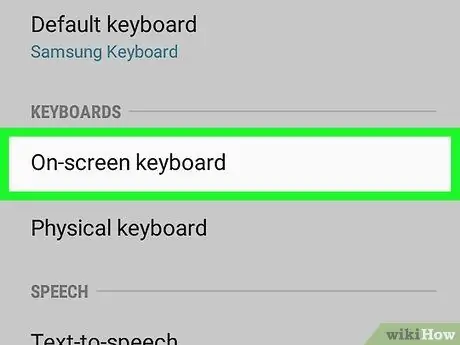
Paso 4. Toque Teclado en pantalla
Lo encontrará en la sección "TECLADOS" de la página.
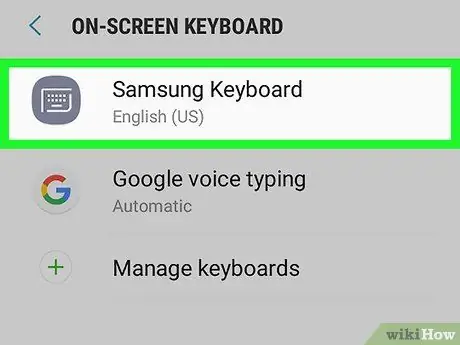
Paso 5. Seleccione un teclado
Toque el teclado actual de Samsung Galaxy (por ejemplo Teclado Samsung).
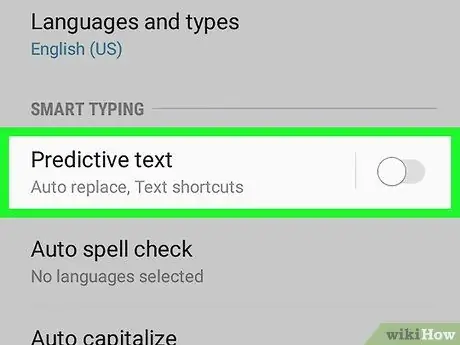
Paso 6. Toque el botón "Texto predictivo"
Está a la derecha del encabezado "Texto predictivo" cerca de la parte superior de la pantalla. De esta manera, corregirá automáticamente los errores ortográficos en WhatsApp u otras aplicaciones.
Método 4 de 5: en Windows
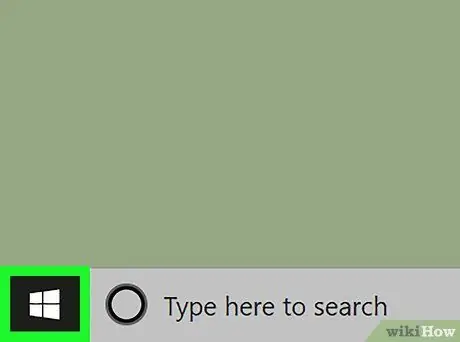
Paso 1. Vaya a Inicio
Haga clic en el logotipo de Windows en la esquina inferior izquierda de la pantalla.
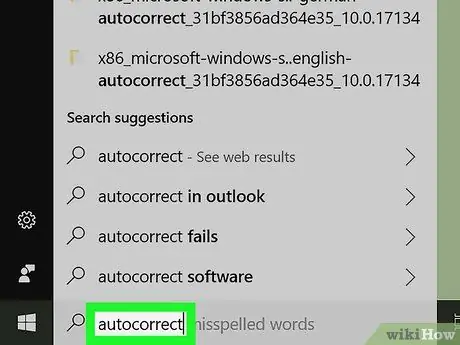
Paso 2. Escriba autocorrección para encontrar el menú de configuración de autocorrección
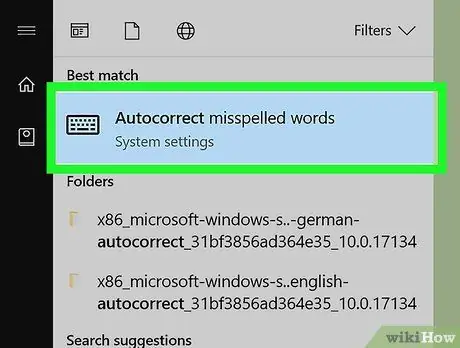
Paso 3. Haga clic en Autocorregir palabras mal escritas
Lo verá en la parte superior del menú Inicio.
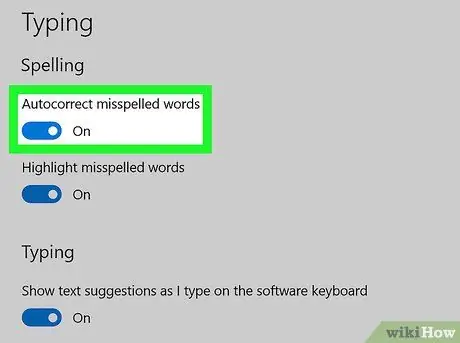
Paso 4. Haga clic en el botón "Activar"
Coloque este botón debajo del encabezado "Autocorrección de palabras mal escritas". De esta manera, puede deshabilitar la autocorrección en cualquier programa, incluido WhatsApp, en una computadora con Windows 10.
Método 5 de 5: en Mac
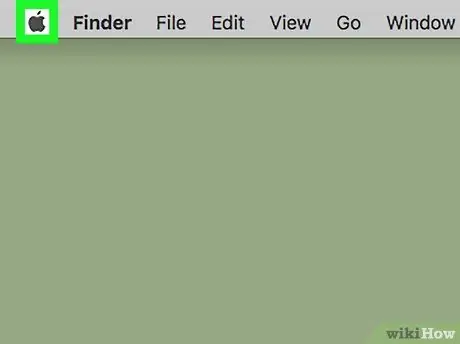
Paso 1. Abre el menú de Apple
Haga clic en el logotipo de Apple en la esquina superior izquierda de la pantalla. Aparecerá un menú desplegable.
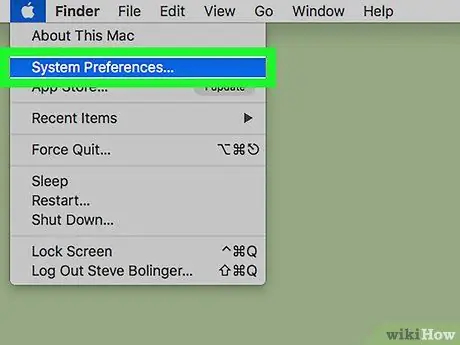
Paso 2. Haga clic en Preferencias del sistema…
Está cerca de la parte superior del menú desplegable.
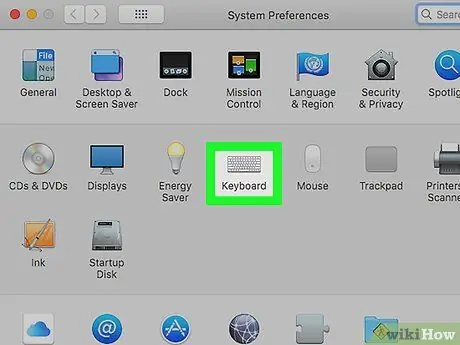
Paso 3. Haga clic en Teclado para abrir una nueva ventana
Coloque este botón en la ventana Preferencias del sistema.
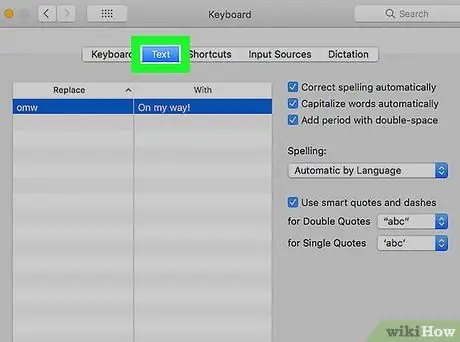
Paso 4. Haga clic en Texto
Esta etiqueta está en la ventana del teclado.
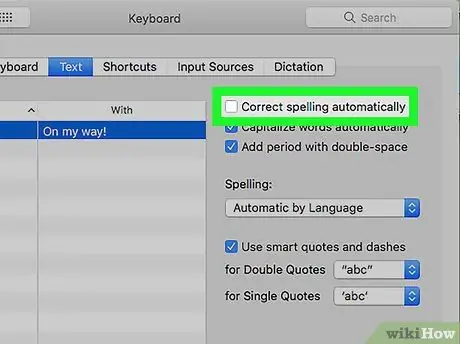
Paso 5. Desmarque la casilla "Corregir ortografía automáticamente"
Lo encontrará en la parte superior de la ventana del teclado. Por lo tanto, los errores tipográficos que se escriben ya no se corrigen automáticamente en WhatsApp y otros programas.






