Este wikiHow te enseñará cómo deshabilitar el modo restringido o el "Modo restringido" en tu cuenta de YouTube. Este modo no le permite ver contenido sensible o "intrusivo" en YouTube, ya sea a través de la aplicación móvil de YouTube o del sitio de escritorio. Si el contenido de YouTube está restringido debido a un bloqueo de la red (por ejemplo, cuando está usando una computadora de la escuela o una computadora controlada por los padres), puede solucionar esto usando un sitio proxy. Tenga en cuenta que al abrir YouTube en modo restringido, el acceso al sitio proxy de YouTube está completamente bloqueado, por lo que no puede eliminar las restricciones en YouTube por completo.
Paso
Método 1 de 4: deshabilitar el modo restringido en el sitio de escritorio de YouTube
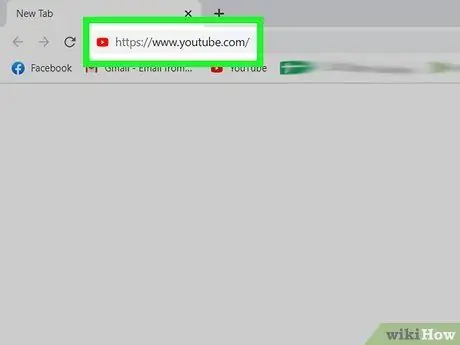
Paso 1. Abra YouTube
Visite https://www.youtube.com/ a través de un navegador web. La página principal de YouTube se abrirá siempre que haya iniciado sesión en su cuenta de YouTube.
Si no ha iniciado sesión en su cuenta de YouTube, haga clic en " INICIAR SESIÓN ”En la esquina superior derecha de la página, luego ingrese su dirección de correo electrónico y contraseña.
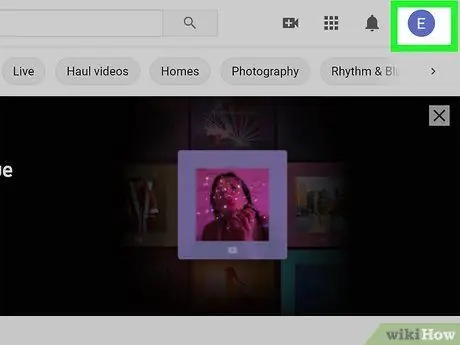
Paso 2. Haga clic en el icono de perfil
Está en la esquina superior derecha de la página de YouTube. Después de eso, aparecerá un menú desplegable.
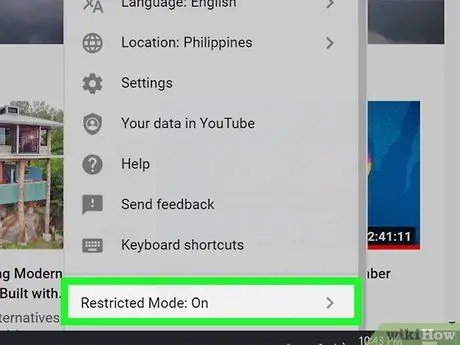
Paso 3. Haga clic en Modo restringido: Activado
Puede encontrarlo en el menú que se abre después de hacer clic en el icono de perfil.
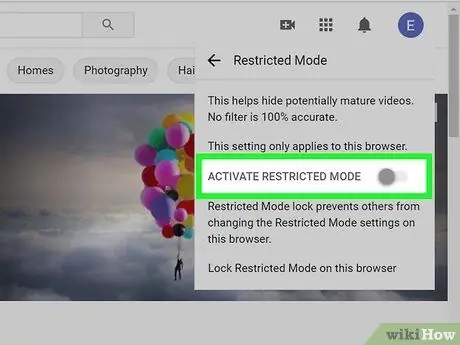
Paso 4. Haga clic en el botón de alternancia junto a "Activar modo restringido"
Después de eso, el modo restringido se desactivará.
Si esta opción está atenuada y no se puede hacer clic en ella, significa que el titular de la cuenta ha bloqueado el modo restringido. Debe ingresar la contraseña de la cuenta para abrirla
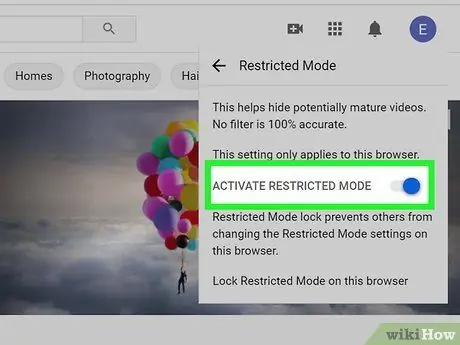
Paso 5. Haga clic en Desbloquear modo restringido en este navegador
Si el titular de la cuenta bloquea el modo restringido, primero debe desbloquearlo antes de desactivar el modo restringido.
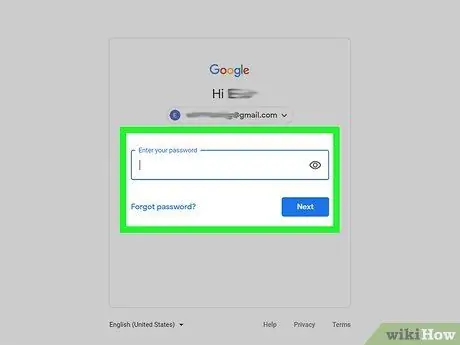
Paso 6. Ingrese la contraseña de YouTube y presione Enter
Este paso verificará que usted es el titular de la cuenta y deshabilitará el modo restringido.
- Si no conoce la contraseña de su cuenta, primero deberá borrar la memoria caché y las cookies de su navegador para abrir el modo restringido. También es posible que deba iniciar sesión en YouTube con una cuenta diferente.
- Si está usando una computadora de la escuela, biblioteca o trabajo, el administrador puede habilitar el modo restringido y solo los administradores pueden deshabilitarlo.
Método 2 de 4: deshabilitar el modo restringido en la aplicación móvil de YouTube
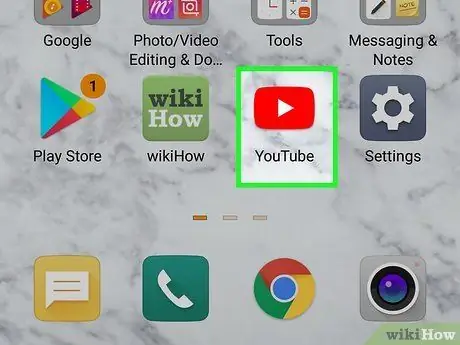
Paso 1. Abra YouTube
Toca el ícono de la aplicación YouTube, que parece un triángulo blanco sobre un fondo rojo. La página principal de YouTube se mostrará siempre que haya iniciado sesión en su cuenta.
Si no es así, toque el icono de perfil con forma humana en la esquina superior derecha de la pantalla, toque el " Iniciar sesión ”E ingrese la dirección de correo electrónico y la contraseña de la cuenta (o seleccione una cuenta si se le solicita).
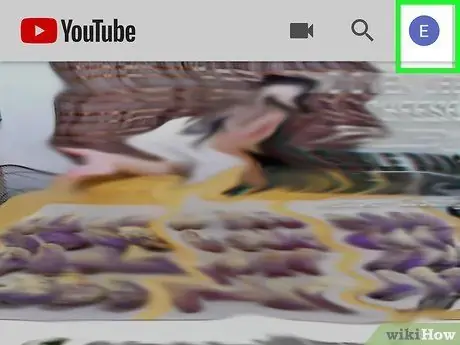
Paso 2. Toque el icono de perfil
Está en la esquina superior derecha de la pantalla. Una vez que se toca el icono, aparecerá un menú desplegable.
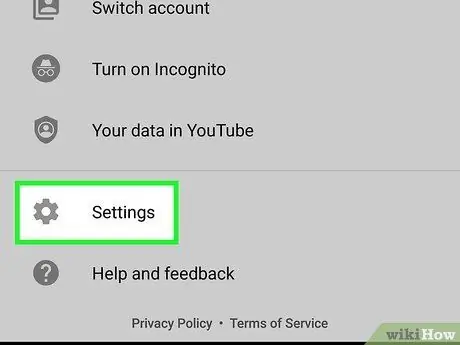
Paso 3. Toque Configuración
Esta opción se muestra en el menú desplegable. Se mostrará la página de configuración de la cuenta.
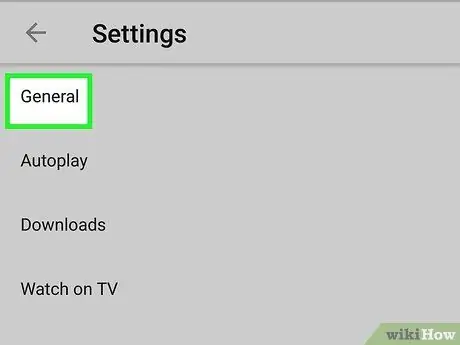
Paso 4. Toque General (solo para Android)
En teléfonos y dispositivos Android, debe tocar opciones General en la parte superior del menú para acceder a la configuración del modo restringido.
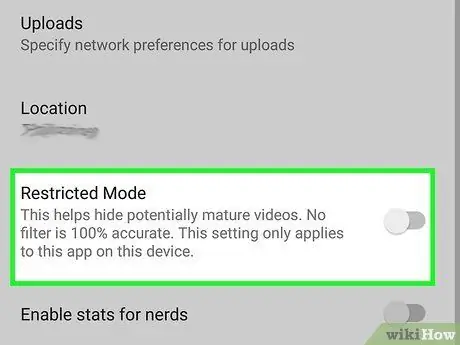
Paso 5. Toque el interruptor azul "Modo restringido"
El color del interruptor cambiará a gris.
lo que indica que el modo restringido ya no está activo.
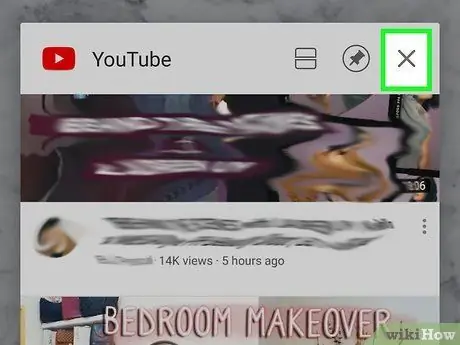
Paso 6. Cierre y vuelva a abrir la aplicación de YouTube
El contenido que anteriormente estaba oculto o restringido puede volver a aparecer en la aplicación de YouTube en unos minutos, pero puede acelerar el proceso cerrando la aplicación y volviéndola a abrir.
Método 3 de 4: deshabilitación con consolas de juegos, televisores inteligentes y dispositivos de transmisión
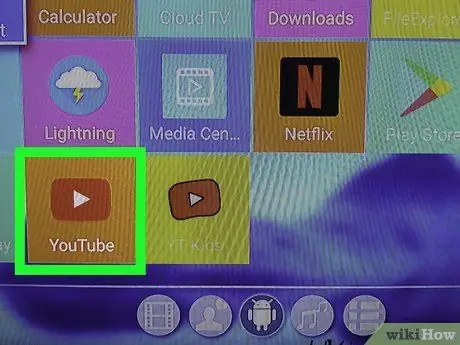
Paso 1. Abra la aplicación de YouTube
Selecciona el ícono de la aplicación YouTube, que se asemeja a un triángulo blanco sobre un fondo rojo. Después de eso, la aplicación de YouTube se abrirá en su consola de juegos, televisor inteligente o dispositivo de transmisión.
- Si no ha iniciado sesión en su cuenta de YouTube, debe seleccionar Iniciar sesión en el medio de la pantalla e ingrese su correo electrónico y contraseña de Gmail.
-
Notas:
El menú de la aplicación de YouTube puede variar según su dispositivo.
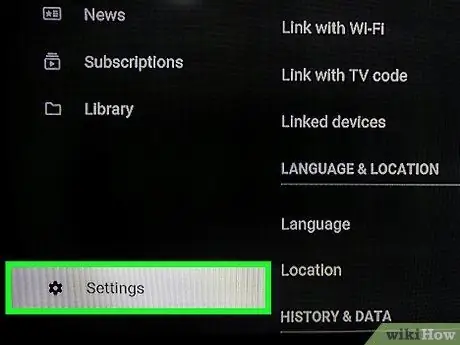
Paso 2. Seleccione la opción Configuración
Esta opción está en la parte inferior de la barra de menú de la izquierda. Si no encuentra el menú de la izquierda, presione el botón Atrás / Salir / Círculo / B hasta que se abra el menú. Presione el botón de flecha izquierda en el control remoto para desplazar la pantalla hacia la izquierda. Después de eso, presione el botón para abrir varias opciones. Resaltar opciones Ajustes junto al icono de engranaje y presione OK o botón de confirmación del menú.
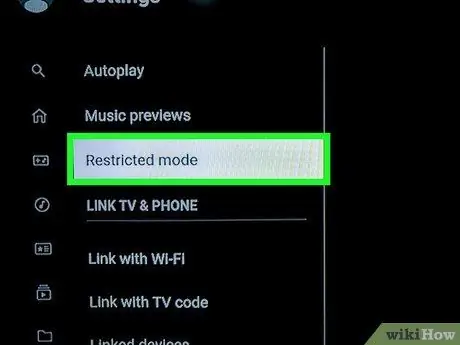
Paso 3. Seleccione el modo restringido
Lo puedes encontrar en el menú Ajustes. Use los botones de flecha del control remoto para abrir esta opción y presione el botón de confirmación para seleccionarla.
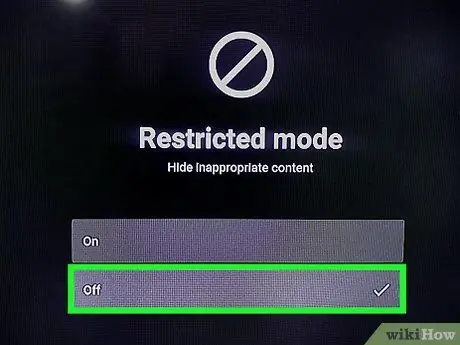
Paso 4. Seleccione Desactivado
Use las teclas de flecha para seleccionar una opción Apagado sobre Modo restringido y presione el botón de confirmación para apagarlo.
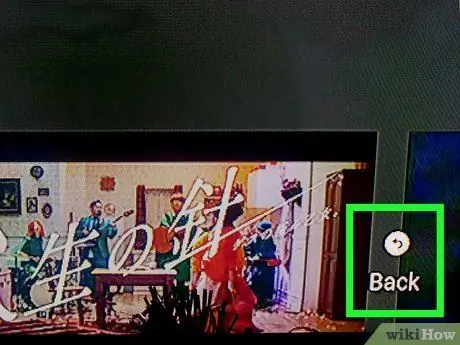
Paso 5. Reinicie su dispositivo
Es posible que el contenido limitado tarde unos minutos en aparecer en YouTube. Reinicie su dispositivo si el contenido de este modo no aparece inmediatamente.
Método 4 de 4: uso de un sitio web proxy

Paso 1. Comprenda cómo funcionan los proxies
El sitio web proxy redirige la búsqueda a través de un servidor diferente al servidor que su red está usando actualmente. Por lo general, estos redireccionamientos pueden eliminar las restricciones de la red. Los sitios web proxy a menudo se consideran inseguros o poco fiables debido al bloqueo de la red. Esto significa que muchos sitios proxy no están disponibles o son inaccesibles si se monitorea su uso de Internet.
Los sitios proxy también tienen un rendimiento mucho más lento que los navegadores normales. Esto significa que su experiencia de visualización de YouTube se verá afectada negativamente cuando utilice un proxy
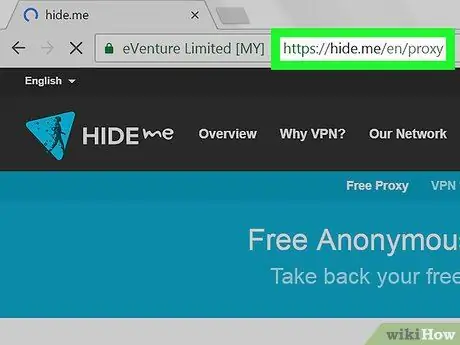
Paso 2. Elija un sitio proxy
Hay muchos sitios proxy gratuitos que se pueden utilizar para eludir las restricciones de Internet. Una o más opciones pueden estar bloqueadas debido a restricciones de red, así que pruebe cada opción hasta que encuentre un sitio accesible:
- HideMe -
- ProxySite:
- Whoer -
- ProxFree -
- Si no se puede acceder a un sitio proxy, intente buscar un sitio proxy escribiendo "proxy en línea gratuito 2018" (o una palabra clave de búsqueda similar) en Google y probando diferentes sitios. Asegúrese de investigar detenidamente el proxy seleccionado antes de ingresar información personal en el sitio web.
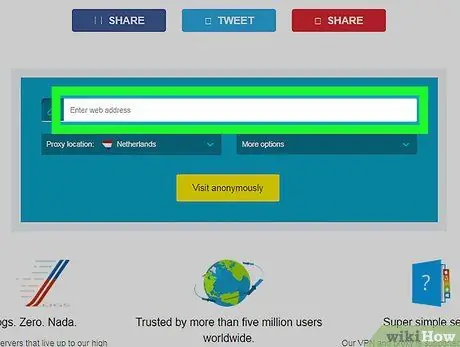
Paso 3. Busque la barra de búsqueda de URL
Esta barra suele estar en el medio de la página del proxy. Puede visitar el sitio web a través de la página web proxy de esta barra.
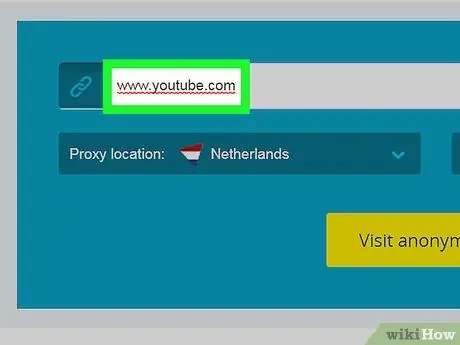
Paso 4. Ingrese la dirección de YouTube
Escribe www.youtube.com en la barra de búsqueda de URL de la página web del proxy.
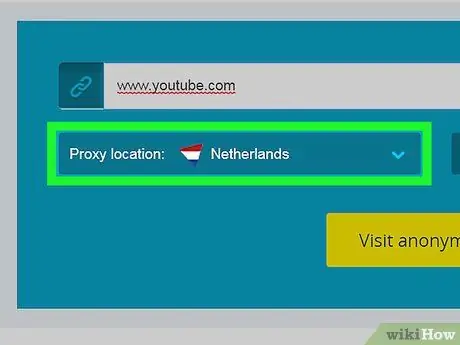
Paso 5. Edite la configuración de búsqueda si es necesario
Muchos sitios proxy ofrecen opciones de búsqueda adicionales (por ejemplo, ubicación del servidor) que puede editar antes de buscar el sitio web deseado.
Por ejemplo, si tiene la opción de cambiar la ubicación del servidor a la ubicación de su país de origen, seleccione ese servidor. De lo contrario, es posible que no pueda ver ciertos videos que no están disponibles en su país (esto no está relacionado con el modo restringido de YouTube)
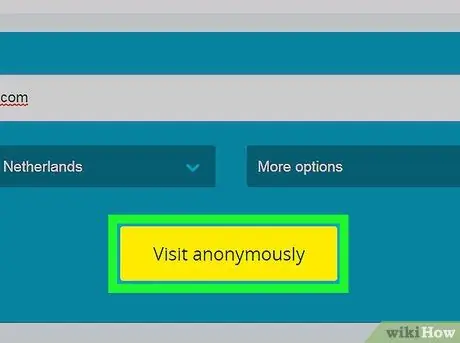
Paso 6. Ejecute una búsqueda
Haga clic en el botón " Ir " o " Buscar ”, O presione la tecla Enter. Serás llevado a la página web de YouTube. En esta etapa, puede buscar y ver todo el contenido que normalmente se muestra en una red sin restricciones.
YouTube puede cargarse a una velocidad muy lenta, especialmente si está utilizando un servidor en un país diferente al de su país de origen
Consejos
- También puede usar una VPN si su conexión le permite suscribirse y descargar un programa VPN.
- La desactivación del modo restringido no omite necesariamente los filtros regionales de YouTube. Este filtro provoca el error "El video no está disponible en su región" cuando intenta ver ciertos videos.
- Una computadora pública o una biblioteca escolar puede usar una solución de filtrado de contenido como SafeSquid para habilitar forzosamente el modo restringido en YouTube en el nivel de la puerta de enlace. Esta solución es eficaz para evitar que los usuarios deshabiliten funciones o modos restringidos.
Advertencia
- Deshabilitar el modo restringido en YouTube puede violar los términos de uso de las computadoras en el trabajo, la escuela o el hogar.
- No exceda las reglas o leyes de su país, lugar de trabajo o escuela sin comprender las consecuencias.






