Este wikiHow te enseñará cómo agregar el canal oficial de YouTube a tu página de inicio de Roku. Por lo general, puede encontrar YouTube en la sección "Top Free" de la tienda de canales de Roku o buscándolo por su nombre. Después de agregar un canal, puede abrirlo en cualquier momento desde la pantalla de inicio.
Paso
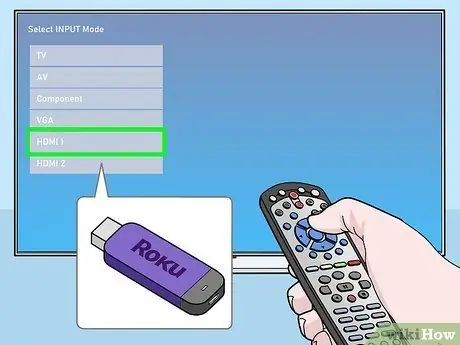
Paso 1. Abra Roku en la televisión
Encienda la televisión y abra la interfaz de Roku usando el controlador de televisión.
- Roku generalmente está conectado a una de las entradas de pantalla HDMI. Puede utilizar el controlador de TV principal para cambiar la pantalla o la entrada.
- Después de cambiar la entrada de televisión, llegará a la pantalla de inicio de Roku.
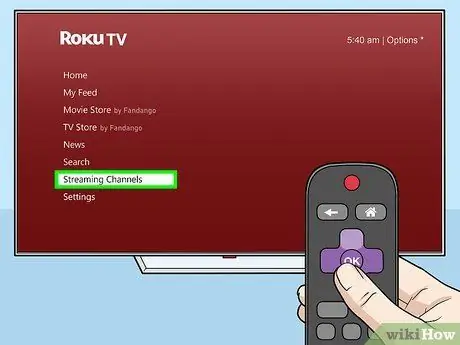
Paso 2. Seleccione Canales de transmisión en el menú de Roku
Puede encontrar el menú de navegación de Roku en el lado izquierdo de la pantalla de inicio. Utilice el controlador Roku para mover el acabado al menú principal y seleccione OK ”En esa opción.
- Se abrirá el canal de la Tienda Roku.
- Si no se muestra el menú, presione el botón izquierdo en el controlador Roku en la pantalla de inicio. El menú se mostrará en el lado izquierdo de la pantalla.
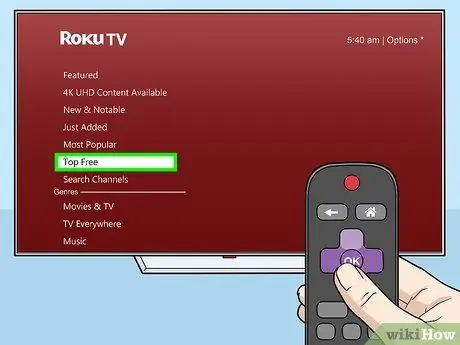
Paso 3. Seleccione la opción Top Free en el menú Channel Store
Se mostrará una lista de las aplicaciones y canales gratuitos más populares.
- YouTube suele ser uno de los mejores resultados en esta categoría.
- Como alternativa, puede seleccionar la opción " Canales de búsqueda ”Y busque" YouTube ".
- Hay un canal de "YouTube TV" independiente en la tienda de canales. Si tiene una suscripción paga al servicio premium de YouTube (TV inalámbrica en vivo de YouTube), también puede buscar y agregar esos canales para ver programas en vivo.
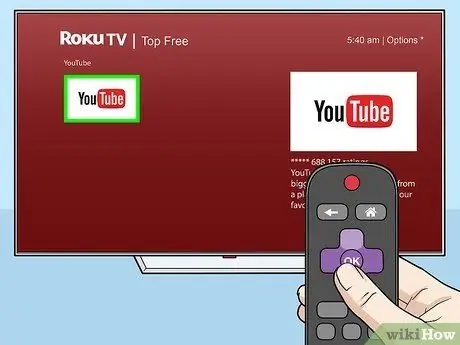
Paso 4. Seleccione el canal "YouTube" en la tienda de canales
Use los botones de flecha en el controlador Roku para seleccionar "YouTube" en los resultados de búsqueda, luego presione el botón " OK ”Para abrir los detalles del canal.
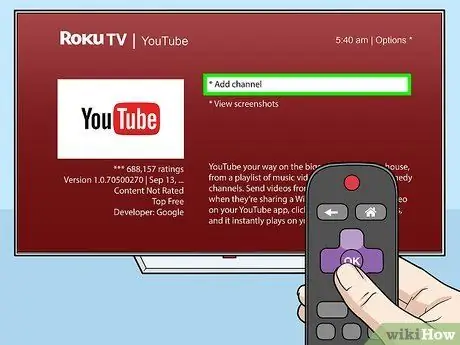
Paso 5. Seleccione Agregar canal en la página de detalles del canal
Marque el botón " Agregar canal "En la página de detalles de YouTube y presione el botón" OK ”Para agregar un canal a la pantalla de inicio.
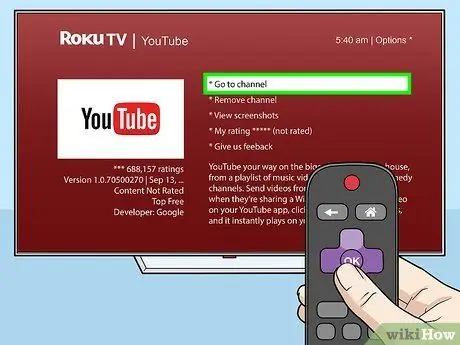
Paso 6. Seleccione Ir al canal en la página de detalles
Una vez agregado el canal, puede ver esta opción en la página de detalles. Seleccione el botón con el controlador Roku para abrir YouTube a través de Roku TV.
Alternativamente, puede seleccionar y abrir un canal de YouTube en cualquier momento desde la pantalla de inicio de Roku
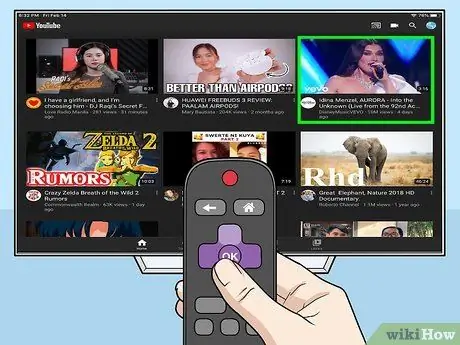
Paso 7. Seleccione el video de YouTube que desea ver
Use el controlador Roku para seleccionar un video de YouTube y presione el botón OK ”Para jugar y verlo en televisión.






