Si está cansado de los tonos de llamada que tiene en su teléfono y no tiene tiempo para crear los suyos, existen varias formas de descargar nuevos tonos de llamada. Los usuarios de iPhone pueden usar iTunes Store, programas gratuitos como Zedge o algunos sitios de descarga gratuita. No solo los usuarios de iPhone pueden agregar tonos de llamada. Zedge también ha creado aplicaciones para dispositivos Android y varios sitios de descarga de tonos de llamada funcionan bien en esta plataforma. Aprenda a usar Zedge, iTunes y los sitios de descarga de tonos de llamada para personalizar sonidos en dispositivos iPhone y Android.
Paso
Método 1 de 4: Sitios de descarga de tonos de llamada gratuitos
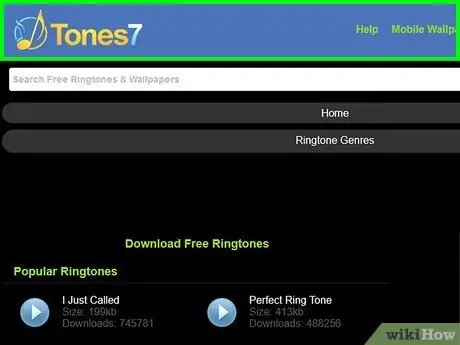
Paso 1. Inicie un navegador web y visite un sitio que ofrezca tonos de llamada gratuitos y de confianza
Encontrar un sitio de proveedores de tonos de llamada gratuito y confiable no es fácil. Sin embargo, hay algunos sitios que la gente recomienda encarecidamente, como ToneTweet.com y Tones7.com.
- Si tiene dudas sobre si el sitio que va a visitar es de confianza o no, consulte primero las reseñas en Internet. Busque el nombre del sitio y agregue la palabra "revisión".
- Los sitios de descarga de tonos de llamada funcionan bien en iPhone y Android.
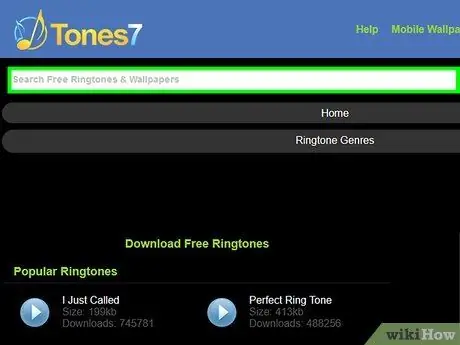
Paso 2. Busque el sitio de descarga de tonos de llamada deseado
La mayoría de los sitios que ofrecen tonos de llamada gratuitos funcionan de la misma manera. Por lo general, proporcionan un cuadro de búsqueda donde puede ingresar el nombre de la canción / tipo de sonido y mostrar una lista de tonos de llamada por popularidad o categoría.
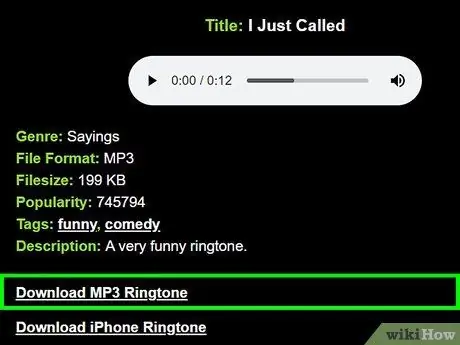
Paso 3. Seleccione el tono de llamada deseado, luego toque el botón "Descargar"
El nombre del botón para descargar variará según el sitio seleccionado.
Cuando se le solicite que guarde el archivo, elija un lugar que sea fácil de recordar, como su escritorio o la carpeta Descargas
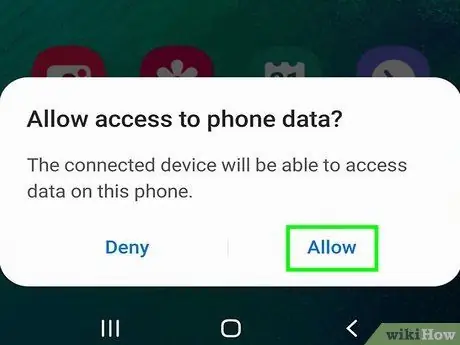
Paso 4. Transfiere tonos de llamada al dispositivo Android
Si está utilizando un iPhone, omita este paso.
- Desliza la pantalla de Android de arriba a abajo. Si hay algo más que "Transferir archivos", tóquelo y luego seleccione "Transferir archivos".
- Presione Win + E (o inicie Finder si usa una Mac), luego haga doble clic en el teléfono que aparece en la lista de dispositivos conectados.
- Presiona Ctrl + ⇧ Shift + N (Windows) o Cmd + ⇧ Shift + N (computadoras Mac) para crear una nueva carpeta a la que puedes nombrar “Ringtones”. A continuación, arrastre el archivo de tono de llamada a la nueva carpeta.
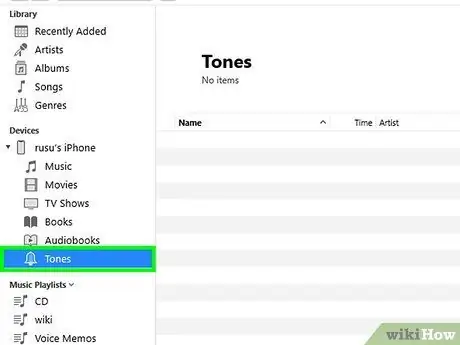
Paso 5. Transfiera tonos de llamada a iPhone
Puede iniciarlo haciendo doble clic en el tono de llamada para que se ejecute en iTunes.
- Haz clic derecho en el tono de llamada en iTunes, luego selecciona "Crear versión AAC". A continuación, haga clic con el botón derecho y seleccione "Mostrar en el Explorador de Windows" (Windows) o "Ver en el Finder" (computadoras Mac).
-
Haz clic derecho en el tono de llamada y luego selecciona "Cambiar nombre". Quite la extensión del archivo (
.m4r
) y reemplácelo con
.m4r
- .
- Seleccione el tono de llamada en iTunes, luego presione Supr. A continuación, arrastre el nuevo archivo con la extensión.m4r a la biblioteca de iTunes.
- Seleccione iPhone en la parte superior de la ventana, luego haga clic en "Tonos".
- Verifique el texto "Sync Tones", luego haga clic en "Sync".
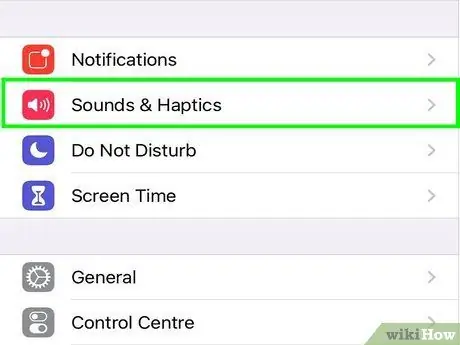
Paso 6. Configure el nuevo tono de llamada como predeterminado para su dispositivo móvil
- Android: ve a Configuración, luego selecciona "Sonido y notificación". Toque "Tono de llamada del teléfono" y seleccione un nuevo tono de la lista.
- iPhone: Ejecute Configuración y seleccione "Sonidos". Toque "Tono de llamada", luego seleccione el tono de llamada que acaba de sincronizar.
Método 2 de 4: iTunes Store en iPhone
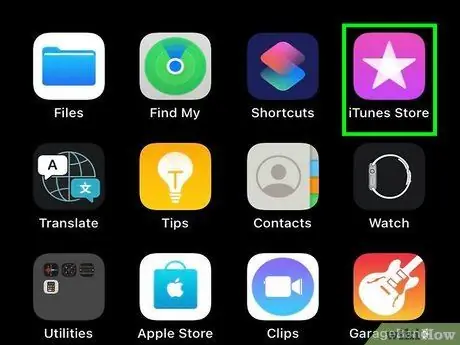
Paso 1. Inicie iTunes Store
Usar iTunes Store es la forma más fácil de descargar nuevos tonos de llamada a su iPhone.
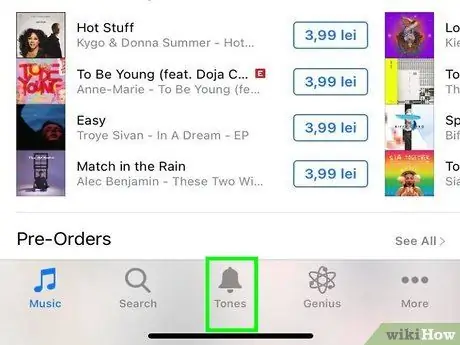
Paso 2. Toque "Más"
..), luego seleccione "Tonos".
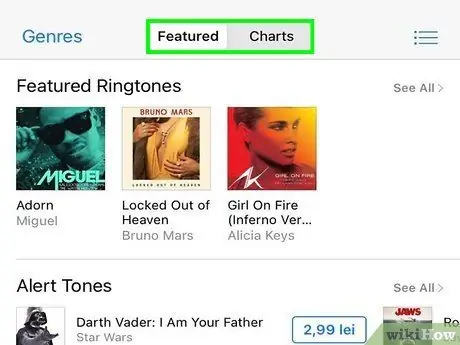
Paso 3. Seleccione "Gráficos" o "Destacados" para explorar los tonos de llamada disponibles
Si el tono de llamada que desea no está allí, toque el icono "Buscar" en la parte inferior de la pantalla, luego escriba la búsqueda deseada.
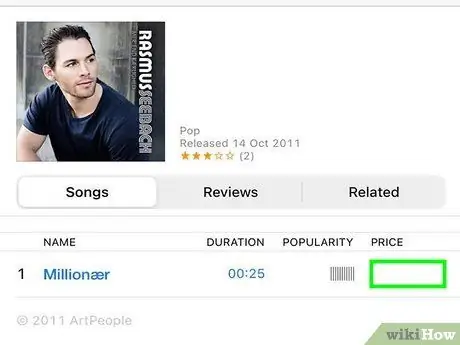
Paso 4. Toque el precio junto al tono de llamada deseado
Es posible que se le solicite que ingrese su contraseña para continuar con la descarga.
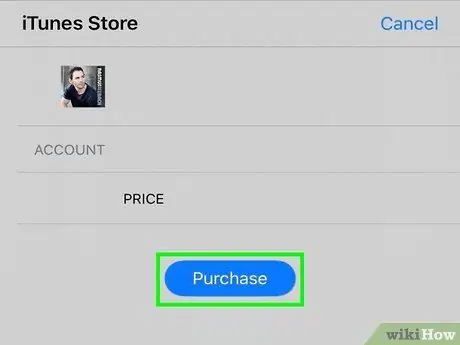
Paso 5. Descargue el tono de llamada tocando "Aceptar"
El tono de llamada se guardará en el teléfono.
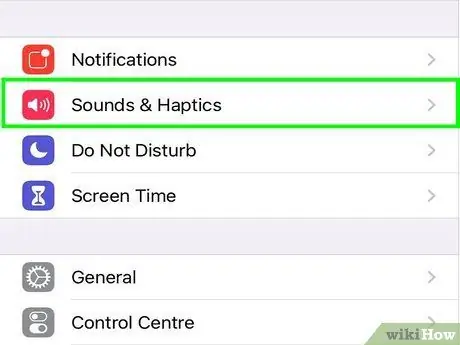
Paso 6. Ejecute la aplicación "Configuración", luego seleccione "Sonidos"
Una vez que se complete la descarga, use la aplicación Configuración para establecer el tono de llamada como predeterminado.
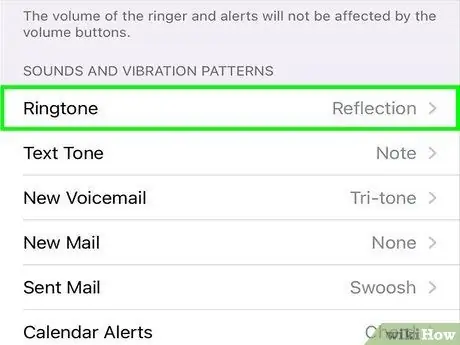
Paso 7. Toque "Tono de llamada", luego seleccione el tono de llamada que acaba de sincronizar
Cuando alguien te llame en el iPhone, sonará el nuevo tono de llamada.
Método 3 de 4: Zedge para iPhone
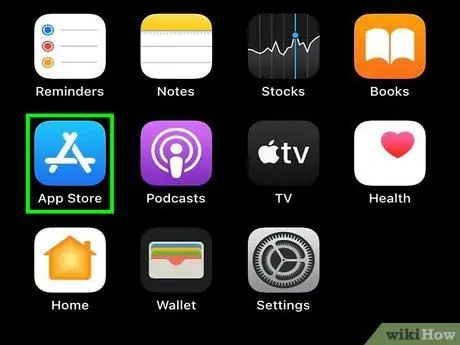
Paso 1. Ejecute App Store en iPhone
Zedge te permite descargar un número ilimitado de tonos de llamada gratis. Cómo encontrar tonos de llamada en esta aplicación también es bastante fácil. Sin embargo, debe realizar algunos pasos adicionales para sincronizar los tonos de llamada en la ubicación correcta.
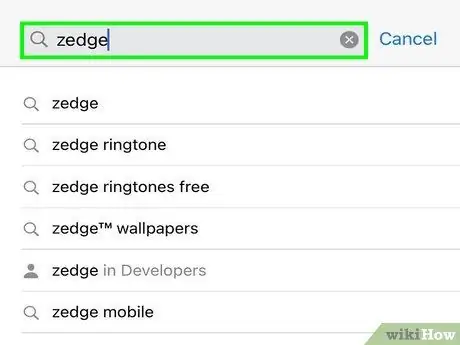
Paso 2. Toque el icono "Buscar", luego escriba "Zedge"
Seleccione "Zedge" que se muestra en los resultados de la búsqueda.
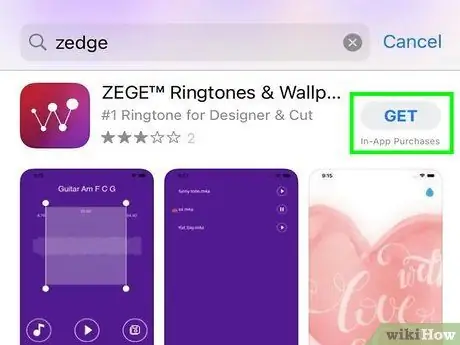
Paso 3. Instale Zedge tocando "Obtener"
Esta aplicación se instalará en el iPhone.
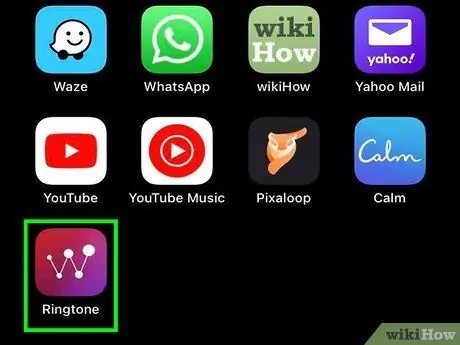
Paso 4. Ejecute Zedge en iPhone
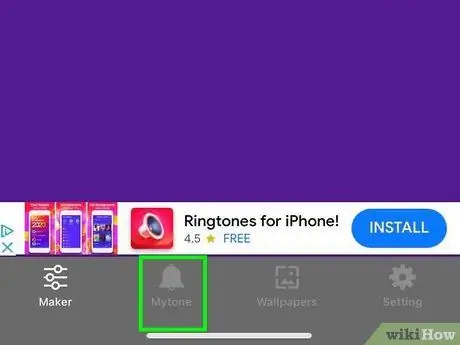
Paso 5. Toque el menú y seleccione "Tonos de llamada"
Hay opciones como "Categorías", "Destacados" y "Popular" que albergan una amplia variedad de tonos de llamada.
Si desea descargar una canción o tono de llamada específico sin tener que desplazarse por las categorías, toque el icono de la lupa y, a continuación, escriba la búsqueda deseada
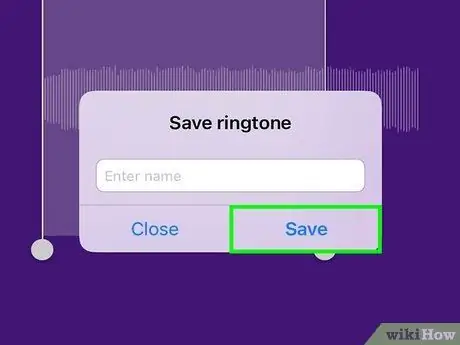
Paso 6. Toque "Guardar tono de llamada" para descargar el tono de llamada
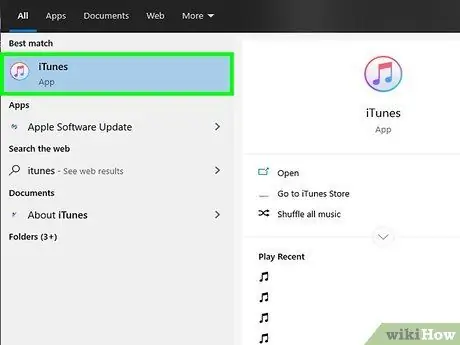
Paso 7. Conecte el iPhone a Mac o Windows con iTunes instalado
Utilice el cable que viene con el teléfono u otro cable de datos. Si iTunes no se abre automáticamente después de conectar su teléfono a su computadora, ejecute iTunes manualmente.
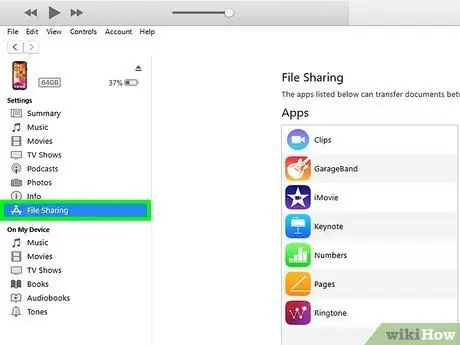
Paso 8. Seleccione iPhone, luego seleccione "Aplicaciones"
Tu iPhone está en la esquina superior izquierda de la pantalla.
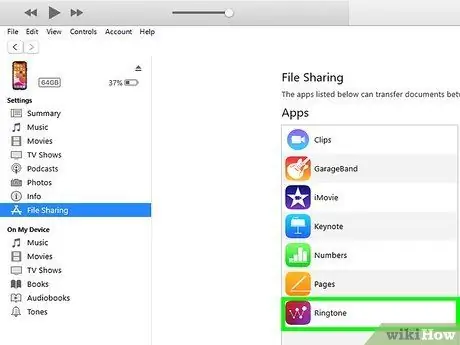
Paso 9. Seleccione "Zedge" presente en el área "Compartir archivos"
Los tonos de llamada que ha guardado se colocarán en el lado derecho de la pantalla. Si descarga varios tonos de llamada, todos se mostrarán aquí.
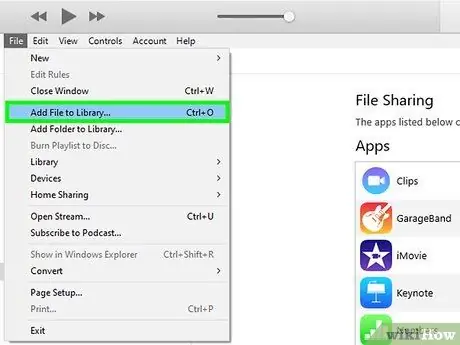
Paso 10. Haga clic en el menú de iTunes en la esquina superior izquierda de la ventana, luego seleccione "Agregar archivos a la biblioteca"
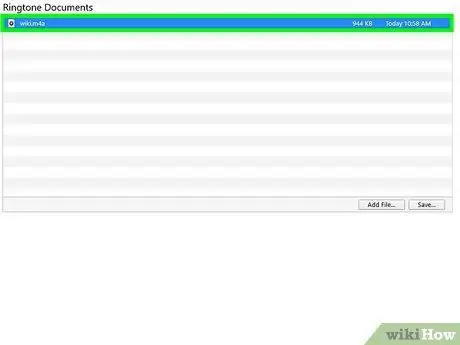
Paso 11. Seleccione el tono de llamada deseado, luego haga clic en "Abrir"
Si hay varios tonos de llamada, marque los tonos de llamada que desea sincronizar.
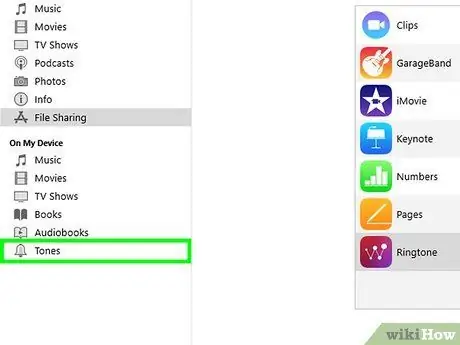
Paso 12. Haga clic en el menú "Tonos" en el panel izquierdo, luego marque "Sincronizar tonos" a la derecha
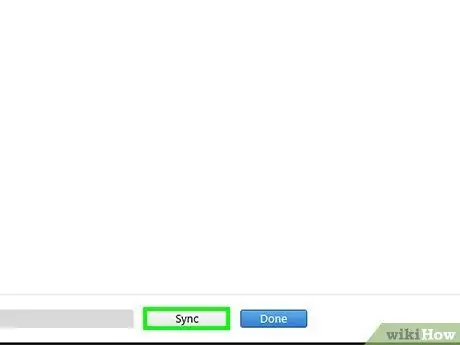
Paso 13. Haga clic en "Aplicar"
El tono de llamada comenzará a sincronizarse. Si escucha un sonido, la sincronización está completa.
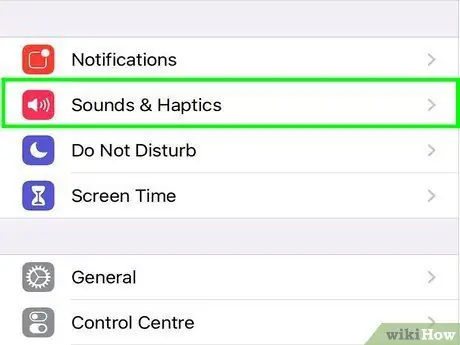
Paso 14. Abra "Configuración" en el iPhone, luego seleccione "Sonidos"
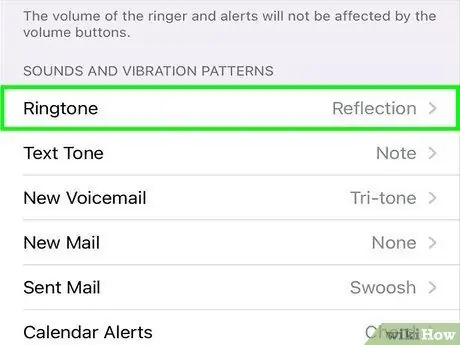
Paso 15. Toque "Tono de llamada", luego seleccione el tono de llamada que acaba de sincronizar
A partir de ahora, los tonos de llamada descargados de Zedge serán los predeterminados en esos dispositivos.
Método 4 de 4: Zedge para dispositivos Android
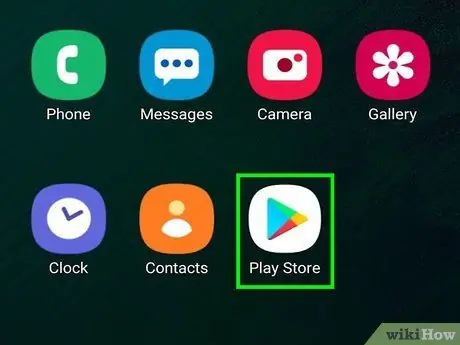
Paso 1. Toque el icono "Play Store" que se encuentra en la pantalla de inicio
Zedge es una aplicación de tono de llamada popular para iPhone y Android que no requiere que se suscriba.
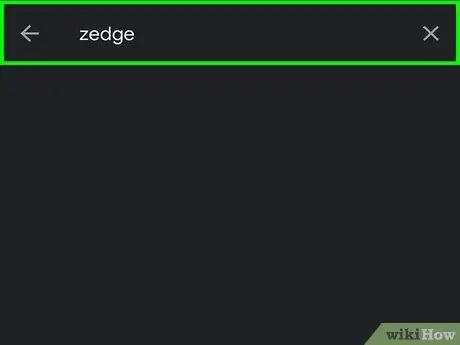
Paso 2. Busque "Zedge" en Play Store
Seleccione "Zedge" que aparece en los resultados de la búsqueda.
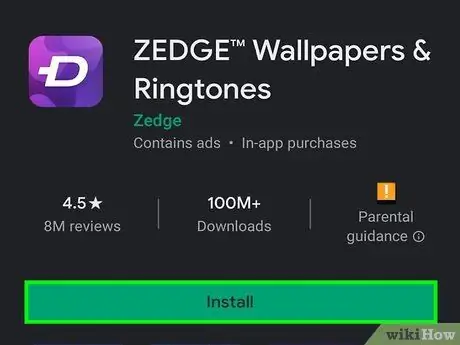
Paso 3. Toque "Instalar" para instalarlo
Una vez completada la instalación, el botón "Instalar" cambiará a "Abrir".
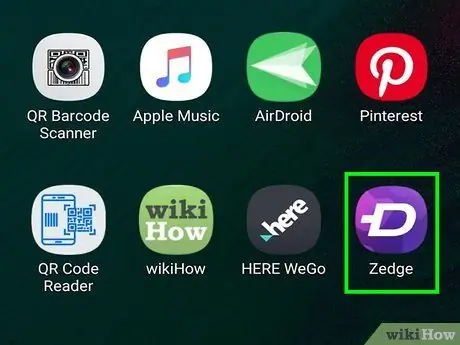
Paso 4. Inicie Zedge, luego toque "Tonos de llamada" para buscar los tonos de llamada disponibles
Hay varias opciones, como "Categorías", "Funciones" y "Popular", que facilitan varios tipos de tonos de llamada.
Si desea descargar una canción o tono de llamada específico sin tener que desplazarse por las categorías, toque el icono de la lupa y luego ingrese la búsqueda deseada
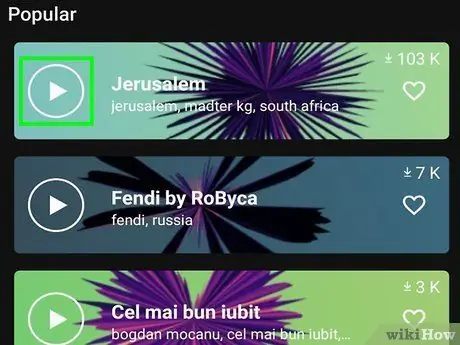
Paso 5. Seleccione el tono de llamada deseado, luego toque el botón "Reproducir" para escuchar la vista previa
Si no le gusta el tono de llamada, toque el botón Atrás y busque otro tono de llamada.
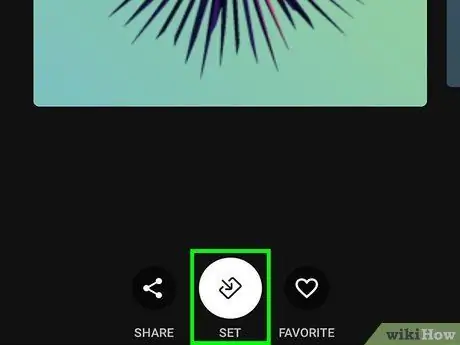
Paso 6. Descargue el tono de llamada tocando el icono de flecha hacia abajo
Dependiendo de la versión de Android que esté usando, es posible que se le solicite que le dé permiso a Zedge para guardar el archivo. Si esto sucede, toque "Aprobar" o "Aceptar".
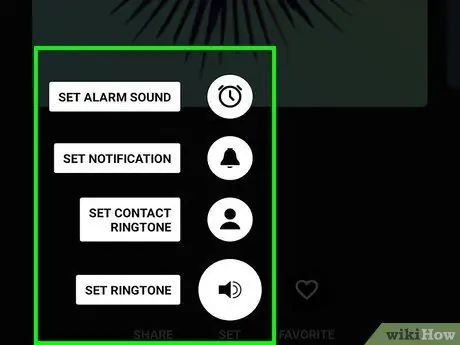
Paso 7. Realice su elección de la lista de opciones de sonido disponibles
Algunas de las opciones proporcionadas incluyen "Tono de llamada", "Notificación", "Contacto" y "Alarma". Al tocar una categoría, el tono de llamada se descargará y se establecerá como predeterminado para la opción que seleccionó.
- Al tocar "Contacto", se le pedirá que seleccione un contacto específico para establecer un tono de llamada.
- Al seleccionar "Notificación", el tono de llamada seleccionado se establecerá como sonido de notificación, por ejemplo, para el correo electrónico entrante (correo electrónico) o mensaje de texto.
Consejos
- Los tonos de llamada pueden ser un reflejo de la personalidad. Por lo tanto, piense detenidamente si desea descargar tonos de llamada con lenguaje o voz explícitos (vulgares).
- No descargue archivos de aplicaciones o sitios que no sean de confianza.






