¿Estás cansado de los viejos tonos de llamada de tu teléfono Android? Simplemente convierta sus archivos de sonido o música en tonos de llamada personalizados. Puede crear tonos de llamada gratis sin tener que suscribirse a un servicio o pagar por las descargas. Siempre que tenga los archivos de música, puede editarlos en su computadora y luego cargarlos en su teléfono. O también puede usar una aplicación en su dispositivo Android para crear tonos de llamada a partir de archivos de música en su teléfono.
Paso
Método 1 de 2: usar una computadora
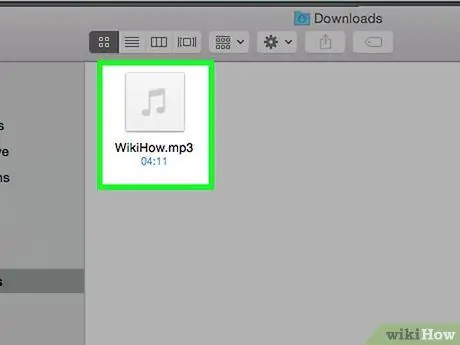
Paso 1. Prepare su archivo de tono de llamada
Puede obtener tonos de llamada de varias fuentes. De hecho, puedes hacerlo tú mismo. El tono de llamada debe durar unos 30 segundos. Los tonos de llamada se pueden crear a partir de varios archivos de sonido.
- Si es necesario, aprenda a crear y editar tonos de llamada a partir de música u otros archivos de sonido utilizando software gratuito en su computadora. Asegúrese de que el tono de llamada esté guardado en formato.mp3.
- También puede crear tonos de llamada usando aplicaciones de Android sin conectarlas a una computadora.
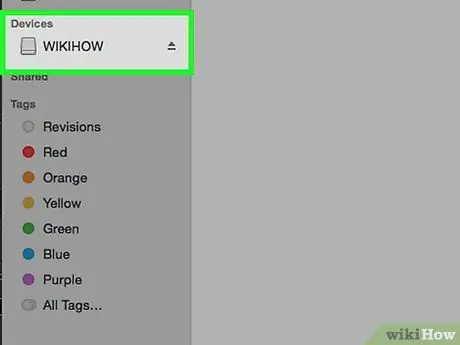
Paso 2. Conecte su teléfono Android con un cable USB
Desbloquea la pantalla si está bloqueada.
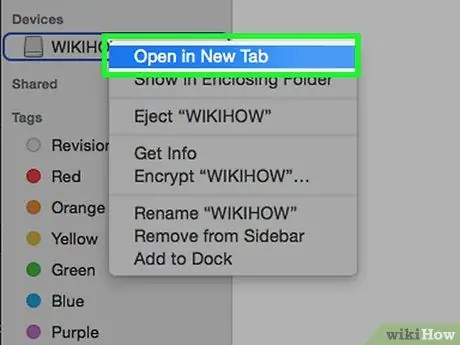
Paso 3. Abra el almacenamiento de su dispositivo
Si está usando Windows, puede encontrar su teléfono Android en la ventana Computadora / Mi computadora (⊞ Win + E). Si está utilizando OS X, su teléfono Android aparecerá en su escritorio, pero primero deberá descargar e instalar el programa Android File Transfer.
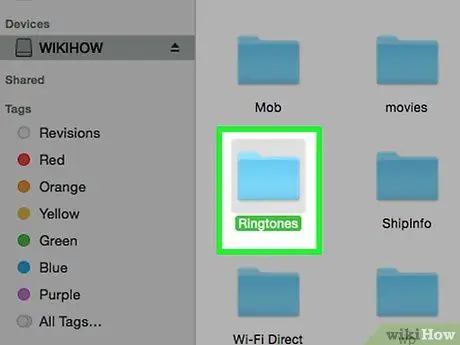
Paso 4. Abra la carpeta de tonos de llamada
La ubicación de la carpeta puede variar según el teléfono que esté utilizando. La carpeta generalmente se encuentra en la carpeta base del dispositivo, o también puede encontrarla en / media / audio / ringtones /.
Si no tiene una carpeta de tonos de llamada, puede crear una en la carpeta base de su teléfono. Haga clic derecho en un espacio vacío en el directorio raíz de su teléfono y haga clic en "Crear nuevo" → "Carpeta"
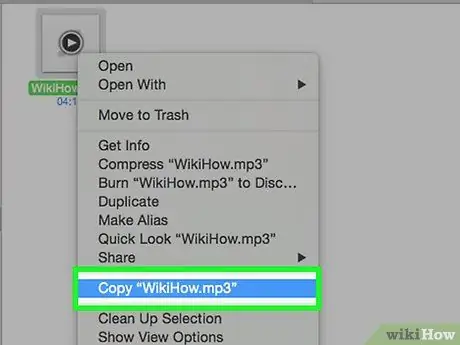
Paso 5. Copie el tono de llamada a la carpeta de tonos de llamada
Puede hacer clic y arrastrar archivos desde su computadora a la carpeta de tonos de llamada. También puede hacer clic derecho y seleccionar "Copiar", luego hacer clic derecho en la carpeta de tonos de llamada y seleccionar "Pegar".
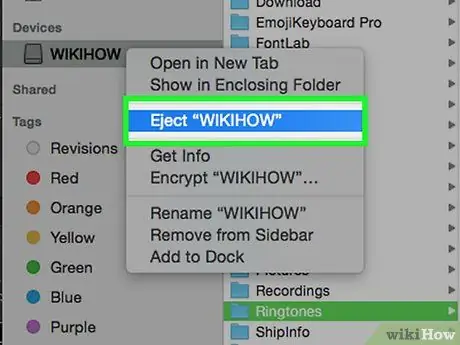
Paso 6. Desconecte el teléfono una vez que el tono de llamada haya terminado de transferirse
El proceso de transferencia solo toma un momento.
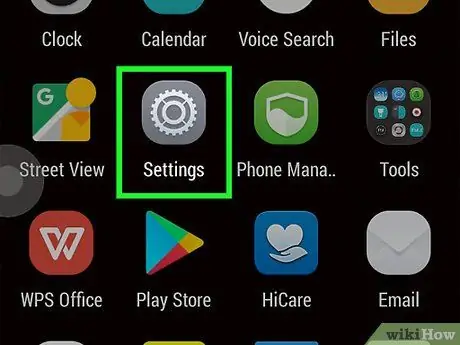
Paso 7. Vaya a la configuración del teléfono y seleccione "Sonido"
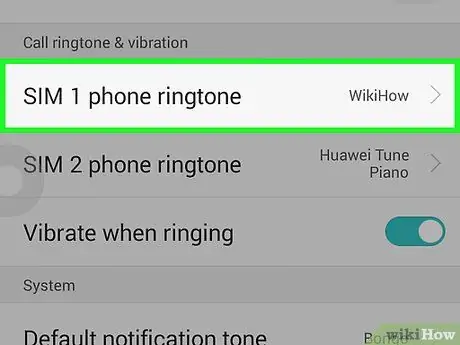
Paso 8. Toque la opción "Tono de llamada del teléfono" o "Tono de llamada"
Seleccione un tono de llamada de la lista. Si el tono de llamada tiene una etiqueta ID3 (información), la etiqueta aparecerá con el título original; de lo contrario, aparecerá el nombre del archivo.
Método 2 de 2: Uso de la aplicación Ringtone Maker
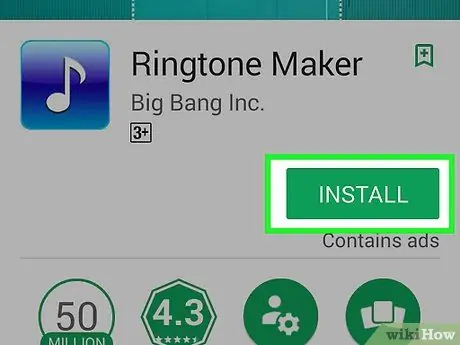
Paso 1. Descarga "Ringtone Maker" de Google Play Store
Hay tantas aplicaciones disponibles que se pueden usar como tonos de llamada. Sin embargo, Ringtone Maker se puede obtener de forma gratuita y también tiene una apariencia simple. Puede utilizar otras aplicaciones. El proceso será similar a usarlo en Ringtone Maker.
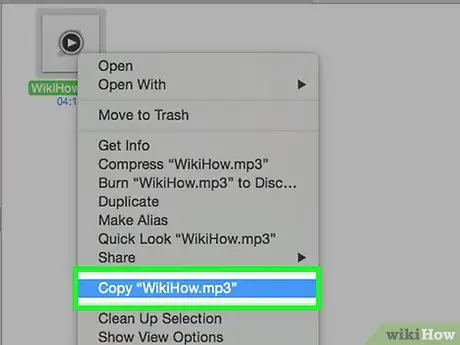
Paso 2. Descargue o transfiera la canción que desea usar como tono de llamada en su dispositivo
Para que Ringtone Maker funcione, debe tener archivos de música en su dispositivo Android.
Si es necesario, aprenda a agregar archivos de música a su teléfono Android
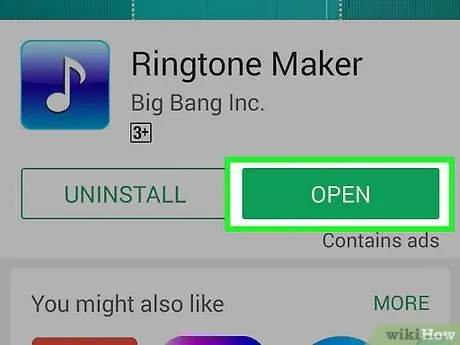
Paso 3. Abra la aplicación Ringtone Maker
Se mostrará una lista de archivos de sonido en su dispositivo. Si no puede encontrar el archivo que desea utilizar, toque el botón Menú en la esquina superior derecha y seleccione "Examinar". Luego, puede buscar el archivo de música deseado en el almacenamiento de su dispositivo.
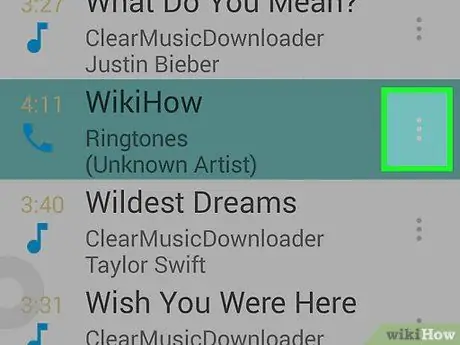
Paso 4. Toque el botón verde junto al archivo que desea editar
Seleccione "Editar" en el menú.
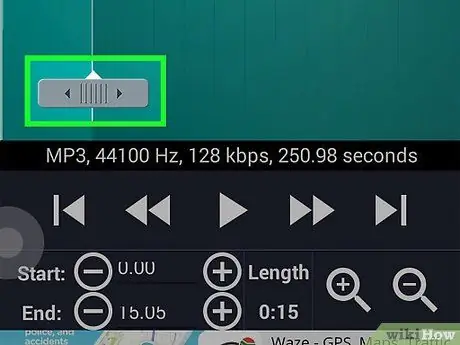
Paso 5. Utilice el control deslizante para ajustar la parte de la música que desea convertir en un tono de llamada
Los tonos de llamada deben durar 30 segundos o menos. Al tocar el botón Reproducir, se reproducirá el segmento de música seleccionado. Puede utilizar los botones "acercar" y "alejar" en el gráfico de ondas sonoras.
Intente crear un punto de inicio y finalización configurando el sonido de bajo a alto para que el tono de llamada no suene como un retumbar
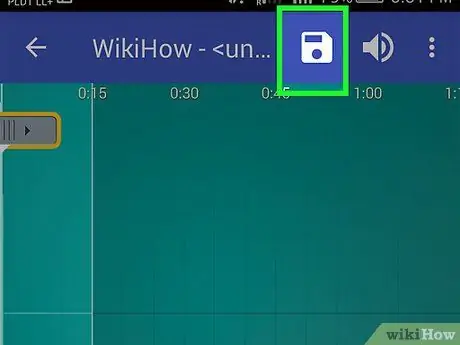
Paso 6. Toque el botón "Guardar" si está satisfecho con su selección
Este botón parece un disco y está ubicado en la parte superior de la pantalla.
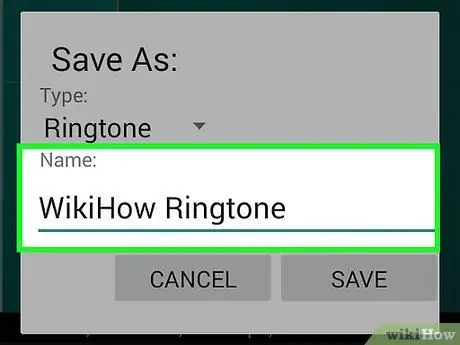
Paso 7. Nombra el tono de llamada
El nombre que ingrese al guardar el tono de llamada se convertirá en el nombre de la lista en el menú de selección de tono de llamada. Toque "Guardar" para guardar su nuevo tono de llamada en la carpeta de tonos de llamada.
Si desea utilizar un tono de llamada que ya utiliza para otro sistema de sonido, como una alarma o una notificación, toque el menú que dice "Tono de llamada" y seleccione la ubicación deseada
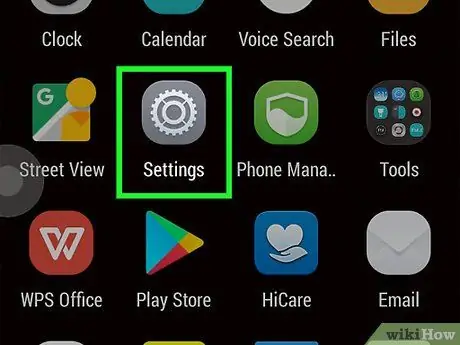
Paso 8. Vaya a la configuración del teléfono y seleccione "Sonido"
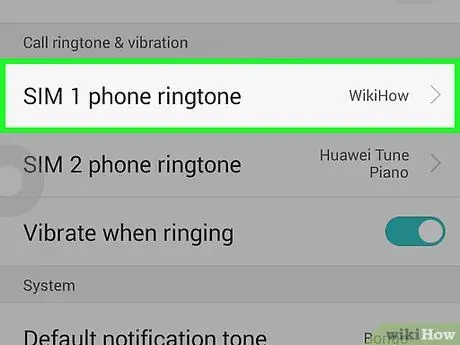
Paso 9. Toque la opción "Tono de llamada del teléfono" o "Tono de llamada"
Seleccione un nuevo tono de llamada de la lista.






