El código “alt =" Imagen "” puede ayudarlo a escribir símbolos matemáticos como el signo de división (“÷”) en varios programas. El proceso de agregar símbolos como este es diferente para cada sistema operativo, pero es el mismo para cada programa instalado en la computadora. Por ejemplo, insertar una división en Word será lo mismo que insertar el mismo símbolo en Google Docs. Sin embargo, los pasos realizados en una computadora con Windows serán diferentes a los de una computadora Mac. Este wikiHow te enseñará cómo escribir un signo de división en computadoras Mac y Windows.
Paso
Método 1 de 2: en Windows

Paso 1. Abra el documento de texto
Puede utilizar cualquier programa de procesamiento de texto como Word, Bloc de notas o Google Docs.
Si está utilizando un teclado que no tiene un teclado numérico, presione las teclas "Fn" y "Bloq Num". Las teclas numéricas se activarán y la mitad derecha del teclado actuará como un teclado numérico. Puede ver los números impresos en un pequeño texto azul en ciertas teclas

Paso 2. Mantenga presionada la tecla Alt, luego escriba 0247
No verá ningún texto mostrado, incluso si ha presionado algunas teclas.
Asegúrese de utilizar el teclado numérico para escribir el número porque una fila de teclas numéricas sobre una fila de teclas de letras no dará el mismo resultado
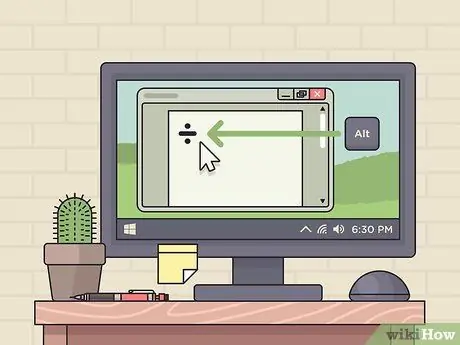
Paso 3. Suelta la tecla Alt
Después de soltar el Alt ”, Verá una división (“÷”).
- Si el símbolo no aparece, asegúrese de que el bloqueo numérico ("Bloq Num") esté habilitado y vuelva a intentarlo.
- También puede utilizar el atajo Alt + 246.
Método 2 de 2: en MacOS

Paso 1. Abra el documento de texto
Puede utilizar cualquier programa de procesamiento de texto como Word, Bloc de notas o Google Docs.
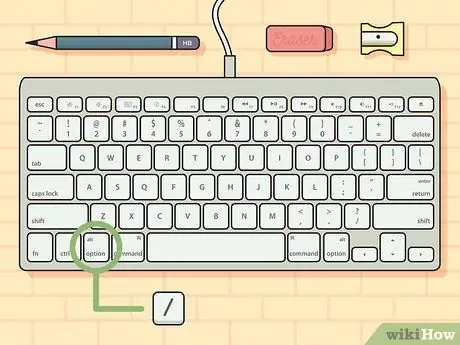
Paso 2. Mantenga oprimida Opción, entonces presione /.
Mando Opciones ”Es una tecla modificadora y puede insertar caracteres especiales en la página. Lea el artículo en este enlace: https://www.webnots.com/option-or-alt-key-shortcuts-to-insert-symbols-in-mac-os-x/ para obtener más accesos directos.

Paso 3. Suelte la tecla Opción
Cuando presiona ambos botones al mismo tiempo, puede ver un signo de división (“÷”).






