YouTube es una plataforma increíble para mostrar talento, intercambiar ideas y expresar opiniones. Desafortunadamente, no todos tienen una respuesta positiva o relevante a tu video. Afortunadamente, puede evitar este problema desactivando los comentarios en videos y canales.
Paso
Método 1 de 5: deshabilitar el campo de comentarios en todos los videos nuevos
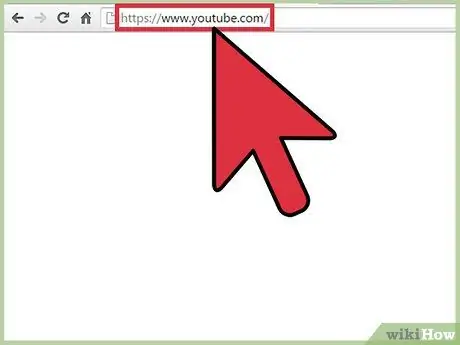
Paso 1. Visita youtube.com
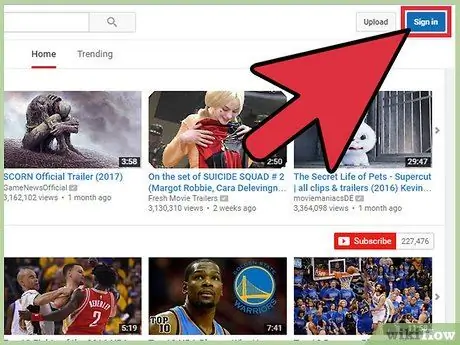
Paso 2. Inicie sesión en su cuenta
- Haga clic en Iniciar sesión. Es un botón azul en la esquina superior derecha de la pantalla.
- Haga clic en el campo etiquetado "Ingrese su correo electrónico" y escriba su dirección de correo electrónico de Google.
- Haga clic en Siguiente.
- Haga clic en el campo etiquetado "Contraseña" y escriba la contraseña de su cuenta de Google.
- Haga clic en Iniciar sesión.
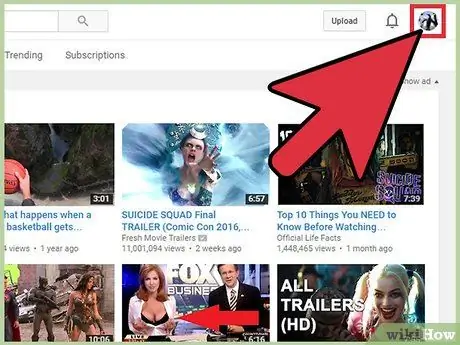
Paso 3. Haga clic en el icono de perfil
Está en la esquina superior derecha de la página. Si no tiene una foto de perfil, se mostrará una imagen principal azul de Google.
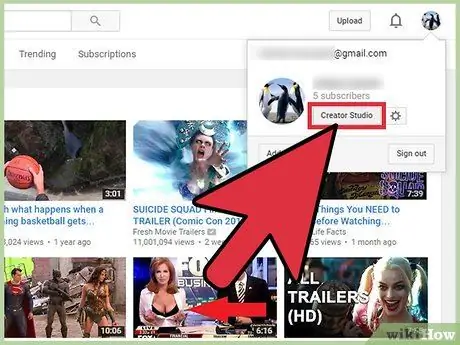
Paso 4. Seleccione "Creator Studio" en el menú desplegable
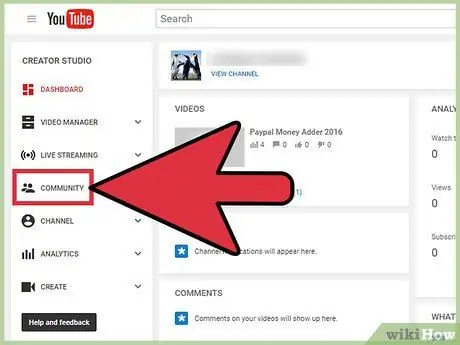
Paso 5. Seleccione "Comunidad" en la barra lateral izquierda
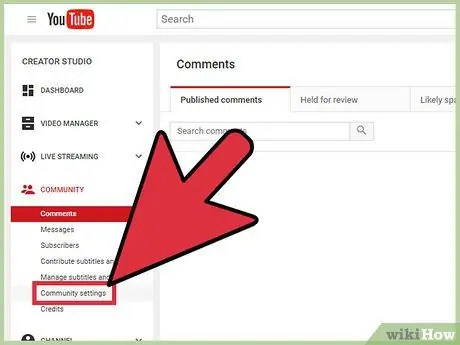
Paso 6. Haga clic en "Configuración de la comunidad"
Esta opción es la segunda opción antes de la última opción en el subsegmento "Comunidad".
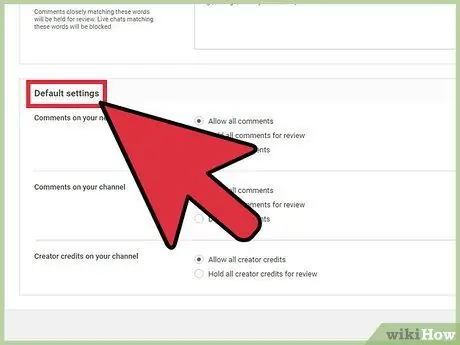
Paso 7. Desplácese hasta el segmento "Configuración predeterminada"
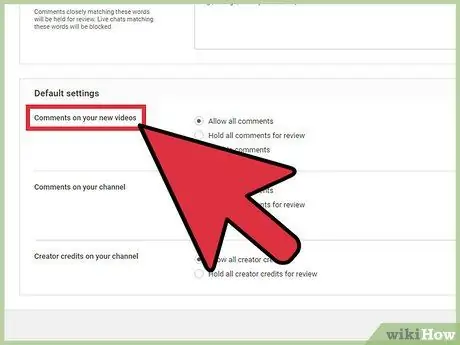
Paso 8. Busque el segmento titulado "Comentarios sobre sus nuevos videos"
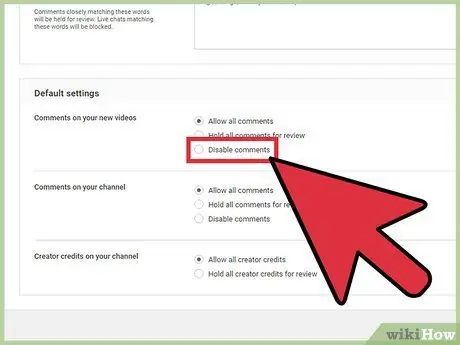
Paso 9. Haga clic en el círculo en el lado izquierdo de la opción "Deshabilitar comentarios"
Alternativamente, puede hacer clic en el círculo a la izquierda de la opción "Retener todos los comentarios para revisión". Con esta opción, puede leer todos los comentarios cargados y recibir comentarios separados para verlos
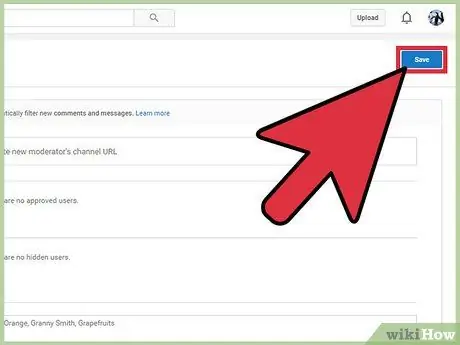
Paso 10. Desplácese hasta la parte superior de la página y haga clic en Guardar
Cambiar esta configuración deshabilitará el campo de comentarios en todos los videos que suba en el futuro.
Método 2 de 5: deshabilitar los comentarios en todos los videos cargados
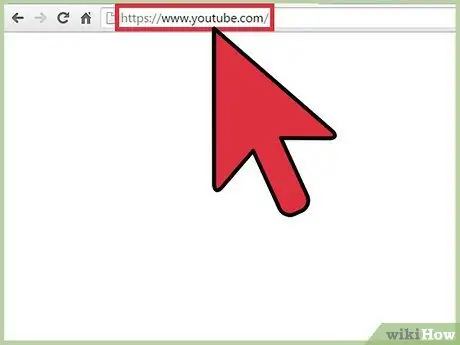
Paso 1. Visita youtube.com
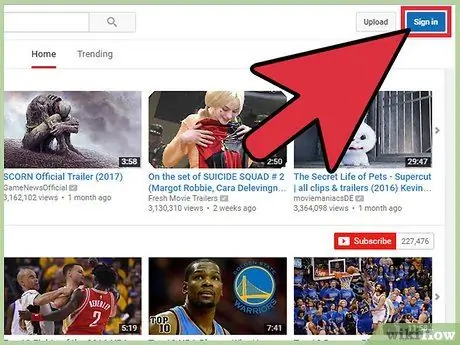
Paso 2. Inicie sesión en su cuenta
- Haga clic en Iniciar sesión. Es un botón azul en la esquina superior derecha de la pantalla.
- Haga clic en el campo etiquetado "Ingrese su correo electrónico" y escriba su dirección de correo electrónico de Google.
- Haga clic en Siguiente.
- Haga clic en el campo etiquetado "Contraseña" y escriba la contraseña de su cuenta de Google.
- Haga clic en Iniciar sesión.
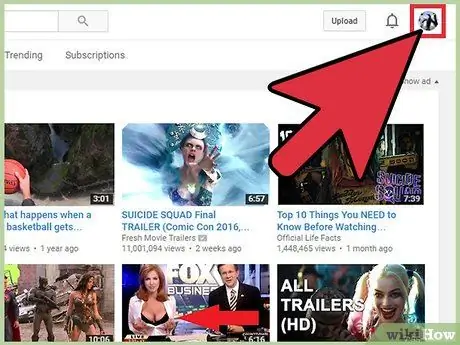
Paso 3. Haga clic en el icono de perfil
Está en la esquina superior derecha de la página. Si no tiene una foto de perfil, se mostrará una imagen principal azul de Google.
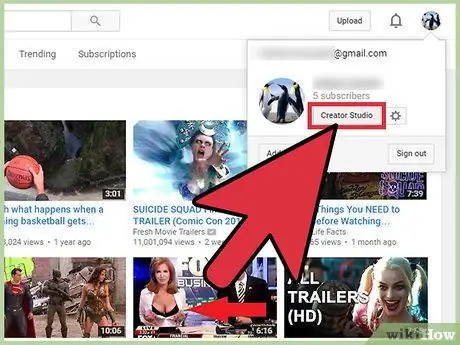
Paso 4. Seleccione "Creator Studio" en el menú desplegable
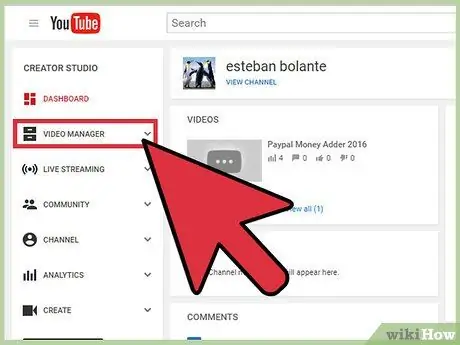
Paso 5. Seleccione "Administrador de videos" en la barra lateral izquierda
Se mostrará una lista de todos los videos que ha subido.
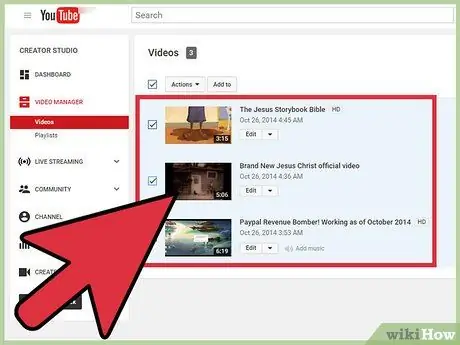
Paso 6. Seleccione todos los videos marcando la casilla en el lado izquierdo de la opción "Acciones"
Alternativamente, puede marcar la casilla a la izquierda de cada video que desee editar
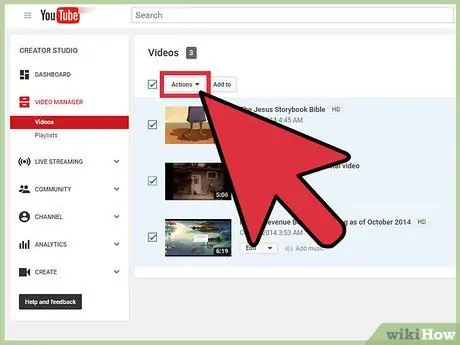
Paso 7. Haga clic en Acciones
Se mostrará un menú desplegable.
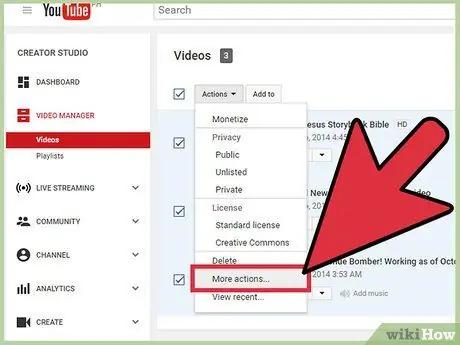
Paso 8. Seleccione "Más acciones …"
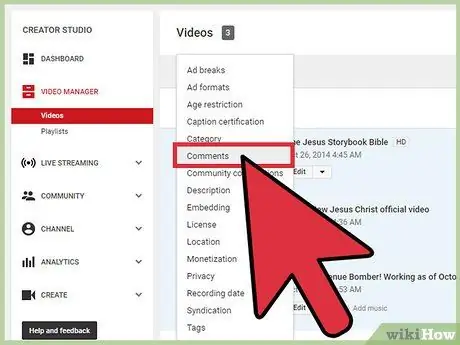
Paso 9. Haga clic en "Comentarios"
El segmento "Editar videos" aparecerá en la parte superior de la página.
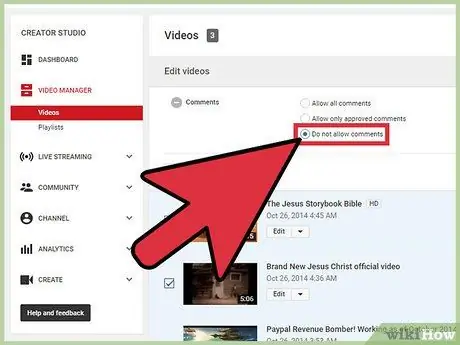
Paso 10. Haga clic en el círculo en el lado izquierdo de la opción "No permitir comentarios"
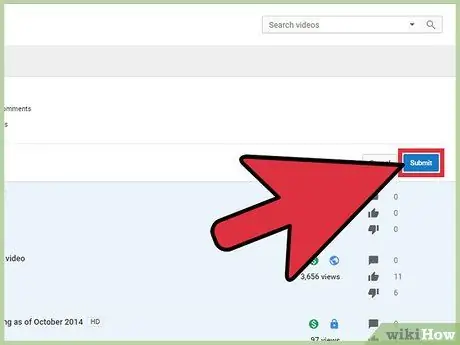
Paso 11. Haga clic en Enviar
Todos los comentarios de los videos seleccionados estarán deshabilitados.
Método 3 de 5: deshabilitar el campo de comentarios en el canal de YouTube
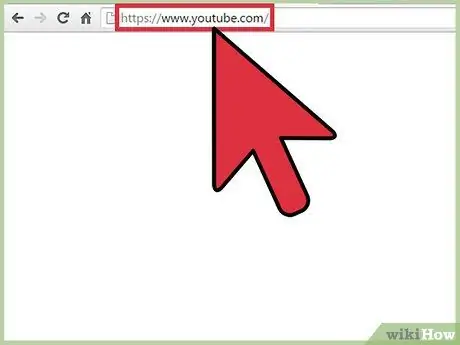
Paso 1. Visita youtube.com
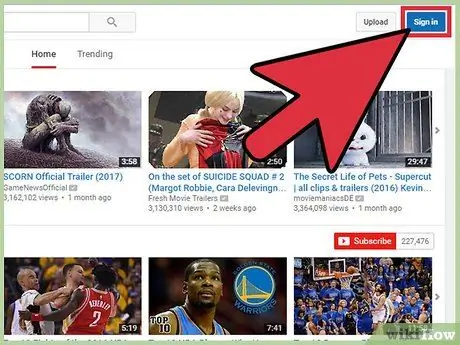
Paso 2. Inicie sesión en su cuenta
- Haga clic en Iniciar sesión. Es un botón azul en la esquina superior derecha de la pantalla.
- Haga clic en el campo etiquetado "Ingrese su correo electrónico" y escriba su dirección de correo electrónico de Google.
- Haga clic en Siguiente.
- Haga clic en el campo etiquetado "Contraseña" y escriba la contraseña de su cuenta de Google.
- Haga clic en Iniciar sesión.
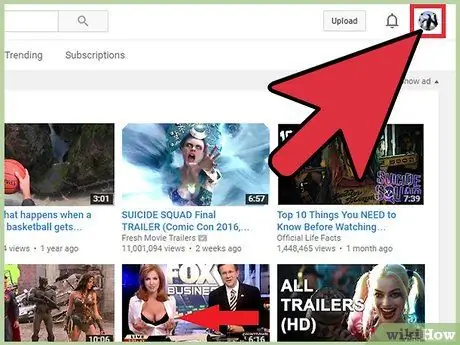
Paso 3. Haga clic en el icono de perfil
Está en la esquina superior derecha de la página. Si no tiene una foto de perfil, se mostrará una imagen principal azul de Google.
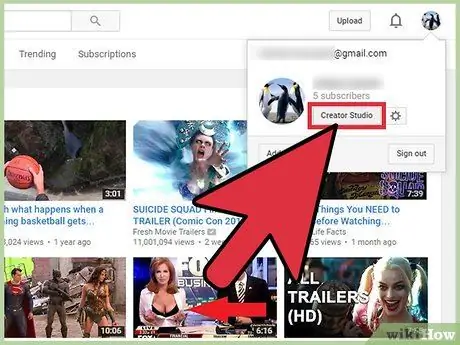
Paso 4. Seleccione "Creator Studio"
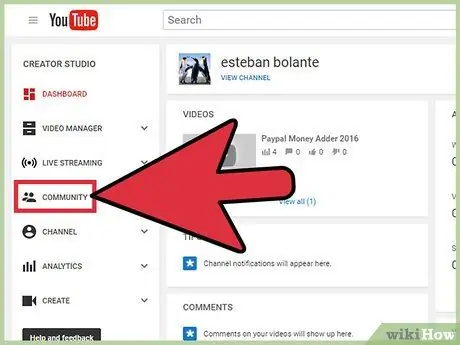
Paso 5. Seleccione "Comunidad"
Está en la barra lateral izquierda.
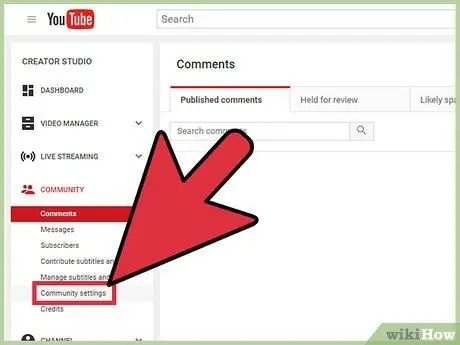
Paso 6. Haga clic en "Configuración de la comunidad"
Esta opción se encuentra en el subsegmento "Comunidad".
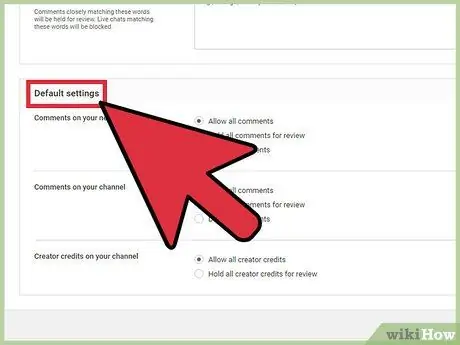
Paso 7. Desplácese hasta el segmento "Configuración predeterminada"
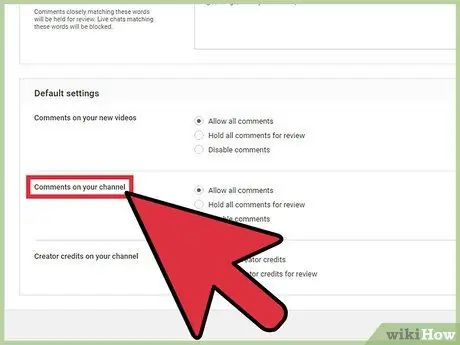
Paso 8. Busque el subsegmento "Comentarios sobre su canal"
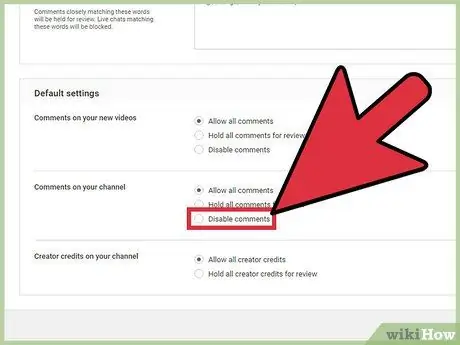
Paso 9. Haga clic en el círculo en el lado izquierdo de la opción "Deshabilitar comentarios"
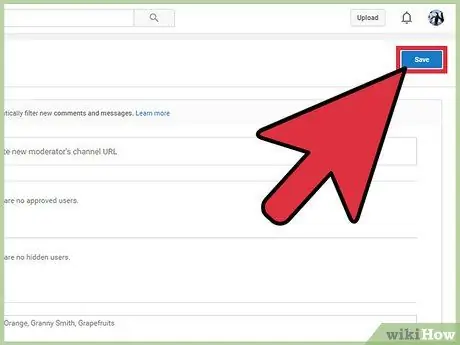
Paso 10. Deslice la pantalla hacia arriba y haga clic en Guardar
Método 4 de 5: deshabilitar comentarios para usuarios específicos
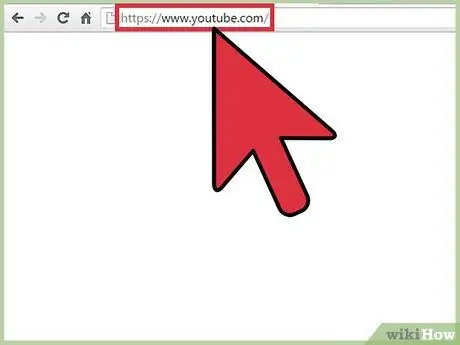
Paso 1. Visita youtube.com
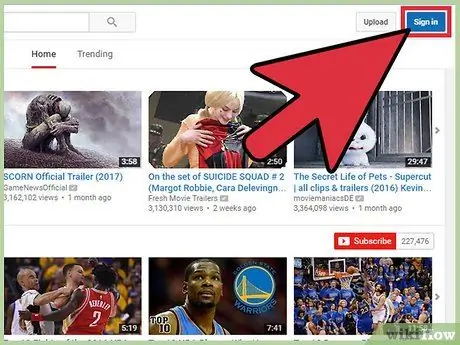
Paso 2. Inicie sesión en su cuenta
- Haga clic en Iniciar sesión. Es un botón azul en la esquina superior derecha de la pantalla.
- Haga clic en el campo etiquetado "Ingrese su correo electrónico" y escriba su dirección de correo electrónico de Google.
- Haga clic en Siguiente.
- Haga clic en el campo etiquetado "Contraseña" y escriba la contraseña de su cuenta de Google.
- Haga clic en Iniciar sesión.
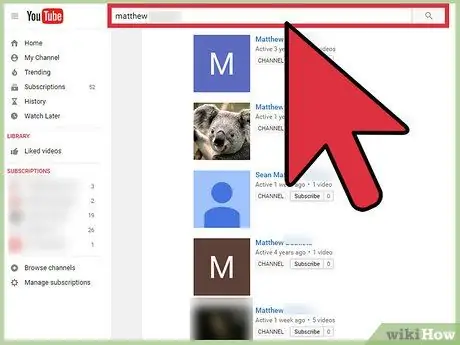
Paso 3. Visite el canal de Youtube del usuario en cuestión
Puedes acceder a él de dos formas:
- Escribe el nombre, seguido de la frase "canal de youtube" en la barra de búsqueda en la parte superior de la página. Haga clic en Entrar y seleccione el canal de la lista de resultados de búsqueda.
- Abra su video, busque el comentario que el usuario publicó en cuestión y luego haga clic en su nombre de usuario de YouTube.
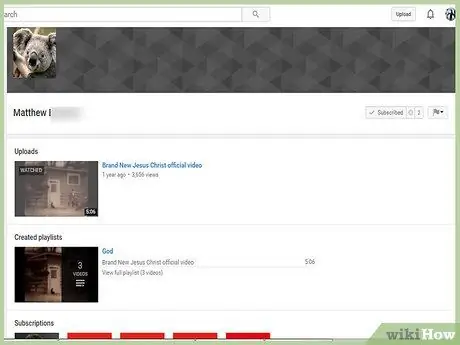
Paso 4. Haga clic en la pestaña "Acerca de"
Esta pestaña está debajo de la foto de portada y el nombre de usuario.
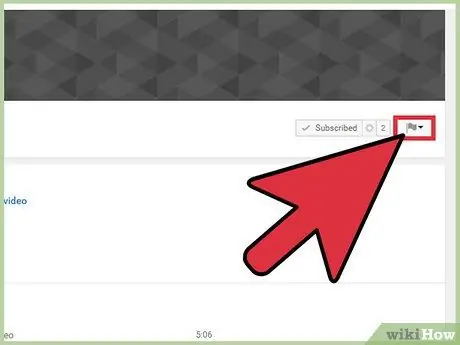
Paso 5. Haga clic en el icono de la bandera
Está en el lado izquierdo del botón Enviar mensaje.
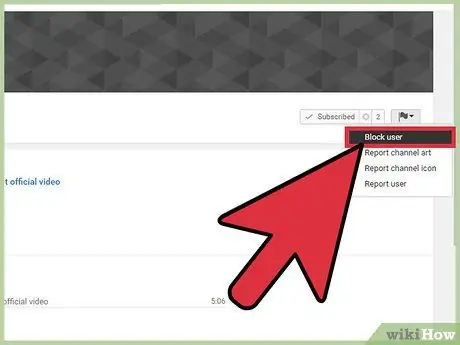
Paso 6. Seleccione "Bloquear usuario" en el menú desplegable
El usuario en cuestión ya no puede comentar sus videos. Tampoco puede enviarte mensajes a través de YouTube.
Método 5 de 5: Deshabilitar comentarios en el proceso de carga
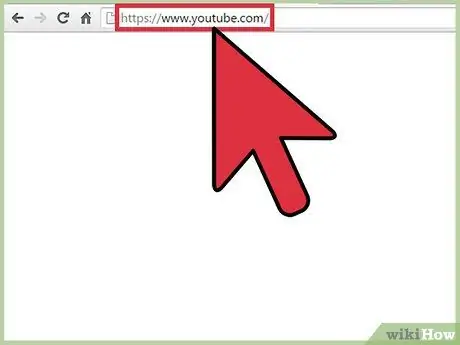
Paso 1. Visita youtube.com
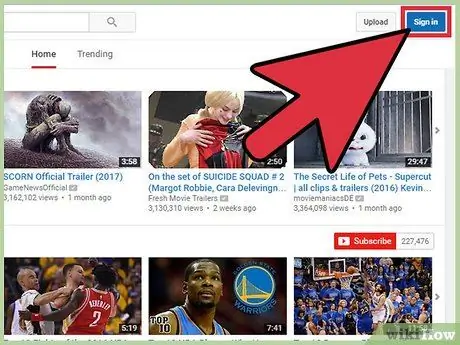
Paso 2. Inicie sesión en su cuenta
- Haga clic en Iniciar sesión. Es un botón azul en la esquina superior derecha de la pantalla.
- Haga clic en el campo etiquetado "Ingrese su correo electrónico" y escriba su dirección de correo electrónico de Google.
- Haga clic en Siguiente.
- Haga clic en el campo etiquetado "Contraseña" y escriba la contraseña de su cuenta de Google.
- Haga clic en Iniciar sesión.
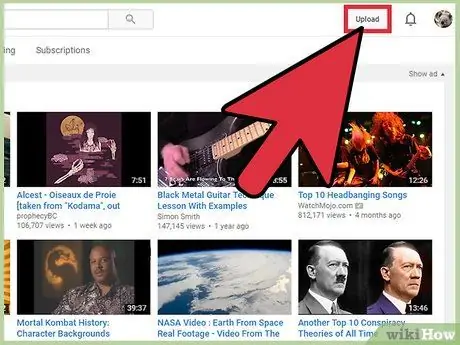
Paso 3. Haga clic en Cargar
Está en la esquina superior derecha de la pantalla. Puede verlo en el lado izquierdo de los íconos de notificación y perfil.
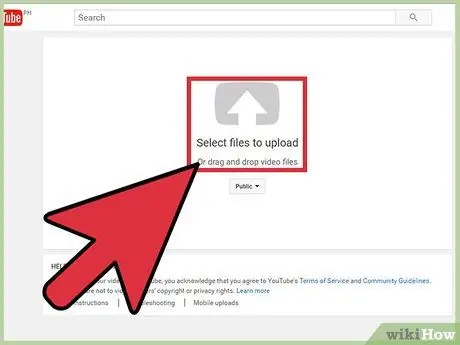
Paso 4. Seleccione el archivo para cargar o arrastre y suelte el archivo en la página web
El archivo se cargará inmediatamente después.
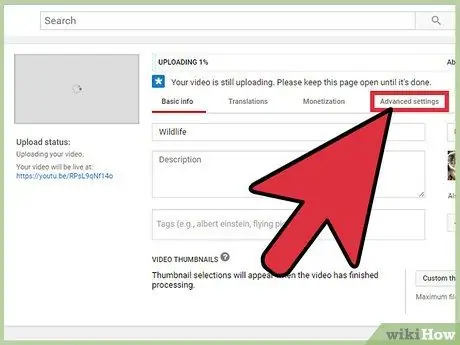
Paso 5. Haga clic en la pestaña "Configuración avanzada"
Esta pestaña está en la parte superior de la página, a la derecha de las pestañas "Información básica" y "Traducción".
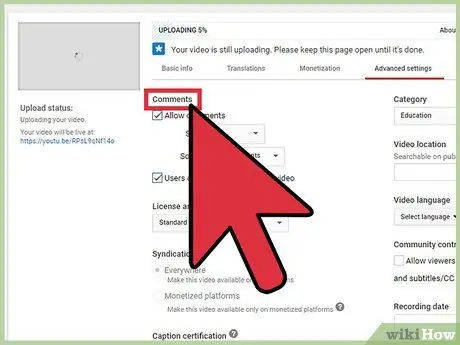
Paso 6. Busque el subsegmento "Comentarios"
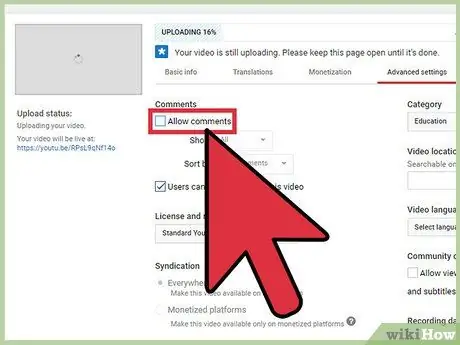
Paso 7. Desmarque la casilla a la derecha de "Permitir comentarios"
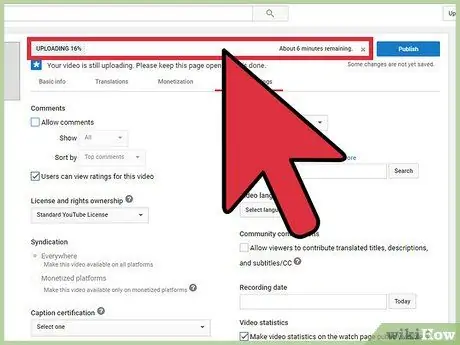
Paso 8. Espere a que el video termine de cargarse y procesarse
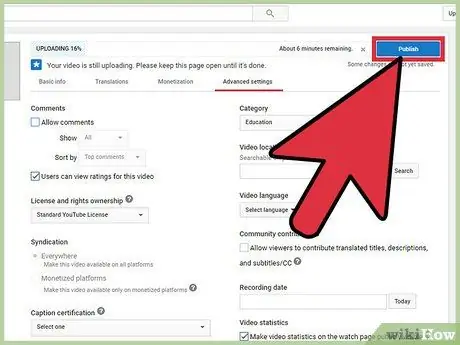
Paso 9. Haga clic en Publicar
Además de agregar videos al canal, hacer clic en el botón Publicar también guardará los cambios que realizó en la configuración principal.






