¿Alguna vez ha sentido curiosidad por saber cómo se veía un sitio web en el pasado? ¿Quiere ver la interfaz de Microsoft.com cuando se lance Windows XP? ¡Puedes hacerlo! Wayback Machine es una herramienta de archivo que contiene una colección de sitios archivados del pasado. Este wikiHow te enseñará cómo encontrar versiones archivadas de sitios web usando Wayback Machine, así como también cómo agregar sitios web a tu archivo para uso futuro.
Paso
Método 1 de 2: Archivar sitios web manualmente
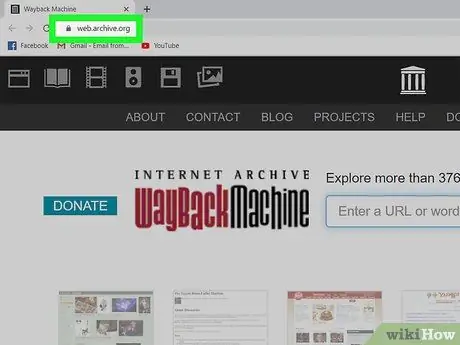
Paso 1. Visite https://web.archive.org a través de un navegador web
Puede usar su computadora, teléfono o tableta para indicarle a Wayback Machine que fragmente sitios web específicos. Esta función es especialmente útil si desea utilizar información o vistas actuales del sitio como fuente para citas futuras.
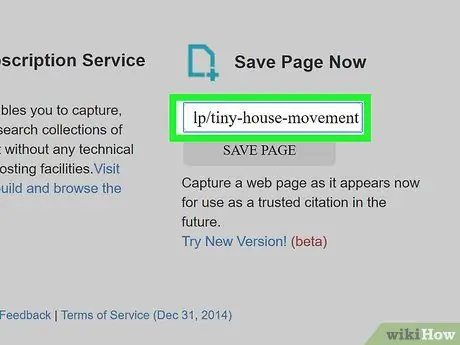
Paso 2. Ingrese la URL del sitio que desea guardar en el campo "Guardar página ahora"
Está en la esquina inferior derecha de la página. Puede obtener la URL del sitio con los siguientes pasos:
-
Para obtener la URL completa del sitio que desea archivar, visite el sitio en su navegador y copie la dirección de la barra de URL en la parte superior de la pantalla.
- En una computadora, marque la URL y presione el atajo Cmd + C (Mac) o Ctrl + C (PC) para copiar la URL. Haga clic con el botón derecho en la columna "Guardar página ahora" y seleccione " Pegar ”Para ingresar la URL copiada.
- En su teléfono o tableta, marque la URL, toque y mantenga presionado el texto marcado, luego seleccione " Dupdo ”Cuando se muestra. Para pegar la URL en el campo "Guardar página ahora", toque y mantenga presionado el campo, luego seleccione " Pegar ”.
Propina:
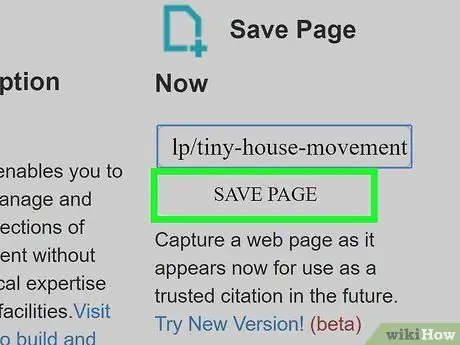
Paso 3. Haga clic en el botón GUARDAR PÁGINA
Es un botón gris claro a la derecha del campo de texto. El sitio web que desea archivar aparecerá con el texto "Guardando la página ahora" en la esquina superior izquierda de la pantalla. El texto desaparecerá una vez que el sitio haya terminado de guardarse.
Wayback Machine no puede archivar algunos sitios web debido a su configuración. Si ve un mensaje de error, es porque el propietario del sitio ignoró intencionalmente el rastreador web Wayback Machine
Método 2 de 2: visualización de sitios web archivados
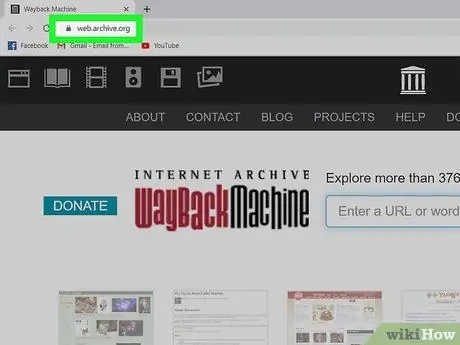
Paso 1. Visite https://web.archive.org a través de un navegador web
Puede usar Wayback Machine para ver versiones anteriores de sitios web en su computadora, teléfono o tableta.
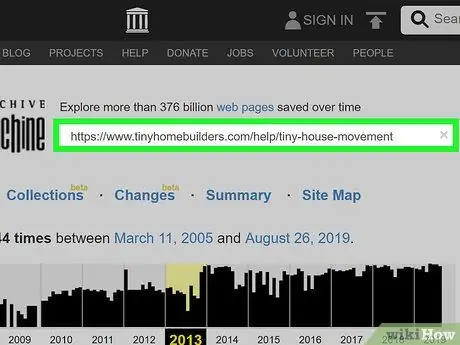
Paso 2. Ingrese al sitio web que desea ver
Puede escribir la URL completa del sitio en el campo "Ingrese una URL o palabras relacionadas con la página de inicio de un sitio".
- Si no conoce la dirección del sitio, escriba su nombre (o algunas palabras clave que describan el sitio) en el campo.
- Las entradas de direcciones más generales, como https://en.wikihow.com, devolverán resultados diferentes a las direcciones específicas, como
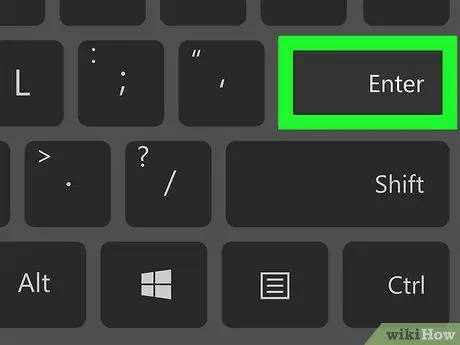
Paso 3. Presione Enter o Devoluciones.
Los resultados de la búsqueda se mostrarán en forma de gráfico de barras y calendario.
Si busca un sitio por nombre o palabra clave, se muestra una lista de sitios sugeridos. Haga clic o toque la URL, luego continúe con el siguiente paso
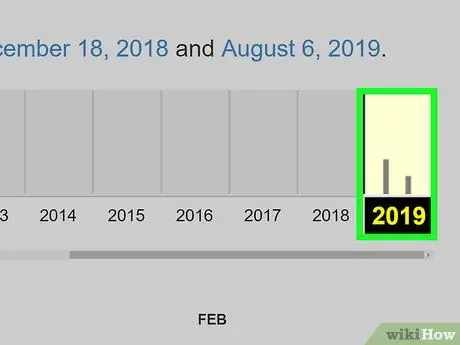
Paso 4. Seleccione el año en el gráfico de barras
De forma predeterminada, se le llevará al año actual en un gráfico de barras en la parte superior de la página. Hay barras negras que indican la cantidad de veces que Wayback Machine ha archivado páginas en el año seleccionado. Haga clic en el área sobre el año para ver un calendario de 12 meses que muestra cada fecha.
Notas:
Si no hay barras negras para el año que desea ver, no se capturan ni guardan fragmentos de sitios web para ese año.
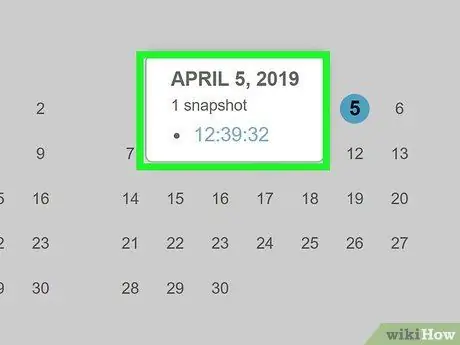
Paso 5. Haga clic en la fecha del calendario
Es posible que vea círculos verdes y / o azules en algunas fechas de su calendario, según el sitio que esté buscando. Si la fecha está encerrada en un círculo, hay un fragmento de sitio disponible para esa fecha. Haga clic en la fecha para mostrar la versión archivada del sitio web seleccionado.
- Si el sitio web se archiva varias veces al día, el círculo alrededor de la fecha será más grande. Coloca el cursor sobre la fecha para ver una lista de las horas de archivo, luego selecciona una hora o una hora para ver la versión del sitio en ese momento.
- Si recibe un mensaje de error cuando hace clic en una fecha u hora, es posible que su sitio esté configurado para ignorar o rechazar el rastreador web Wayback Machine. El mensaje de error también puede indicar que no se pudo acceder al sitio web o que no se pudo acceder a él en esa fecha u hora.
- Es posible que pueda hacer clic en los enlaces de la página para ver otro contenido archivado, según el proceso de archivo del sitio. Desafortunadamente, normalmente recibirá un mensaje de error cuando haga clic en un enlace en un sitio archivado.
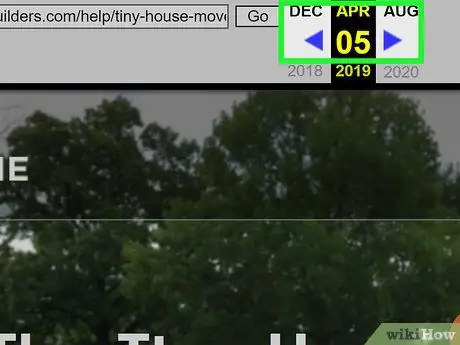
Paso 6. Explore otras versiones archivadas del sitio
El gráfico de barras de la página anterior se encuentra en la parte superior del sitio web archivado. Puede usarlo para consultar el mismo sitio, pero en una fecha diferente. Utilice las flechas azules para pasar al fragmento de archivo anterior o siguiente. También puede hacer clic en otra fecha para ver una instantánea del sitio.
Consejos
- Algunos archivos antiguos pierden su contenido. Para archivos como este, intente seleccionar otra fecha y vea si el contenido todavía está disponible.
- No puede iniciar sesión en cuentas en sitios web a través de Wayback Machine. Esto se debe a que Wayback Machine le impide agregar comentarios en versiones anteriores del sitio para proteger fragmentos o archivos del sitio porque la edición es lo mismo que la edición del historial del sitio.






