Adobe Illustrator es un software de gráficos que se utiliza principalmente para crear gráficos vectoriales. Este programa, creado junto con Adobe Photoshop, se utiliza para crear logotipos, imágenes, dibujos animados y fuentes para diseños de Adobe Photoshop con realismo fotográfico. En su última versión, Adobe Illustrator CS to CS5 ofrece nuevas funciones, como agregar aplicaciones de pincel tridimensional y pinceles realistas. Si está interesado en aprender las funciones y usos básicos de Adobe Illustrator, lea este artículo con más detalle.
Paso

Paso 1. Recomendamos comenzar diseñando un póster con Adobe Illustrator
Aquí, puede aprender a crear documentos de borrador, texto básico y edición de color, y crear obras maestras.
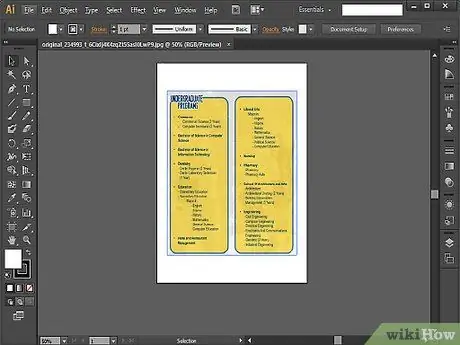
Paso 2. Después de eso, intente crear un folleto con Adobe Illustrator para comprender mejor la altura, el ancho, el tamaño y el diseño relacionados
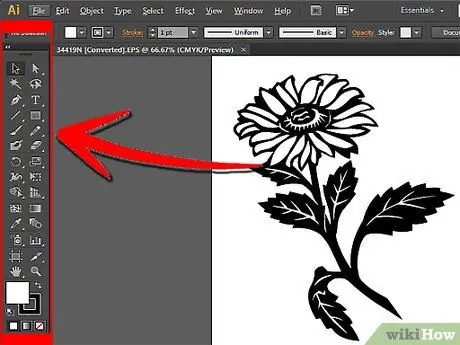
Paso 3. Aprenda a usar las herramientas más básicas para dibujar (incluida la herramienta Pluma) si planea transferir su trabajo a Photoshop
Utilice la herramienta Pluma para dibujar formas simples a partir de logotipos complejos en Adobe Illustrator. Elija blanco como relleno (relleno) y negro como línea (trazo). Deje los efectos, degradados y colores por ahora y concéntrese en dibujar los gráficos.
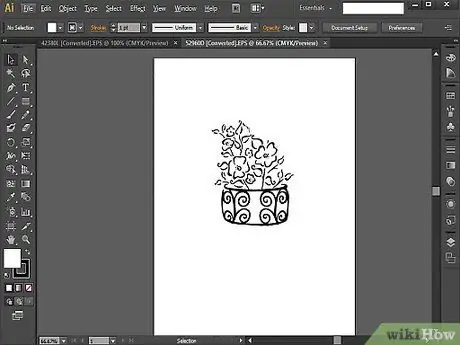
Paso 4. Intente dibujar algo de principio a fin, si ya tiene experiencia con la herramienta Pluma
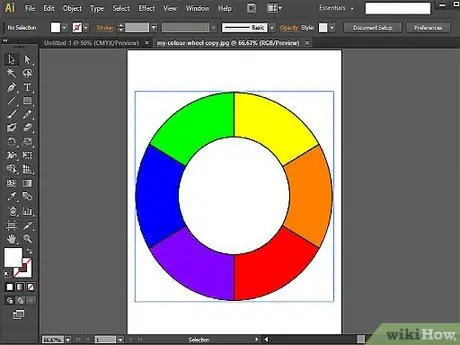
Paso 5. Aprenda a usar las herramientas Forma y Buscatrazos
Si usa la herramienta Pluma para dibujar y siente que la forma no es perfecta, intente usar la herramienta Forma. Utilice esta herramienta para crear elipses, rectángulos, rectángulos obtusos, triángulos y estrellas.
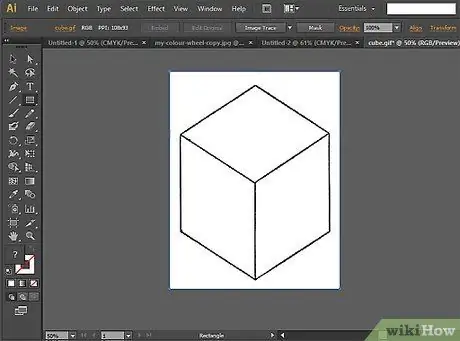
Paso 6. Intente poner a prueba sus habilidades con la herramienta Pathfinder
Esta herramienta es útil para crear formas y objetos complejos.
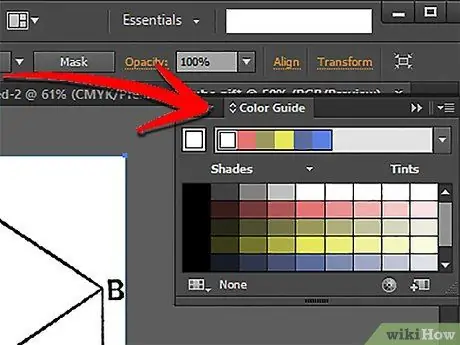
Paso 7. Aprenda a usar paletas y colores, si ya es experto en dibujar con Adobe Illustrator
Comience ajustando los colores de relleno o trazo de la imagen usando las muestras de color.
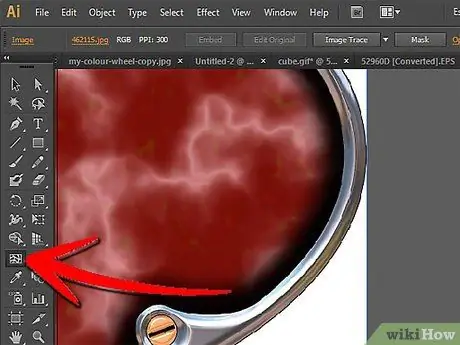
Paso 8. Intente aplicar un degradado con la herramienta Malla
La idea básica, si desea crear una imagen bidimensional, use una paleta de colores. El degradado hará que su gráfico se vea más tridimensional y luego usará la herramienta Malla para hacer que la imagen sea más realista.
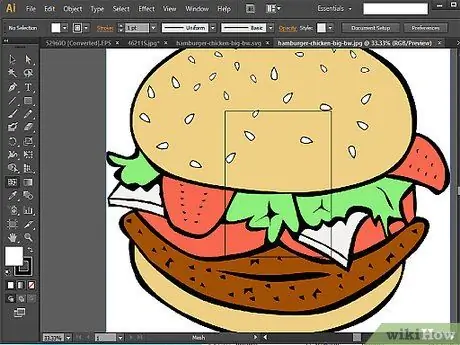
Paso 9. Pon a prueba tus habilidades con el color dibujando una hamburguesa de principio a fin
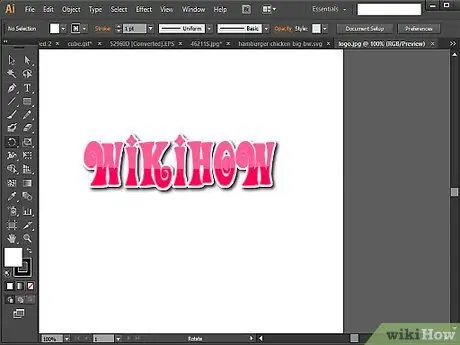
Paso 10. Cree inmediatamente su logotipo personal y tarjeta de presentación para aplicar todo el conocimiento que ha aprendido
Una vez que haya practicado el uso de las herramientas en cada paso, puede comenzar a crear logotipos y armar diseños simples.
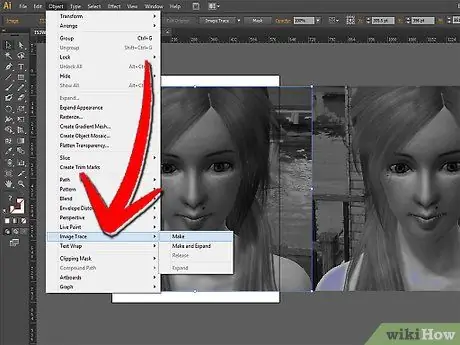
Paso 11. Intente trazar la imagen directamente si desea un desafío mayor
Este paso es un gran comienzo para las herramientas más avanzadas de Adobe Illustrator.






