Este wikiHow te enseñará cómo cambiar el aspecto o la apariencia de un personaje en la versión móvil de Minecraft (antes conocida como Minecraft PE o Pocket Edition). Uno de los pasos que se siguen con más frecuencia para modificar un juego de Minecraft es cambiar el aspecto del personaje. Algunas máscaras están disponibles de forma gratuita en el juego, mientras que otras opciones son contenido de pago.
Paso
Método 1 de 3: a través de la aplicación Minecraft directamente
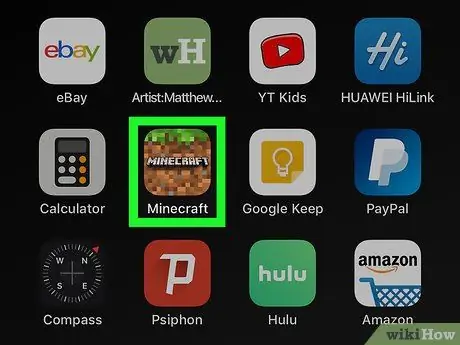
Paso 1. Abre Minecraft
El juego está marcado por el icono de mosaico de tierra de Minecraft.
Minecraft se puede comprar en Google Play Store en dispositivos Android o en App Store en iPhone y iPad
Paso 2. Toque Perfil
Está en el lado derecho de la página de inicio, debajo de tu personaje de Minecraft.
Si no ha iniciado sesión en su cuenta de Minecraft, toque " Iniciar sesión ”En el lado izquierdo de la pantalla e inicie sesión con la dirección de correo electrónico y la contraseña de su cuenta de Microsoft o Xbox.
Paso 3. Toque < o > para seleccionar un carácter.
Tienes varios personajes para elegir. Toca el ícono de flecha junto a un personaje de Minecraft para seleccionar un personaje.
Paso 4. Toque Editar carácter
Está en el lado izquierdo del personaje. Se cargará la página del editor de personajes.
Paso 5. Toque el ícono de la cara
Este icono es la primera pestaña sobre el menú, en el lado izquierdo de la pantalla. Con esta opción, puedes modificar el personaje que juegas.
Paso 6. Toque Cuerpo
Después de eso, el juego te mostrará opciones que puedes probar para editar el cuerpo del personaje.
Paso 7. Toque la parte del cuerpo que desea editar
Puede editar las siguientes secciones:
- Cuerpo base (color de piel)
- Cabello
- Ojo
- Boca
- Cabello / cabello en la cara
- Brazo
- Pie
- Tamaño corporal
Paso 8. Toque una parte del cuerpo para seleccionarla
Cuando le guste una parte del cuerpo que le guste, tóquela en el menú a la izquierda de la pantalla para seleccionarla.
Paso 9. Elija el color de la parte del cuerpo
Para elegir el color de una parte del cuerpo, toca el ícono que parece una paleta de pintura en la parte inferior izquierda del personaje. Después de eso, toque uno de los colores disponibles para seleccionar un color.
Paso 10. Toque <para volver al menú anterior
Este icono parece una flecha apuntando hacia la izquierda. Puede encontrarlo en la esquina superior derecha de la pantalla.
Paso 11. Toque Estilo
Esta opción es el segundo menú desplegable del menú de la izquierda de la pantalla. Se mostrarán varias opciones de ropa que se pueden aplicar al personaje.
Paso 12. Toque el tipo de ropa
Varias opciones para el tipo de ropa seleccionado se mostrarán en el menú a la izquierda de la pantalla. Los tipos de ropa disponibles son:
- Superior
- Subordinar
- Prendas de abrigo (chaqueta / abrigo)
- Accesorios para la cabeza
- Guantes
- Calzado
- accesorios faciales
- Accesorios de espalda
Paso 13. Toque la ropa / accesorios deseados
Las opciones de ropa y accesorios se muestran en el menú a la izquierda de la pantalla. Toca una opción para seleccionarla y agregarla al personaje.
Los artículos que tienen un icono de moneda de oro en la esquina inferior derecha deben comprarse con Minecoins. Para comprar Minecoins, toque el icono de la moneda de oro en la esquina superior derecha de la pantalla y seleccione una opción de compra. Después de eso, seleccione la opción de compra. Las Minecoins tienen un precio de 1,99 dólares estadounidenses (alrededor de 30 mil rupias) por 320 Minecoins
Paso 14. Toque <para volver al menú anterior
Este icono parece una flecha apuntando hacia la izquierda. Puede encontrarlo en la esquina superior derecha de la pantalla.
Paso 15. Toca el icono de algunos personajes de Minecraft
Este icono es la segunda pestaña en la parte superior del menú, en el lado izquierdo de la pantalla. Después de eso, se mostrarán varias opciones para cambiar la máscara.
Paso 16. Toque Propiedad
Se mostrarán todas las máscaras que tengas. Las opciones de máscara se muestran por paquete y categoría.
Alternativamente, puede tocar " Comprable ”Para ver una lista de máscaras que se pueden comprar. Toque una máscara para averiguar su paquete y precio (en Minecoins).
Paso 17. Toque el número junto a un paquete de máscaras para ver las máscaras en ese paquete
Este menú muestra 3 máscaras de cada paquete de máscaras en el menú del lado izquierdo de la pantalla. Toque el icono del signo más (“+”) y el número junto a las tres máscaras para ver todas las máscaras disponibles en el paquete seleccionado.
Paso 18. Toque la piel
Después de eso, se seleccionará la piel. El personaje usará la piel mientras juegas. Toque el botón de flecha hacia atrás en la esquina superior derecha de la pantalla para volver a la página de bienvenida.
Método 2 de 3: Uso de máscaras para la aplicación Minecraft PE en un dispositivo Android
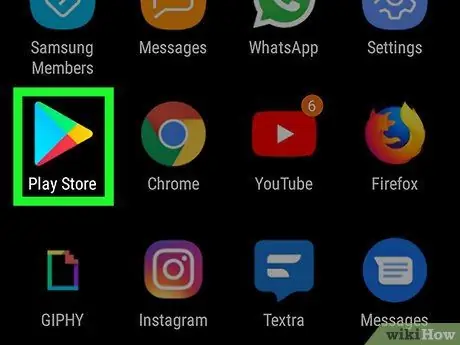
Paso 1. Abre Google Play Store
Esta aplicación está marcada con un ícono de triángulo colorido.
Paso 2. Escriba Skins para Minecraft PE en la barra de búsqueda
Está en la parte superior de la ventana de Google Play Store o en el medio de la página de búsqueda de App Store. Se mostrará una lista de aplicaciones en los resultados de la búsqueda.
Otra aplicación que puede instalar es Skinseed
Paso 3. Toque Máscaras para Minecraft PE
Esta opción está en la lista de resultados de búsqueda.
Paso 4. Toque Instalar junto a Skins para Minecraft PE
Esta aplicación está marcada con un icono azul con tres personajes de Minecraft.
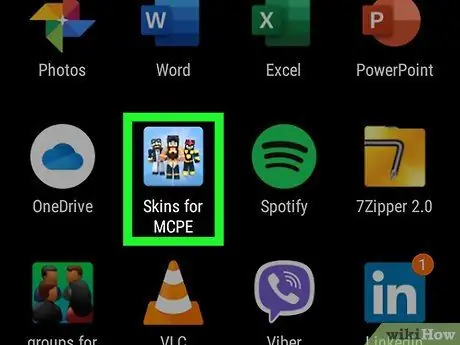
Paso 5. Abra Skins para Minecraft PE
Toque su icono en la pantalla de inicio o en el menú de la aplicación para abrir la aplicación. También puede tocar el Abierto ”Junto a una aplicación en Google Play Store o App Store.
Paso 6. Toque < o > para navegar por las opciones de máscara.
Hay varias páginas con varias opciones de máscara para elegir. Tocar " <" o " > ”Para pasar de una página a otra.
Paso 7. Toque la piel
Cuando encuentre la opción que desea, tóquela para mostrar la máscara.
Paso 8. Toque Guardar
Este botón está indicado por un icono de disco. Puede encontrarlo en la parte inferior de la pantalla.
Paso 9. Toque Galería
La máscara seleccionada se exportará a la galería del dispositivo como una imagen plana.
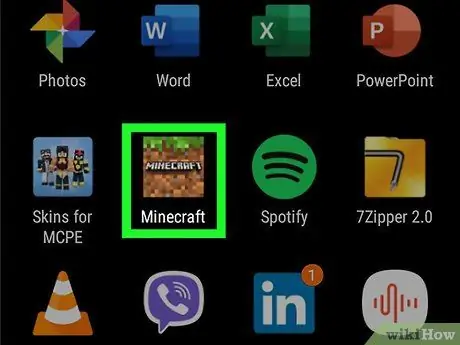
Paso 10. Abra Minecraft
La versión móvil del juego de Minecraft está marcada con un parche de icono de tierra. Toque el icono en la pantalla de inicio o en el menú de aplicaciones para abrir Minecraft.
Paso 11. Toque Perfil
Está en el lado derecho de la página de inicio, debajo de tu personaje de Minecraft.
Si no ha iniciado sesión en su cuenta de Minecraft, toque " Iniciar sesión ”A la izquierda de la pantalla e inicie sesión con la dirección de correo electrónico y la contraseña de su cuenta de Microsoft o Xbox.
Paso 12. Toque < o > para seleccionar un carácter.
Tienes varios personajes para elegir. Toca el icono de flecha junto a un personaje para seleccionar un personaje.
Paso 13. Toque Editar carácter
Este botón está en la parte inferior izquierda del personaje. Se cargará la página del editor de personajes.
Paso 14. Toca el icono de algunos personajes de Minecraft
Esta segunda pestaña está en la parte superior del menú izquierdo de la pantalla. Se mostrarán varias opciones de cambio de piel.
Paso 15. Toque Propiedad
Se mostrará su elección de piel. Las opciones se cargan por paquete y categoría.
Paso 16. Toque Importar
Este botón es la primera opción en la parte superior del menú "Máscaras de Minecraft", en el lado izquierdo de la pantalla. Con esta opción, puedes importar máscaras de Minecraft al juego.
Paso 17. Toque Elegir nueva máscara
Esta opción está en la parte inferior de la pantalla.
Paso 18. Toque la imagen de piel previamente guardada en la galería
Elija una imagen que parezca una máscara de Minecraft, pero con todas las partes planas (bidimensionales) y no un cubo tridimensional.
Paso 19. Toque la mejor opción
Minecraft presenta dos opciones para aplicar máscaras a los personajes. Toque la opción que se ve mejor o mejor. Después de eso, se seleccionará la piel. Ahora, puedes usar máscaras en los personajes del juego.
Método 3 de 3: uso de Skinseed en iPhone y iPad
Paso 1. Abra la App Store
Esta aplicación está marcada con un icono azul con una gran letra "A" blanca.
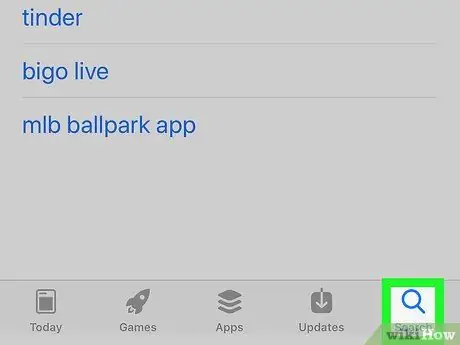
Paso 2. Toque la pestaña Buscar
Está en la esquina inferior derecha de la pantalla.
Paso 3. Escriba Skinseed en la barra de búsqueda
Se mostrará una lista de aplicaciones que coinciden con los resultados de la búsqueda.
Paso 4. Toque OBTENER junto a Skinseed
La aplicación se instalará en su iPhone o iPad.
Paso 5. Abra Skinseed
Esta aplicación está marcada por un icono de cabeza de monstruo verde. Toque este icono en la pantalla de inicio o seleccione el botón ABIERTO ”En la App Store para abrir Skinseed.
Toque el icono "X" para cerrar los anuncios que se cargan cuando usa Skinseed
Paso 6. Examine las opciones de máscara disponibles
Hay varias máscaras entre las que puede elegir en la pantalla de inicio. Deslice el dedo hacia arriba o hacia abajo en la pantalla para navegar por las distintas opciones. Toque una máscara para mostrarla.
- Alternativamente, toque la pestaña " Buscar ”En la parte inferior de la pantalla y use la barra de búsqueda para buscar máscaras de Minecraft por nombre.
- Algunas de las opciones de máscaras de Minecraft en Skinseed están disponibles en paquetes que contienen varias máscaras. Si seleccionó un paquete que contiene varias máscaras, toque la máscara deseada para obtener una vista previa.
Paso 7. Toque Exportar
Este botón está debajo de la máscara que se muestra. Posteriormente se cargarán varias opciones de exportación de máscaras.
Paso 8. Toque para Minecraft Pocket Edition
El archivo de imagen de piel se exportará a la aplicación Fotos.
Es posible que se le solicite que permita que Skinseed acceda a las fotos de su dispositivo. Tocar " Permitir ”Para dar permiso a la aplicación para acceder a las fotos.
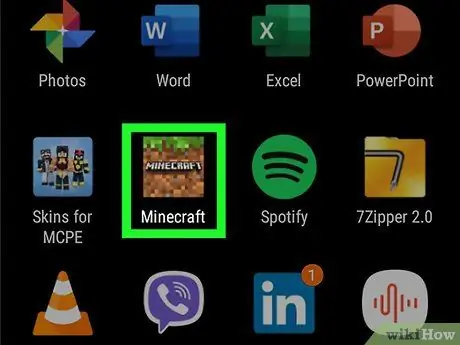
Paso 9. Abra Minecraft
La versión móvil del juego de Minecraft está marcada con un parche de icono de tierra. Toque el icono en la pantalla de inicio o en el menú de aplicaciones para abrir Minecraft.
Paso 10. Toque Perfil
Está en el lado derecho de la página de inicio, debajo de tu personaje de Minecraft.
Si no ha iniciado sesión en su cuenta de Minecraft, toque " Iniciar sesión ”A la izquierda de la pantalla e inicie sesión con la dirección de correo electrónico y la contraseña de su cuenta de Microsoft o Xbox.
Paso 11. Toque < o > para seleccionar un carácter.
Tienes varios personajes para elegir. Toca el ícono de flecha junto al personaje de Minecraft para seleccionar el personaje deseado.
Paso 12. Toque Editar carácter
Está en la esquina inferior izquierda del personaje. La página del editor de personajes aparecerá después de eso.
Paso 13. Toca el icono de algunos personajes de Minecraft
Este icono es la segunda pestaña en la parte superior del menú izquierdo de la pantalla. Se mostrarán varias opciones para cambiar la piel del personaje.
Paso 14. Toque Propiedad
Se mostrará su selección de máscaras de Minecraft. Las opciones de máscaras se cargan por paquete y su categoría.
Paso 15. Toque Importar
Esta opción es la primera opción en la parte superior del menú "Minecraft Skins", a la izquierda de la pantalla. Con esta opción, puedes importar máscaras de Minecraft al juego.
Paso 16. Toque Elegir nueva máscara
Esta opción está en la parte inferior de la pantalla.
Paso 17. Toque la imagen de la piel
Esta imagen parece una máscara seleccionada, pero todos sus elementos se muestran como una imagen plana, en lugar de un cubo tridimensional.
Paso 18. Toque la opción que le parezca más adecuada
Minecraft presenta la opción Toque en la opción que se ve mejor. Minecraft presenta dos opciones para aplicar máscaras a los personajes. Toque la opción que se ve mejor o mejor. Después de eso, se seleccionará la piel. Ahora, puedes usar máscaras en los personajes del juego.
-
También puede leer los siguientes artículos:
- Cambiar tu propia piel de personaje de Minecraft
- Actualizar Minecraft PE






