Este wikiHow te enseñará cómo personalizar la apariencia de un personaje de Minecraft. Puede hacer esto en las versiones de Minecraft para computadora, dispositivos móviles y consolas.
Paso
Método 1 de 3: en una computadora de escritorio
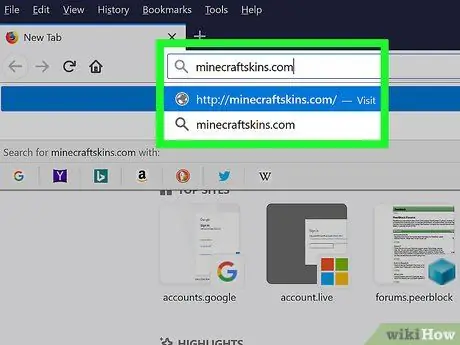
Paso 1. Visita el sitio de Minecraft Skindex
Vaya a https://www.minecraftskins.com/. Se abrirá la biblioteca Skin Index o Skindex.
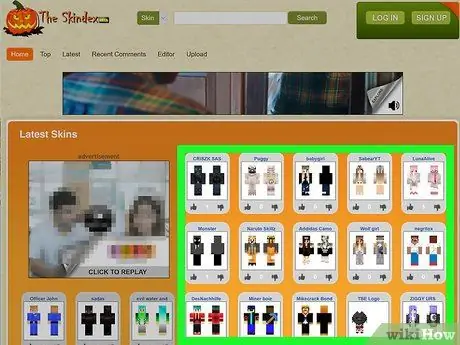
Paso 2. Elige una piel
Haga clic en la máscara que desea aplicar a su personaje de Minecraft.
- También puede buscar una máscara específica en el campo de búsqueda en la parte superior de la página.
- Si desea ver una lista de varias máscaras (no solo las más populares), haga clic en Más reciente o Cima que se encuentra en la parte superior izquierda de la página.
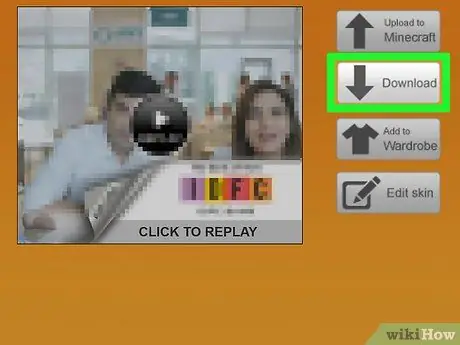
Paso 3. Haga clic en el botón Descargar
Está en el lado derecho de la página para la máscara que desea. El archivo de máscara se descargará inmediatamente a su computadora.
Dependiendo de la configuración de su navegador, es posible que primero deba elegir dónde guardar la descarga o confirmar la descarga
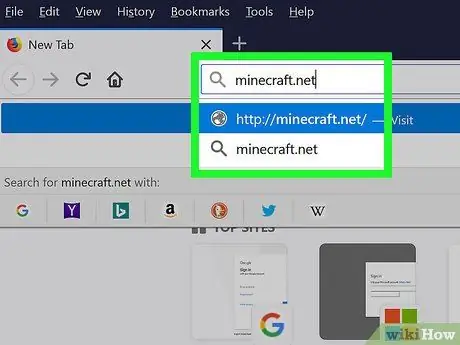
Paso 4. Visita el sitio de Minecraft
Visite https://minecraft.net/. Este es el sitio web oficial de Minecraft.
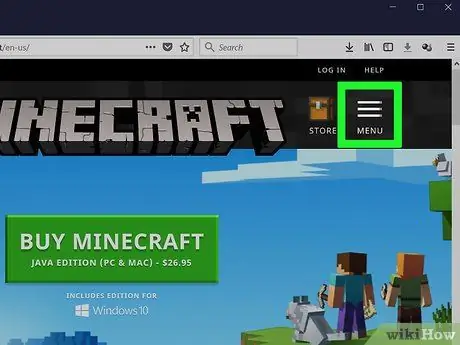
Paso 5. Haga clic en en la esquina superior derecha
Se mostrará un menú desplegable.
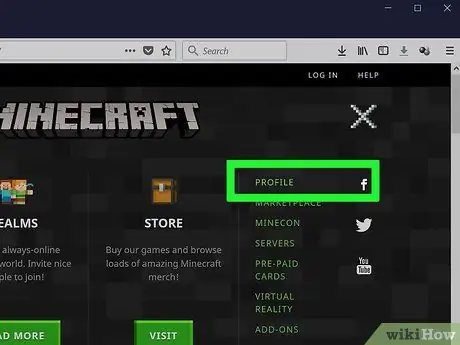
Paso 6. Haga clic en Perfiles
Esta opción está en la parte superior del menú desplegable. Se abrirá la página de la máscara.
Si no ha iniciado sesión en Minecraft, ingrese su dirección de correo electrónico y contraseña, luego haga clic en INICIAR SESIÓN continuar.
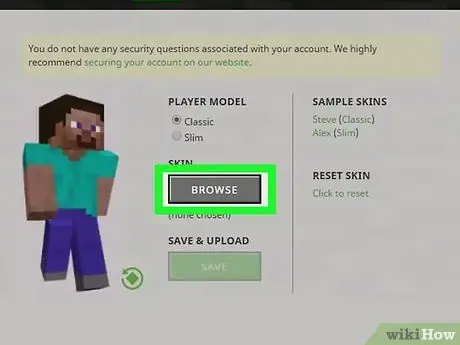
Paso 7. Haga clic en seleccionar un archivo
Es un botón blanco en la parte inferior de la pantalla.
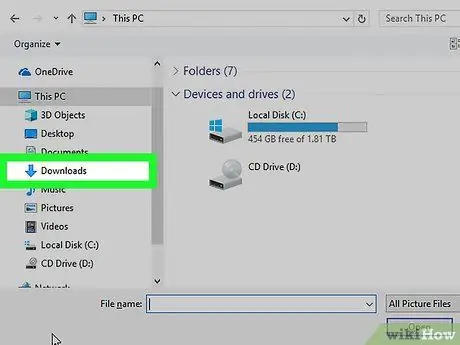
Paso 8. Seleccione el archivo de máscara deseado
Haga clic en el archivo de máscara recién descargado. El archivo se colocará en la carpeta "Descargas" (la ubicación de almacenamiento predeterminada en la computadora).
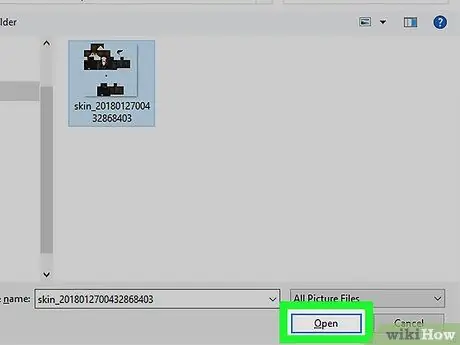
Paso 9. Haga clic en Abrir
Está en la esquina inferior derecha. El archivo de máscara se cargará en la página de perfil.
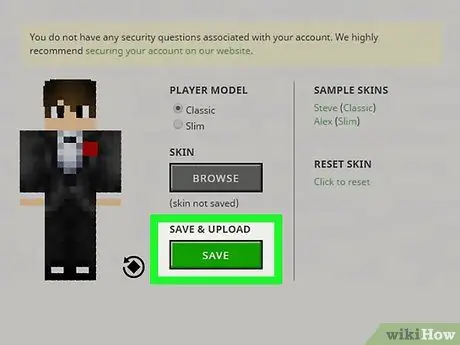
Paso 10. Haga clic en Cargar
Es un botón blanco en la parte inferior de la página. Esto cambiará la piel de tu personaje de Minecraft en este punto.
Si ha iniciado sesión en la versión para computadora de Minecraft con los mismos datos de cuenta, su personaje de Minecraft ahora usará la máscara que ha subido
Método 2 de 3: en Minecraft PE
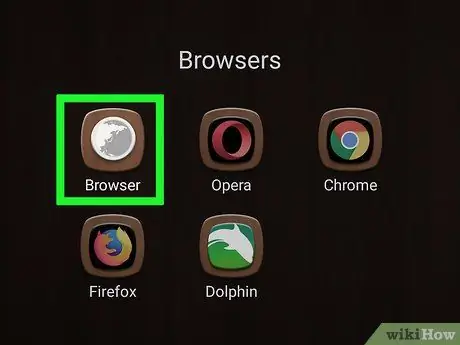
Paso 1. Ejecute el navegador en el dispositivo móvil
Puede utilizar Firefox o Google Chrome en cualquier dispositivo móvil.
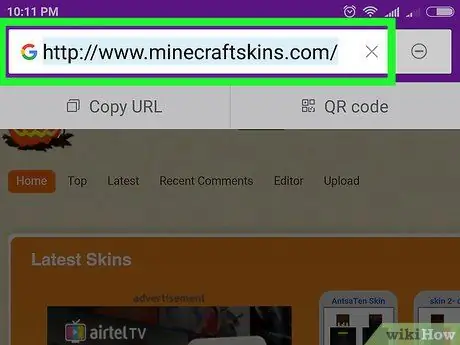
Paso 2. Visite el sitio de Skindex
Visite https://www.minecraftskins.com/ en un navegador en su dispositivo móvil.
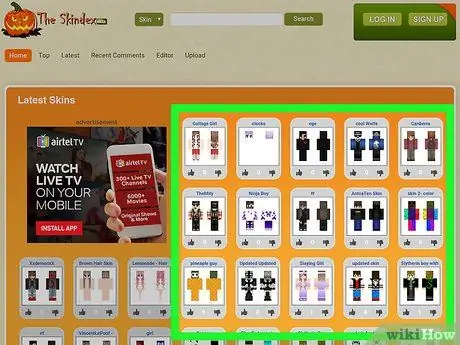
Paso 3. Elija una piel
Toque la máscara que desea descargar.
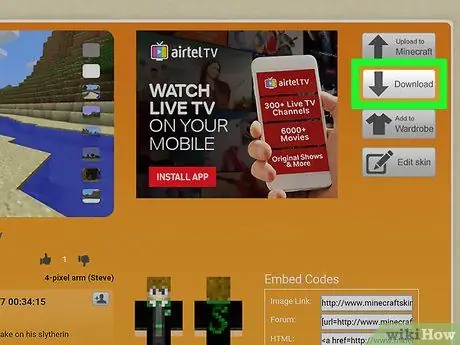
Paso 4. Toque el botón Descargar ubicado en la parte superior derecha de la página de máscaras
La imagen de la máscara se abrirá en una nueva pestaña del navegador.
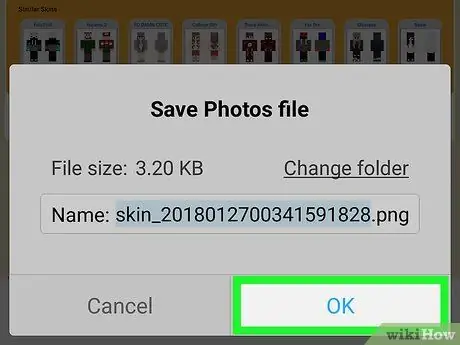
Paso 5. Salva la piel
Toque y mantenga presionada la imagen de la máscara, luego toque el botón Guardar imagen cuando se solicite.
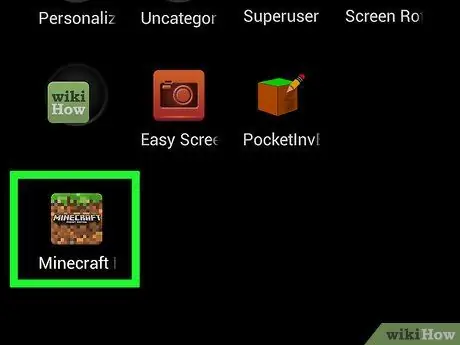
Paso 6. Ejecute Minecraft PE
El icono es un bloque de tierra con césped. Se abrirá la página de inicio de Minecraft PE.
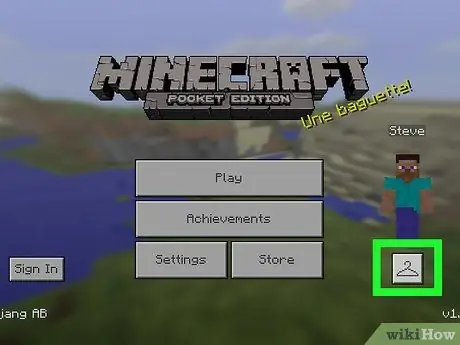
Paso 7. Toque el icono en forma de percha
Está en la parte inferior derecha.
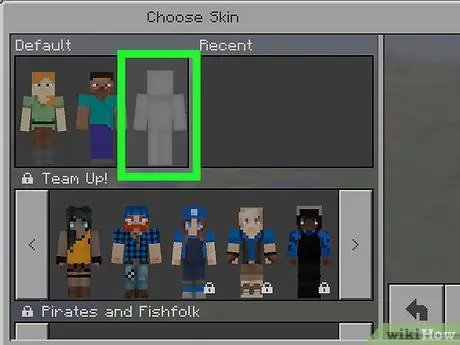
Paso 8. Toque el icono de máscara en blanco
Su icono se encuentra en el extremo derecho de la sección "Predeterminado", que se encuentra en la esquina superior izquierda.
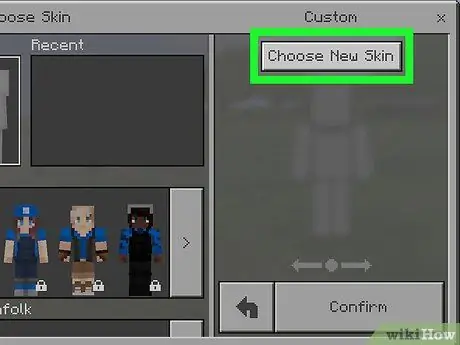
Paso 9. Toque Elegir nueva máscara
Está en la parte superior de la ventana "Personalizado" en el lado derecho de la pantalla.
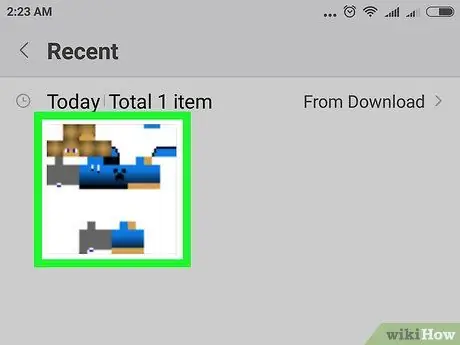
Paso 10. Seleccione su máscara guardada
Toque la imagen de piel descargada. La imagen tiene la forma de una muñeca de papel dispersa.
Quizás primero debas seleccionar un álbum (por ejemplo Rollo de la cámara).
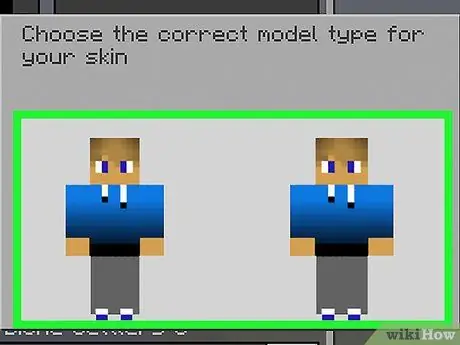
Paso 11. Seleccione el modelo de piel
Toque uno de los modelos de piel en la ventana que aparece.
Si tiene dudas, toque la máscara de la derecha
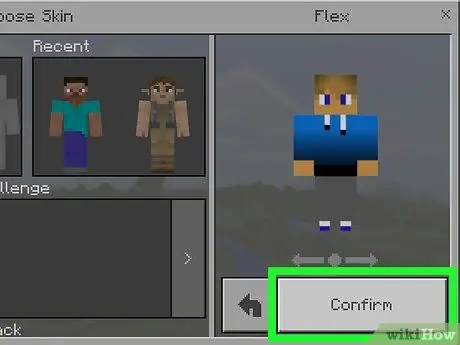
Paso 12. Toque Confirmar que está en la esquina inferior derecha
La máscara seleccionada se establecerá como la máscara predeterminada para tu personaje.
Método 3 de 3: en la edición de consola
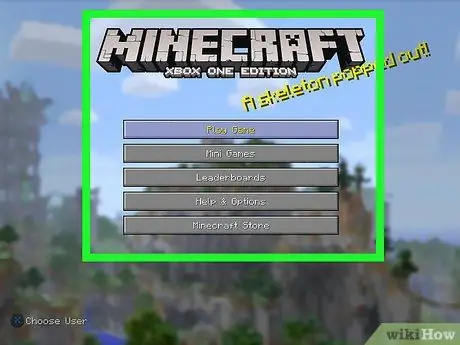
Paso 1. Ejecute Minecraft
Seleccionar juego (juego) Minecraft de la biblioteca de la consola.
Si compraste un juego de Minecraft en forma de disco, inserta el disco en la consola
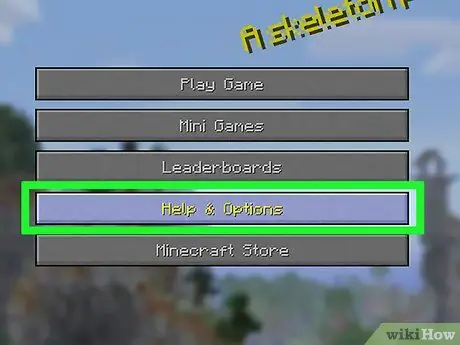
Paso 2. Seleccione el menú Ayuda y opciones
Está en el medio de la portada de Minecraft.
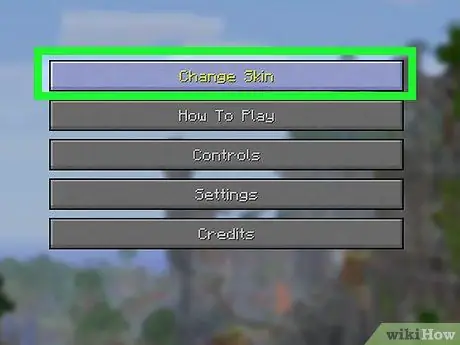
Paso 3. Seleccione Cambiar piel
Esta opción está en la parte superior de la página. Se abrirá la página de Skin Packs.
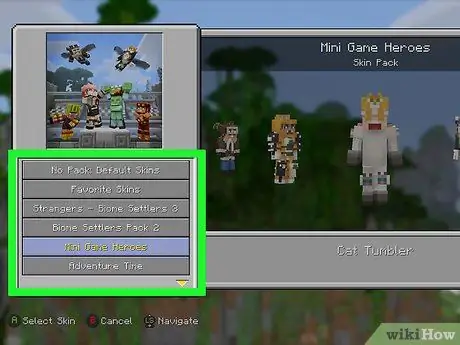
Paso 4. Elija un paquete de piel (paquete de piel)
Desplácese hacia abajo o hacia arriba para ver los distintos paquetes de aspectos.
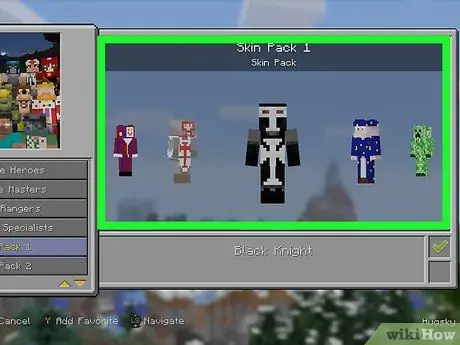
Paso 5. Seleccione la piel deseada
Cuando se selecciona el paquete de máscaras, desplácese hacia la derecha o hacia la izquierda para encontrar la máscara que desea usar.
Algunas pieles no se pueden utilizar de forma gratuita. Si hay un icono de candado debajo y a la derecha de la máscara seleccionada, es un paquete premium
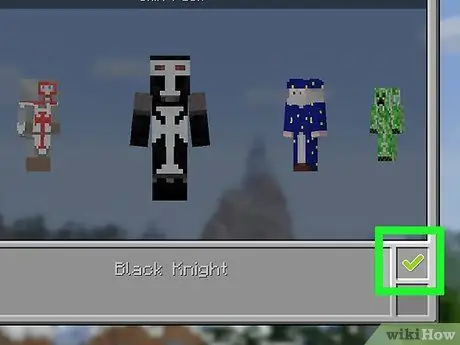
Paso 6. Presione X (PlayStation) o A (Xbox).
La máscara seleccionada se establecerá como la máscara predeterminada para tu personaje. Aparecerá una marca de verificación verde en el cuadro inferior derecho.
Si la piel seleccionada no es gratuita, primero debe comprar el paquete de piel. presiona el botón B o circulo para salir de la ventana emergente.
Consejos
- Si no le gustan las máscaras en Internet, puede crear las suyas propias.
- Si bien Skindex es el sitio de máscaras de Minecraft más completo, puede utilizar otros sitios como https://www.minecraftskins.net/ o https://www.minecraftindex.net/, que también proporcionan máscaras para descargar.
Advertencia
- Cualquier archivo que solicite una contraseña y un nombre de usuario es un virus. No proporcione información de la cuenta cuando descargue máscaras.
- Cuando juegues en una computadora, solo cambia máscaras a través del sitio web oficial de Minecraft.






