Este wikiHow te enseñará cómo crear dibujos básicos usando un teclado de computadora y un programa de edición de texto como el Bloc de notas. El arte del teclado es una gran forma de arte para crear obras maestras simples que puede copiar y pegar en comentarios, mensajes, etc. Si está interesado en crear un arte de texto de teclado más elaborado, puede intentar usar un editor o editor ASCII.
Paso
Método 1 de 2: Creación de ilustraciones de teclado
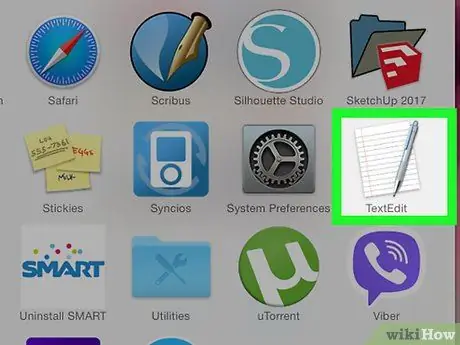
Paso 1. Abra un programa de edición de texto
Al crear el arte del teclado, generalmente necesita usar un programa de edición de texto sin formato como el Bloc de notas (Windows) o TextEdit (Mac), en lugar de un programa de edición de texto más complejo como Microsoft Word o Pages:
-
Windows - Abrir menú Comienzo ”
escriba bloc de notas y haga clic en la opción " Bloc ”En la parte superior de la ventana" Inicio ".
-
Mac - Abrir Destacar
escriba un mensaje de texto y haga doble clic en la opción TextEdit ”En la parte superior de los resultados de búsqueda.
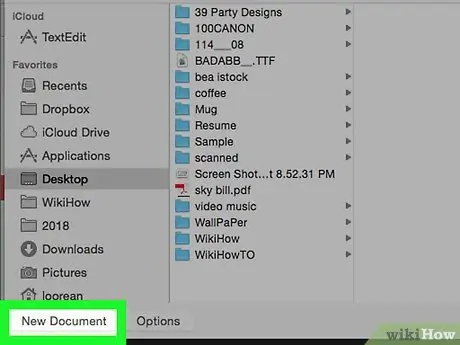
Paso 2. Decide qué imagen quieres crear
Antes de escribir letras y símbolos aleatorios en un programa de edición de texto, decida el tema que desea dibujar.
- De hecho, conocer la forma o el contorno de un tema es suficiente para iniciar el proceso de creación de una obra de arte.
- Tener un boceto aproximado del tema le ayuda a visualizar o conocer más claramente las formas que deben usarse.
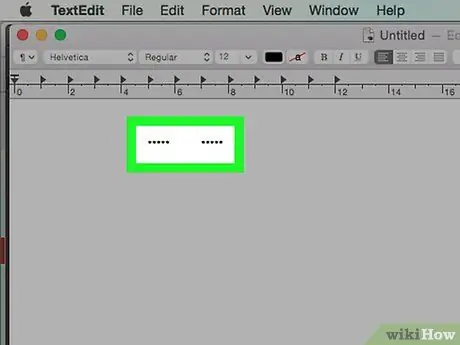
Paso 3. Empiece en la parte superior del tema
Puede tener la tentación de delinear la forma / tema y luego completarlo. Sin embargo, crear ilustraciones de teclado es mucho más fácil cuando lo hace por línea de texto.
Por ejemplo, si desea hacer la cara o la cabeza de un gato, comience por hacer las orejas primero
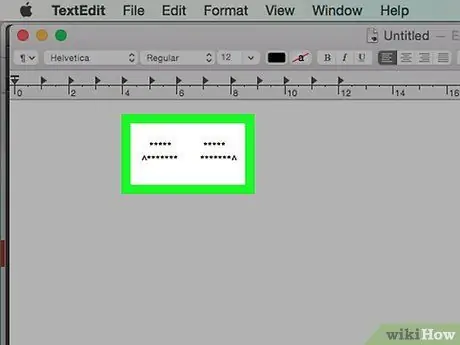
Paso 4. Experimente con diferentes combinaciones de teclas del teclado
Algunas teclas son, de hecho, la elección correcta para la ilustración del teclado. Sin embargo, el uso de diferentes teclas, letras minúsculas y combinaciones de símbolos le ayuda a obtener mejores resultados.
Para las orejas de gato, por ejemplo, instintivamente se siente impulsado a usar el símbolo de intercalación (^) como orejas. Sin embargo, el uso de barras (/) emparejado con una barra invertida () creará una forma que es más grande y se asemeja a la oreja de un gato (/).
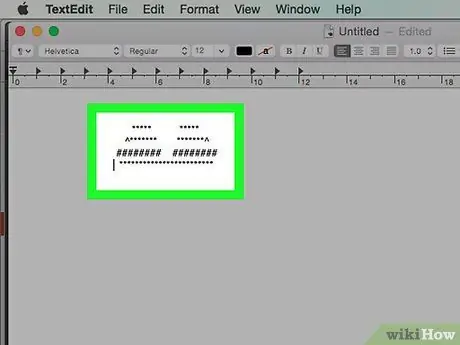
Paso 5. Ajuste el espacio de cada fila según sea necesario
A medida que la obra de arte comienza a tomar forma, es posible que deba volver atrás y cambiar el espaciado de las filas anteriores para que coincida con las filas inferiores.
Por ejemplo, es posible que deba avanzar o retroceder una línea. Es posible que también deba agregar un espacio adicional entre dos caracteres para extender la línea
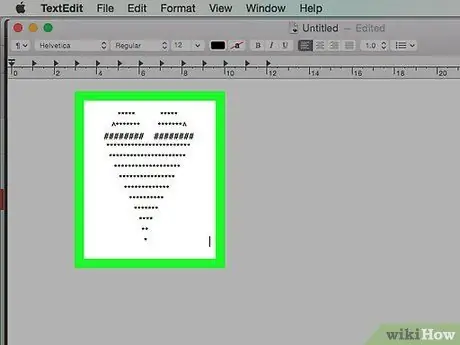
Paso 6. No se obsesione con la simetría
Al igual que con cualquier otra obra de arte, la perspectiva de la obra de arte de su teclado determina si la imagen debe ser simétrica o no. A menudo, un lado de la imagen tiene más espacios o caracteres que el otro lado.
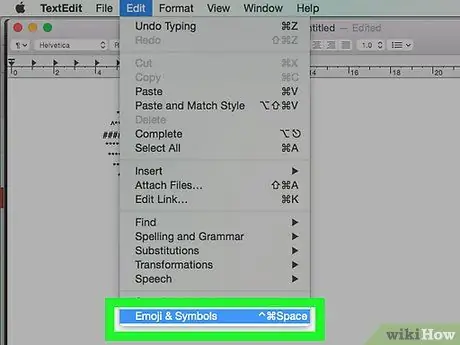
Paso 7. Aproveche los símbolos especiales integrados en la computadora
Las teclas del teclado contienen una variedad de símbolos y sus variaciones, pero puede usar símbolos más complejos (por ejemplo, símbolos de grados) para obtener detalles adicionales. Tanto las computadoras Windows como Mac tienen un menú especial de símbolos:
- Windows - Mapa de caracteres. Puede abrir el mapa de caracteres escribiendo mapa de caracteres en el " Comienzo"Y haga clic en la opción" Mapa de caracteres ”En la parte superior de la ventana.
- Mac - Emoji y símbolos. Puede abrir este menú asegurándose de que el cursor esté ubicado y haga clic en la ventana TextEdit primero. Después de eso, haz clic en el menú " Editar "En la parte superior de la pantalla y seleccione" Emojis y símbolos ”En el menú desplegable.
Método 2 de 2: Creación de formas comunes
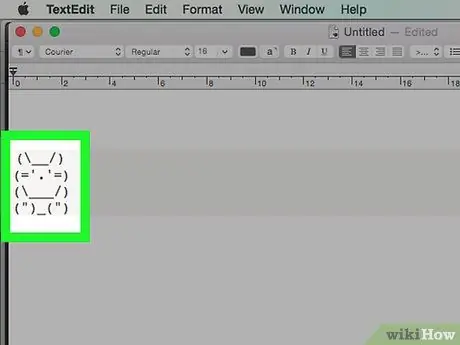
Paso 1. Haz una imagen de conejito
Puedes hacer una imagen de conejito usando los símbolos básicos del teclado:
(_/) (='.'=) (_/) (")_(")
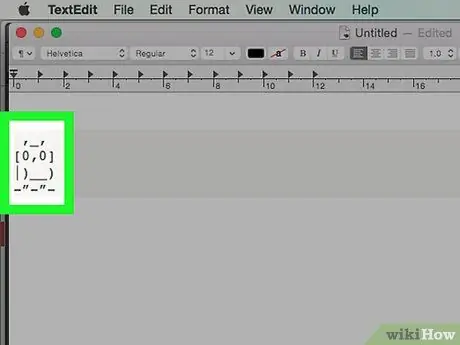
Paso 2. Crea una imagen de búho
A diferencia de la imagen del conejo, la imagen del búho está formada por líneas rectas, por lo que debe usar corchetes () y el botón de línea vertical o "tubería":
_, [0, 0] |)_) -”-”-
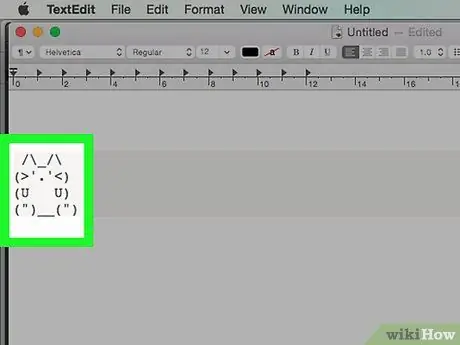
Paso 3. Crea una imagen de un gato
La plantilla de imagen de gato no es muy diferente de la plantilla de imagen de conejito:
/ / _ / (> '.' <) (U U) (") _ (")
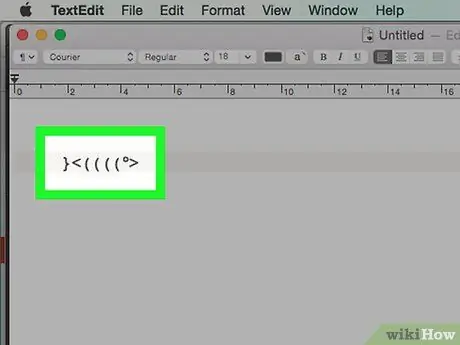
Paso 4. Crea una imagen de pez
Necesitará encontrar el símbolo de grado en su computadora para crear esta obra de arte:
}






