¿Sabes cómo escribir un signo de interrogación inverso? ¿Estás cansado de copiar y pegar siempre este símbolo de los resultados de búsqueda? Si es así, este wikiHow puede ayudarte. Ofrecemos varias soluciones si necesita escribir un signo de interrogación al revés, ya sea en una computadora, dispositivo móvil o tableta.
Paso
Método 1 de 6: en Windows
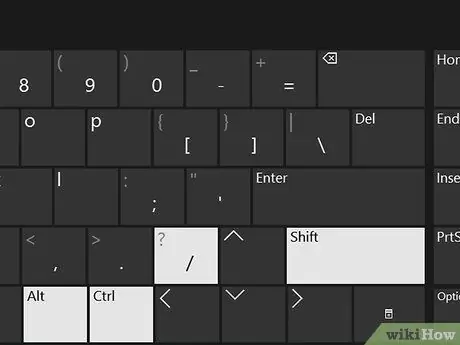
Paso 1. Escriba Ctrl + alt="Imagen" + Mayús + / en Word
Este código de bloqueo solo se aplica a Microsoft Word, por lo que puede usarlo al escribir documentos. Mueva el cursor al área donde desea agregar un signo de interrogación invertido, luego mantenga presionada la tecla Ctrl y alt="Imagen" antes de presionar Mayús y /. Aparecerá un signo de interrogación invertido después de soltar el botón.
Este código de bloqueo solo se aplica a Microsoft Word
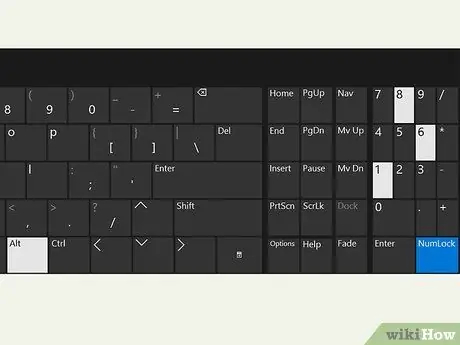
Paso 2. Escriba alt="Imagen" + “168”
Mantenga presionada la tecla alt="Imagen" en el teclado (generalmente en la fila inferior del teclado, al lado de la barra espaciadora). Mientras mantiene presionada la tecla, escriba el número "168" para agregar un signo de interrogación invertido.
También puede utilizar el acceso directo alt="Imagen" + “0191” o alt="Imagen" + “6824”
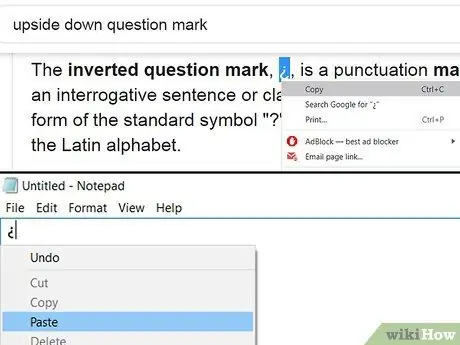
Paso 3. Copie y pegue el símbolo del signo de interrogación invertido como solución rápida
En su navegador, utilice la palabra clave de búsqueda "signo de interrogación al revés" o "signo de interrogación al revés". Use el cursor para resaltar el símbolo, luego presione el atajo Ctrl + “C” para copiar el símbolo al portapapeles. Regrese al documento en el que estaba trabajando, luego presione el atajo Ctrl + “V” para pegar el símbolo.
También puede copiar y pegar los símbolos que se muestran en este artículo si lo desea
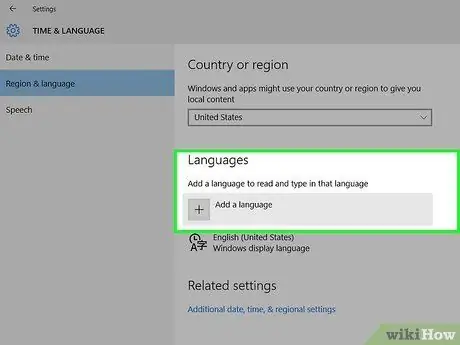
Paso 4. Cambie a teclados internacionales para un acceso rápido
Haga clic en el icono de idioma en la barra de tareas en la esquina inferior derecha de la pantalla. Seleccione el idioma que desea usar, luego presione alt="Imagen" + Shift en el teclado. Automáticamente, el teclado cambiará al nuevo diseño y podrá encontrar un signo de interrogación invertido después.
- Si no ve la opción de idioma que desea, haga clic en Selección de idioma y luego seleccione el idioma que desea agregar a la lista de entrada.
- Es posible que deba utilizar esta función si escribe documentos en varios idiomas con frecuencia.
Método 2 de 6: en Mac
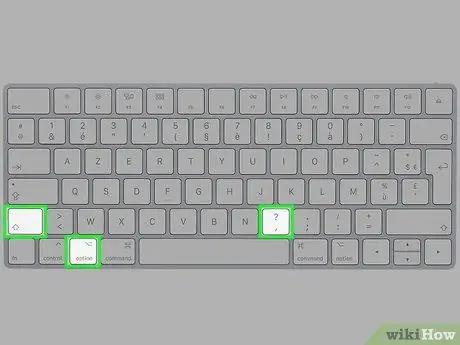
Paso 1. Presione el botón Option tombol + Mayús + ?
Asegúrese de que el cursor esté donde desea agregar un signo de interrogación invertido. Presione los tres botones al mismo tiempo. Después de eso, el símbolo aparecerá inmediatamente.
La tecla "Opción" se encuentra entre las teclas "Comando" y "alt =" Imagen "”, en la parte inferior del teclado
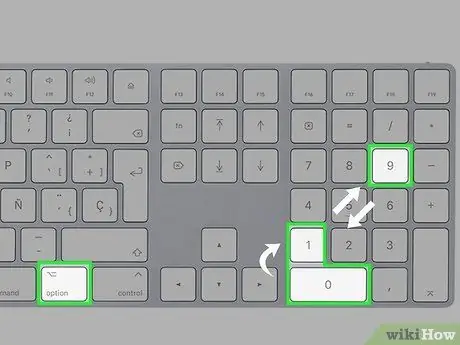
Paso 2. Utilice el atajo Alt + “0191”
Asegúrese de que el cursor esté en el lugar correcto, luego mantenga presionada la tecla alt="Imagen" en la parte inferior del teclado. Mientras mantiene presionada la tecla, escriba el número "0191" para mostrar un signo de interrogación invertido en la pantalla.
También puede utilizar el mismo código “alt =" Image "” en Windows
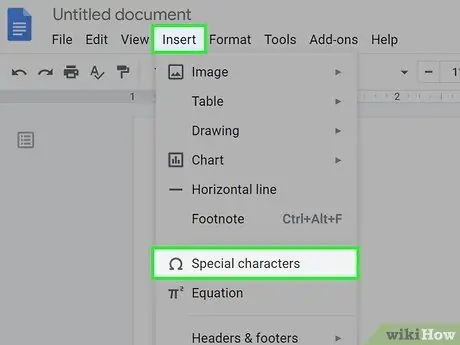
Paso 3. Ingrese caracteres especiales
En la esquina superior izquierda del documento, haga clic en Editar y luego seleccione Caracteres especiales. Desplácese hacia abajo hasta que vea un símbolo de interrogación invertido, luego haga clic en el símbolo para agregarlo al documento.
Este procedimiento solo se aplica si está utilizando un programa de procesamiento de texto como Pages o Google Docs
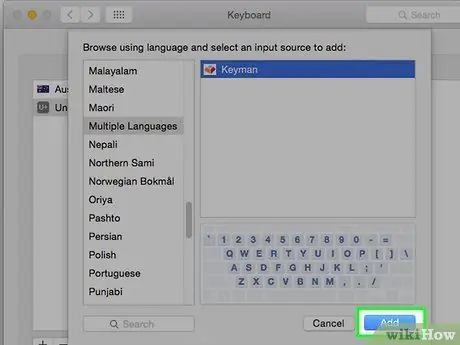
Paso 4. Agregue fuentes de entrada para cambiar la distribución del teclado
En el menú Apple, elija Preferencias del sistema> Teclado> Fuentes de entrada. Haga clic en el botón Agregar, luego seleccione el idioma que desea agregar al teclado.
Puede utilizar el menú de entrada ("Menú de entrada") para cambiar de un idioma a otro y buscar el símbolo deseado
Método 3 de 6: en iPhone y iPad
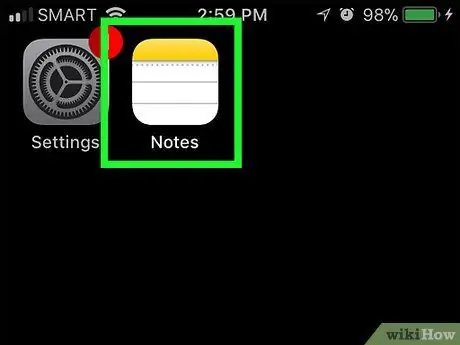
Paso 1. Acceda a la columna a la que desea agregar un signo de interrogación inverso
Abra la aplicación donde desea insertar un signo de interrogación invertido, luego toque el campo de texto donde desea agregar un símbolo para mostrar el teclado en pantalla.
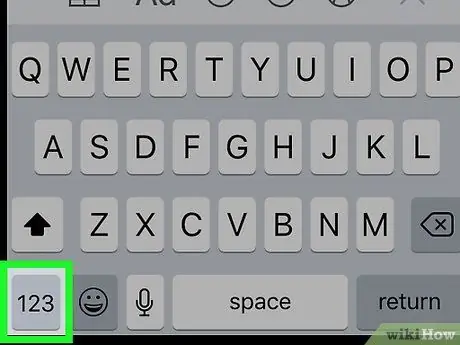
Paso 2. Toque 123
Está en la esquina inferior izquierda del teclado. Las teclas de texto del teclado cambiarán a teclas numéricas y de símbolos básicas.
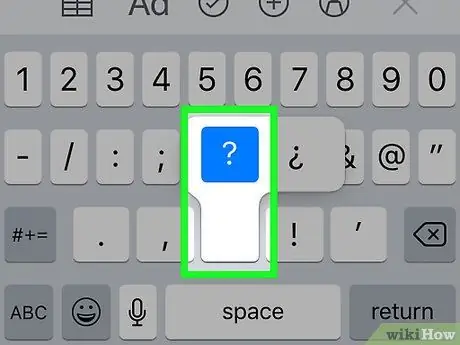
Paso 3. Mantenga presionada la tecla?
Después de un rato, aparecerá un menú emergente con un signo de interrogación invertido.
Mantenga presionado el botón con una ligera presión porque si presiona y mantiene presionado el botón con demasiada fuerza, la función 3D Touch se activará y no se mostrará el menú del botón alternativo
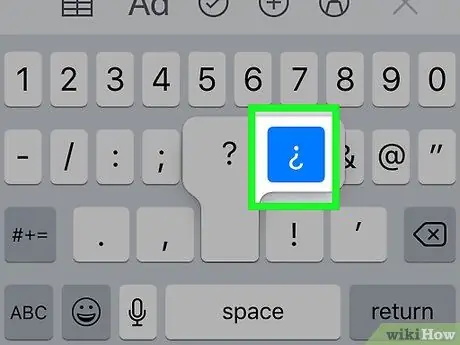
Paso 4. Deslice el dedo hacia arriba para seleccionar
Sin levantar el dedo de la pantalla, deslícelo hacia el signo de interrogación invertido para seleccionar un símbolo. Se selecciona un signo de interrogación invertido cuando el color del símbolo cambia a azul.
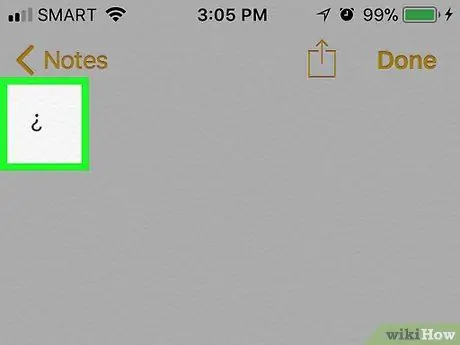
Paso 5. Levante el dedo de la pantalla
Aparecerá un signo de interrogación invertido en el campo de texto seleccionado. Puede seguir este procedimiento tantas veces como sea necesario para agregar algunos signos de interrogación invertidos.
También puede usar este truco para ingresar otros caracteres especiales (por ejemplo, letras / palabras acentuadas) en iPhone y iPad
Método 4 de 6: en un dispositivo Android
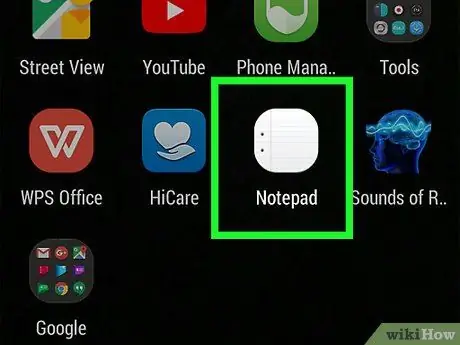
Paso 1. Acceda al campo o área de texto a la que desea agregar un signo de interrogación inverso
Abra la aplicación donde desea insertar el símbolo, luego toque el campo de texto donde necesita agregar el símbolo para mostrar el teclado en pantalla.
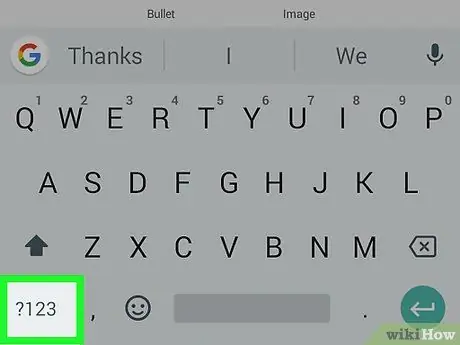
Paso 2. Toque? 123 o ?1☺.
Está en la esquina inferior izquierda del teclado. Las teclas numéricas y los símbolos se mostrarán en la pantalla.
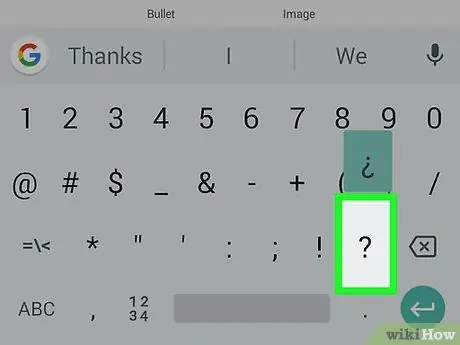
Paso 3. Mantenga presionada la tecla?
A continuación, aparecerá un menú emergente.
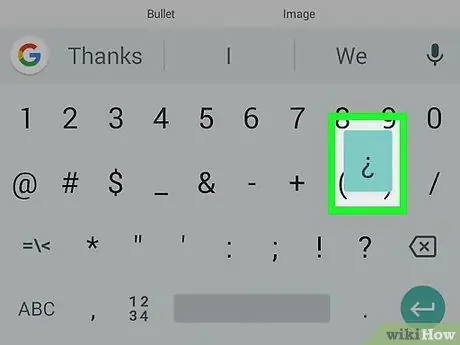
Paso 4. Seleccione del menú emergente
Arrastre su dedo sobre el símbolo para seleccionarlo. El símbolo ya está seleccionado cuando está marcado en azul.
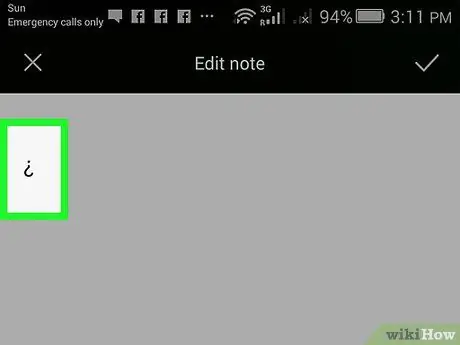
Paso 5. Levante el dedo de la pantalla
Se agregará un signo de interrogación invertido al campo de texto seleccionado. Puede repetir este procedimiento tantas veces como sea necesario para agregar algunos signos de interrogación invertidos (sin límite de número).
Puede mantener presionado el símbolo u otras teclas de letras para acceder a caracteres especiales en dispositivos Android
Método 5 de 6: en una Chromebook
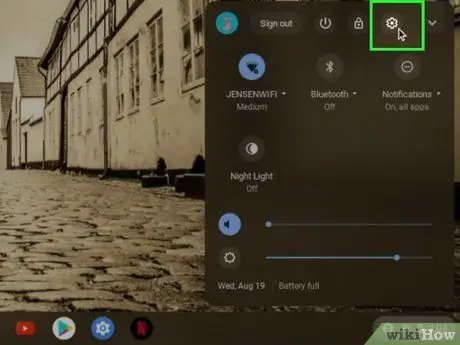
Paso 1. Toque el botón Configuración en la esquina inferior derecha de la pantalla
Este pequeño icono de engranaje está al lado de su perfil de usuario, en la parte inferior de la pantalla. Una vez que haga clic, se cargará el menú de configuración y podrá ajustar la configuración del teclado y la pantalla.
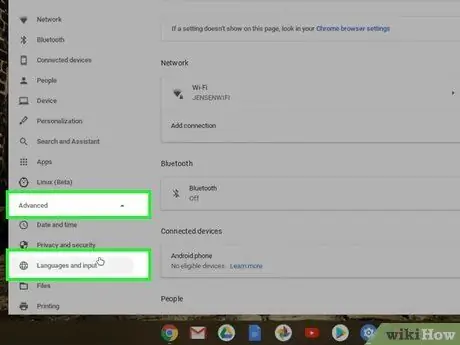
Paso 2. Haga clic en Avanzado, luego seleccione Idiomas y entrada
Puede ver varias opciones de idioma que se pueden seleccionar o utilizar como entrada de texto.
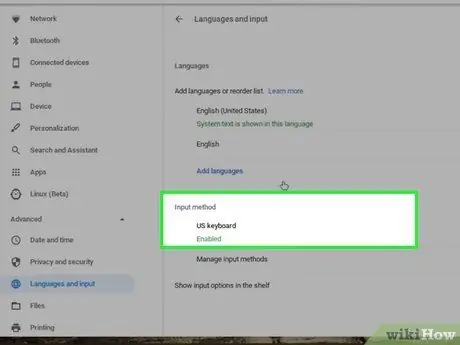
Paso 3. Seleccione Método de entrada, luego marque la casilla junto a Teclado internacional de EE. UU
Con esta opción, puede cambiar de un idioma a otro en el teclado. Si lo desea, también puede especificar el idioma que desea utilizar en esta página.
Si no selecciona otro idioma, la distribución del teclado seleccionada es la opción básica "internacional" con caracteres especiales y símbolos

Paso 4. Cambie de una opción de teclado a otra presionando Ctrl + barra espaciadora
Cuando desee cambiar a un nuevo teclado, presione ambas teclas al mismo tiempo. Ahora, puede usar el teclado para escribir caracteres especiales.

Paso 5. Presione la tecla alt="Imagen" derecha + /
Asegúrese de que el cursor esté en el área o lugar donde desea agregar un signo de interrogación invertido. Presione ambos botones al mismo tiempo. Después de eso, se mostrará un signo de interrogación invertido en la pantalla.
Si no desea cambiar las opciones del teclado, puede usar un teclado normal y usar el atajo Ctrl + Shift + “u” + “00bf”
Método 6 de 6: uso de signos de interrogación invertidos
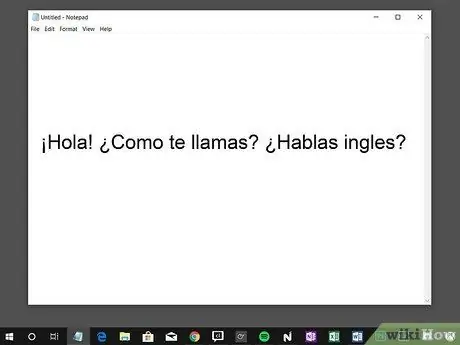
Paso 1. Utilice un signo de interrogación invertido en español, gallego y catalán
El español ha usado un signo de interrogación invertido desde principios del siglo XVIII y es el idioma más popular para usar el símbolo. Idiomas similares como el gallego y el catalán también usan el símbolo, pero no es muy popular.
La Real Academia Española estableció reglas para el uso de un signo de interrogación invertido en el siglo XVIII, por lo que el símbolo todavía se usa en la actualidad
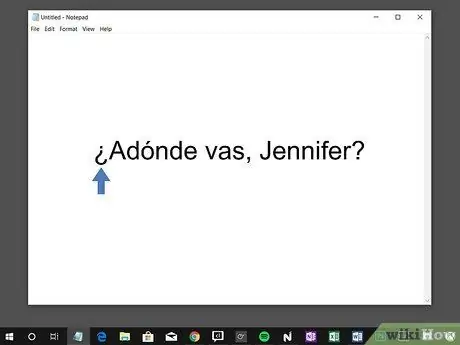
Paso 2. Inserte un signo de interrogación invertido al principio de la pregunta
Si está aprendiendo un idioma que usa un signo de interrogación invertido, deberá usarlo cada vez que escriba una oración interrogativa. Se inserta un signo de interrogación invertido al principio de una oración y un signo de interrogación regular se agrega al final de una oración. Como ejemplo:
¿Jarrón Adonde, Jennifer? (¿Yendo adónde, Jennifer?)
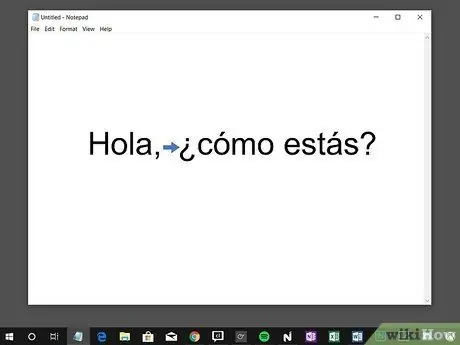
Paso 3. Separe la oración interrogativa de otras oraciones
Si está escribiendo una oración que contiene una declaración y una pregunta, separe las dos usando un signo de interrogación invertido. Solo es necesario agregar un signo de interrogación para rodear la pregunta para que pueda escribir la oración de esta manera:






