Este artículo le enseña cómo agregar un botón "Comprar ahora" a un producto de Facebook o una página comercial. Este botón dirigirá a los usuarios de Facebook a un sitio externo que pueden usar para comprar su servicio o producto.
Paso
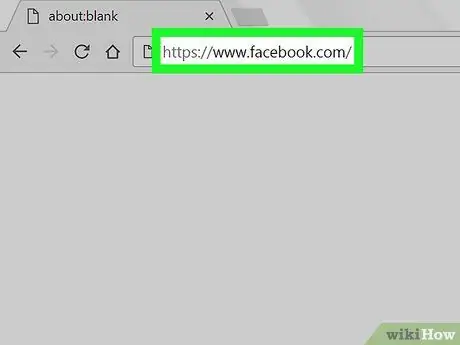
Paso 1. Inicie un navegador web y visite
Puede usar cualquier navegador de su computadora para agregar un botón Comprar ahora. Si no ha iniciado sesión en Facebook, puede hacerlo ahora.
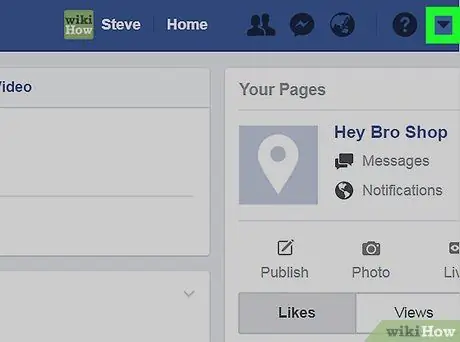
Paso 2. Haga clic en la flecha hacia abajo en la esquina superior derecha
Esto abrirá un menú.
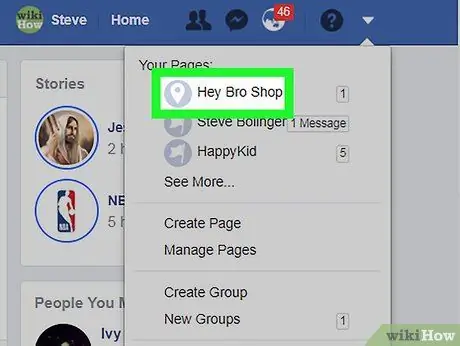
Paso 3. Haga clic en el nombre de su página
Si tiene varias páginas y no puede encontrar la página que desea editar, haga clic en Ver más… para abrir otras opciones.
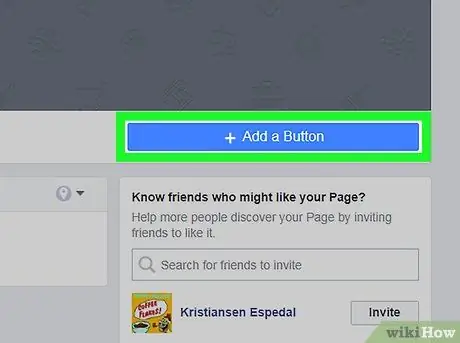
Paso 4. Haga clic en + Agregar un botón
Es un botón azul en la esquina inferior derecha de la imagen de portada. Se mostrará una lista de opciones de botón.
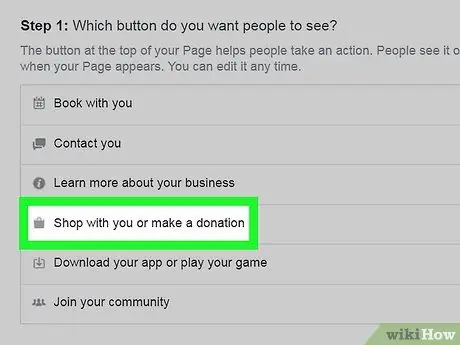
Paso 5. Haga clic en Comprar con usted o haga una donación
Esto abrirá opciones adicionales debajo de él.
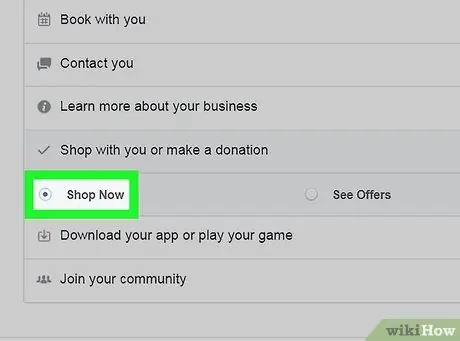
Paso 6. Haga clic en Comprar ahora
Se mostrará una vista previa del botón en la esquina superior derecha.
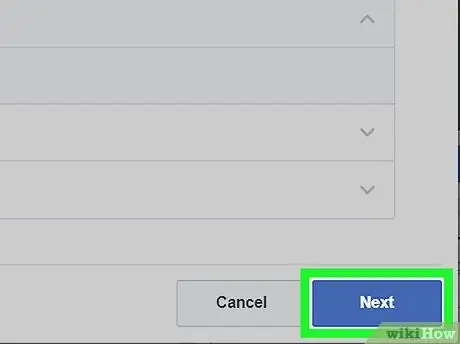
Paso 7. Haga clic en el botón Siguiente en la esquina inferior derecha
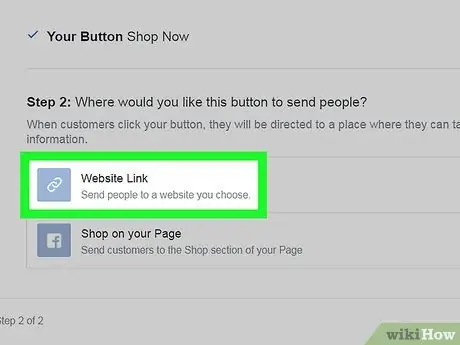
Paso 8. Haga clic en Enlace al sitio web
Esta es la primera opción bajo el encabezado "Paso 2".
Si no tiene un sitio para vender productos, puede crear uno en Facebook. En su lugar, tienes que hacer clic Compra en tu página y haciendo clic en Terminar.
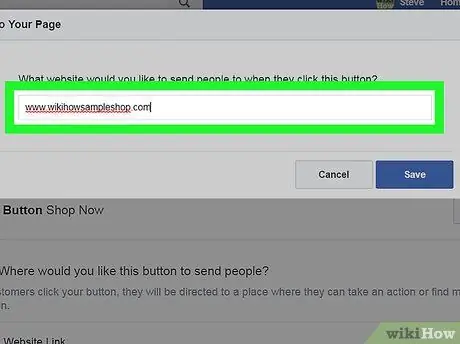
Paso 9. Ingrese la URL de su sitio
Esta es la URL que los usuarios de Facebook abrirán cuando hagan clic en el botón Compra ahora.
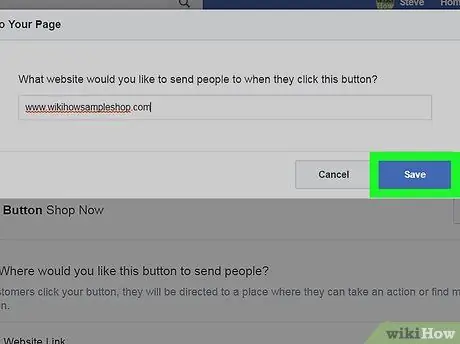
Paso 10. Haga clic en Guardar
Ahora el botón Comprar ahora en su página de Facebook está activo.






