¿Estás cansado del aburrido círculo de inicio en Windows 7? Si bien puede cambiar la apariencia de muchas de las interfaces de Windows 7 sin usar herramientas especiales, cambiar el círculo de Inicio requerirá un poco de esfuerzo. Afortunadamente, existe una herramienta desarrollada por la comunidad que puede hacer que cambiar el círculo sea tan fácil como cambiar el fondo de pantalla. Vea el Paso 1 a continuación para aprender cómo hacerlo.
Paso
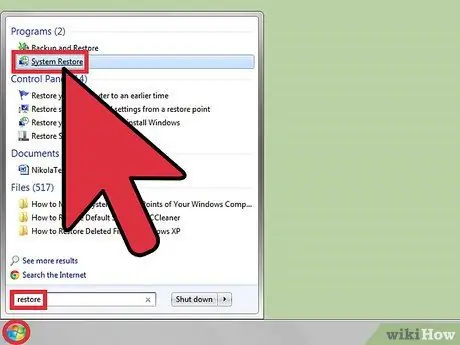
Paso 1. Cree un punto de restauración del sistema
Si bien cambiar el orbe de Inicio es un proceso que generalmente no causa ningún problema, es aconsejable crear un punto de restauración antes de cambiar cualquier archivo del sistema. Puede acceder rápidamente al programa Punto de restauración haciendo clic en Inicio y buscando restaurar. Seleccione "Crear un punto de restauración" de la lista.
- Haga clic en el botón "Crear …"
- Ponle un nombre a tu punto de restauración y luego haz clic en "Crear".
- Consulte esta guía para obtener más detalles sobre cómo utilizar la herramienta Restaurar sistema.

Paso 2. Descargue el programa de reemplazo de círculos
Si bien puede usar el editor PE (Portable Executable) para buscar los archivos de iconos para el círculo Inicio, es mucho más fácil para usted usar un programa llamado "Windows 7 Start Button Changer". Este es un programa gratuito creado por una comunidad de fanáticos de Windows 7.
Puede encontrar fácilmente el programa buscando "cambiador de botón de inicio de Windows 7" utilizando su motor de búsqueda favorito. Intente descargarlo de Windows Club (el desarrollador) para asegurarse de tener una versión segura
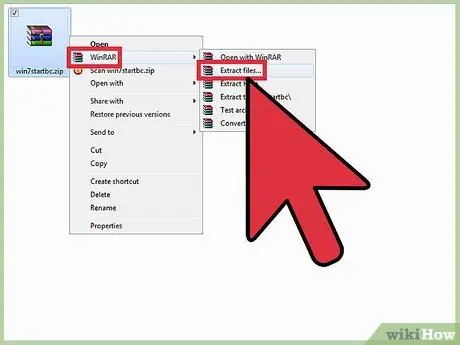
Paso 3. Extraiga el programa de reemplazo de botones
Este programa no se instala como un programa tradicional, sino que simplemente se ejecuta desde el lugar donde lo guardó. Consulte esta guía para obtener detalles sobre cómo extraer archivos, pero normalmente solo necesita hacer clic derecho en el archivo y seleccionar "Extraer archivos".
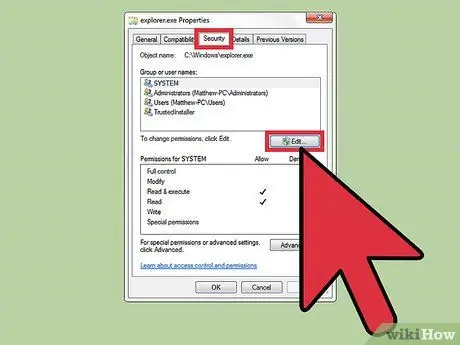
Paso 4. Adquiera la propiedad de Explorer
A menudo, el programa de reemplazo de círculos generará errores si no tiene los permisos correctos para Explorer. Para evitar que esto suceda, primero tome el control total de Explorer para no enfrentar errores más adelante.
- Abra la carpeta de Windows en su disco duro. Debería ver el archivo "explorer.exe" en la raíz de la carpeta de Windows.
- Haga clic con el botón derecho en explorer.exe. Asegúrese de haber iniciado sesión como administrador.
- Seleccione Propiedades.
- Haga clic en la pestaña Seguridad.
- Haga clic en el botón Editar.
- Marque la casilla "Permitir" para la entrada "Control total". Haga clic en Aplicar.
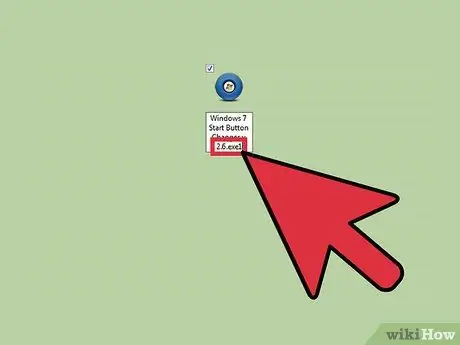
Paso 5. Cambie el nombre del programa de reemplazo de botones
Abra la carpeta donde extrajo el programa de reemplazo de claves. Busque un programa llamado "Windows 7 Start Button Changer v 2.6.exe1", haga clic con el botón derecho en el archivo y seleccione Cambiar nombre. Quite el "1" al final del nombre del archivo para convertirlo en un archivo EXE estándar.
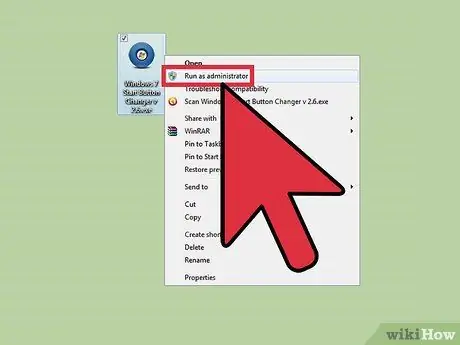
Paso 6. Ejecute el programa de reemplazo de botones
Haga clic con el botón derecho en el archivo recién renombrado y seleccione "Ejecutar como administrador". Si no lo ejecuta como administrador, recibirá un mensaje de error.
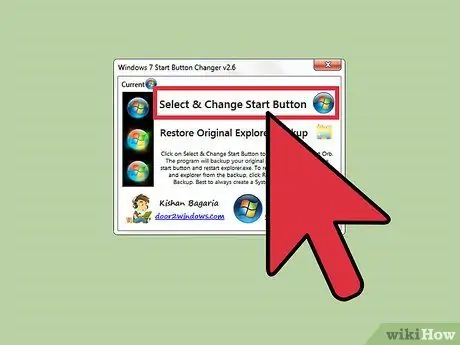
Paso 7. Seleccione la nueva imagen del círculo
Cuando se ejecuta el programa, verá el círculo seleccionado actualmente. Hay tres esferas diferentes para cada conjunto: neutral, cuando se pasa el mouse sobre y cuando se hace clic. Cada archivo de reemplazo contendrá las tres versiones de la esfera. Haga clic en el botón "Seleccionar y cambiar botón de inicio" para seleccionar un nuevo archivo.
- El programa Cambiador de botones de inicio de Windows 7 se incluye con 10 círculos de reemplazo. También puede descargar más círculos en línea de fuentes como deviantArt. Asegúrese de que cualquier reemplazo que elija contenga los tres círculos.
- El programa hará automáticamente una copia de seguridad de su archivo explorer.exe. Si desea cambiar el círculo a una nueva imagen, primero debe regresar al círculo original haciendo clic en el botón "Restaurar copia de seguridad original del Explorador". Una vez que se restaure el archivo original, puede seleccionar una nueva imagen siguiendo los pasos anteriores.






