Este artículo le enseña cómo cerrar sesión en una cuenta de Google Play para Android en un teléfono móvil y cómo cerrar sesión en una cuenta de Google Play en una computadora.
Paso
Método 1 de 2: a través de Android
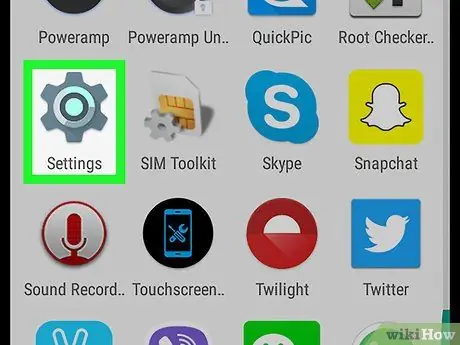
Paso 1. Vaya a Configuración
en dispositivos Android.
Esta aplicación tiene un símbolo de engranaje y generalmente se encuentra en el menú de la aplicación de Android.
-
También puede arrastrar hacia abajo la parte superior de la pantalla y tocar
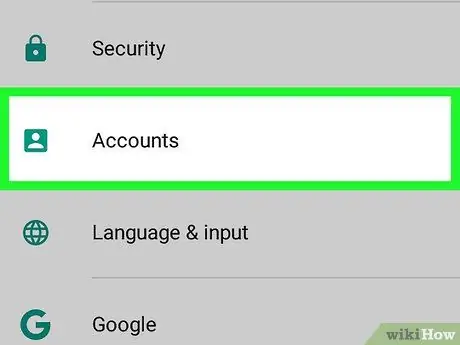
Paso 2. Toque Cuenta o Cuentas.
Aparecerán todas las cuentas que usa en su dispositivo Android.
En algunas versiones de Android, esta configuración puede estar en "Nube y cuentas" o "Cuentas y sincronización", o similar
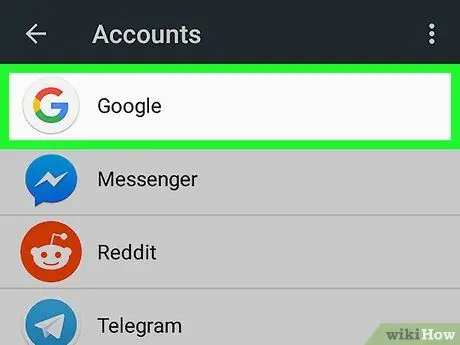
Paso 3. Toque Google
Toque el icono blanco con una "G" mayúscula en rojo, amarillo, verde y azul. En la pantalla verá una lista de todas las cuentas de Google que usa en su dispositivo Android.
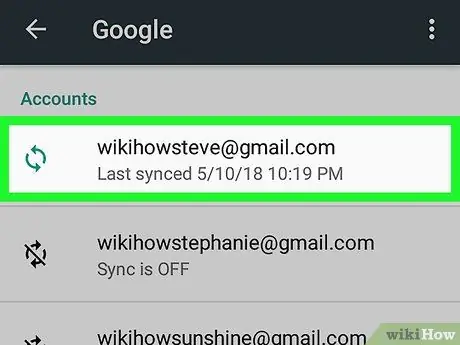
Paso 4. Toque la cuenta que desea seleccionar
Aparecerán varias opciones de acción para la cuenta.
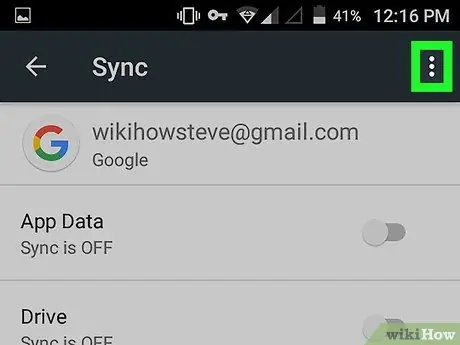
Paso 5. Toque
Son los tres puntos verticales en la esquina superior derecha de la configuración de su cuenta de Google. Aparecerá un menú desplegable.
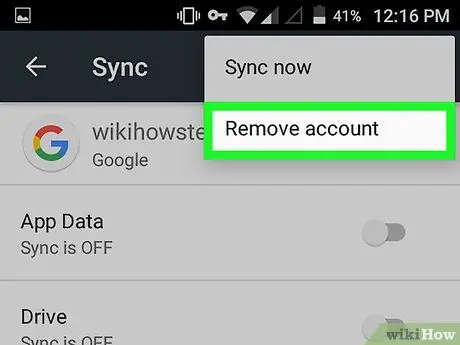
Paso 6. Toque Eliminar cuenta o Eliminar cuentas.
Esta es la segunda opción del menú desplegable en la esquina superior derecha. Aparecerá una ventana de confirmación.
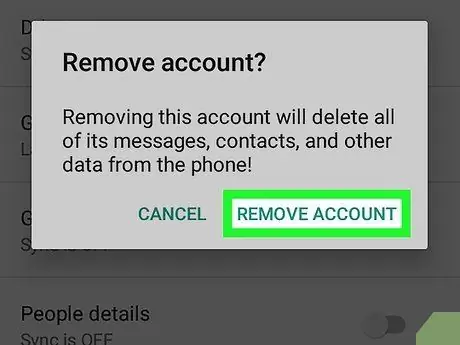
Paso 7. Toque Eliminar cuenta o Eliminar cuentas.
Al hacer esto, confirma la eliminación de su cuenta de Google y cierra la sesión de todas las aplicaciones que usan esa cuenta.
Si desea volver a iniciar sesión en su cuenta de Google Play, lea "Agregar una cuenta de Google a un dispositivo Android" para aprender cómo hacerlo
Método 2 de 2: a través de la computadora
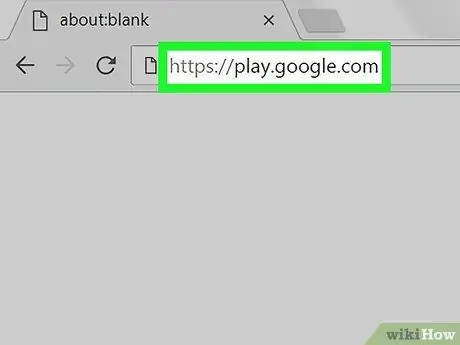
Paso 1. Vaya al sitio https://play.google.com usando un navegador
Puede usar cualquier navegador en su computadora o Mac.
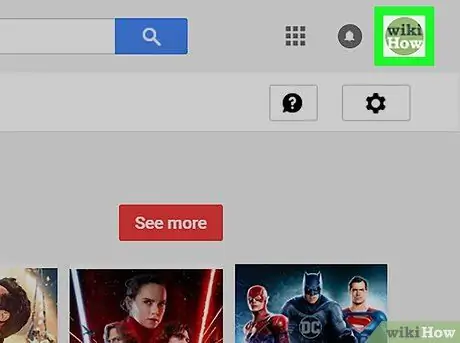
Paso 2. Haga clic en su foto de perfil
Su foto de perfil se encuentra en la esquina superior derecha del sitio web. Aparecerá un menú desplegable.
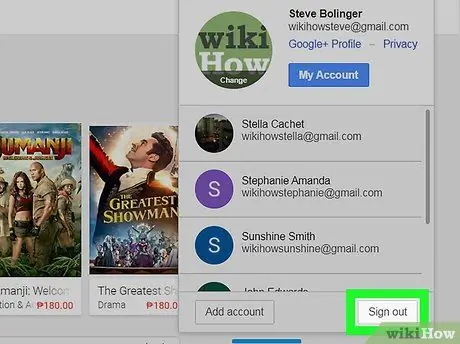
Paso 3. Haga clic en Salir o Desconectar.
Al hacer esto, saldrá de la cuenta de Google que se encuentra en el sitio web de Google Play.






