Este artículo le enseña cómo cerrar sesión en una cuenta de correo electrónico en la aplicación Correo en iPhone.
Paso
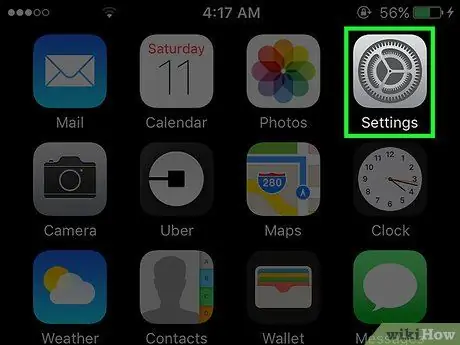
Paso 1. Abra la configuración del iPhone
El icono es un engranaje gris en la pantalla de inicio.
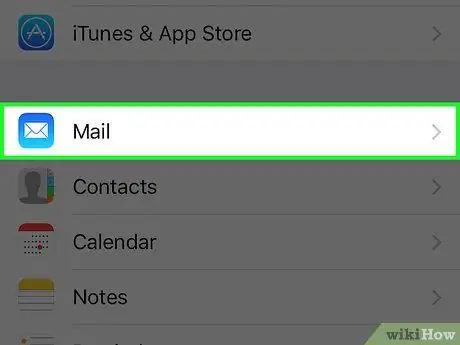
Paso 2. Desplácese hacia abajo y toque Correo
Está en el mismo conjunto de opciones que Teléfono, Mensajes, y FaceTime.
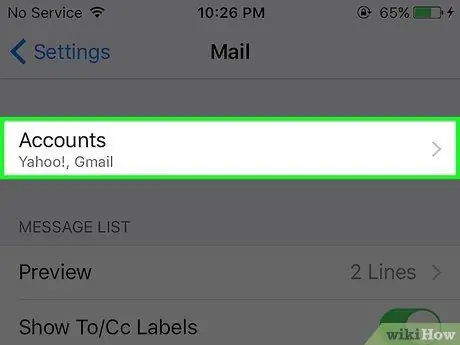
Paso 3. Toque Cuentas
Está en la parte superior de la página de correo.
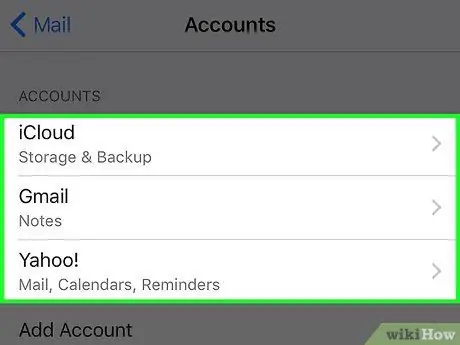
Paso 4. Toque cuenta
Desde el principio, tiene una opción titulada iCloud y otros proveedores de servicios de correo electrónico agregados a Mail.
-
Por ejemplo, verá Gmail o Yahoo!
aquí.
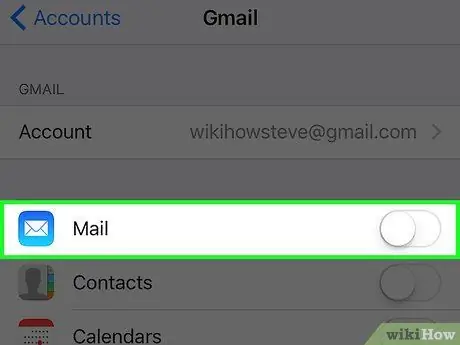
Paso 5. Deslice el interruptor junto a Correo a la izquierda hasta que se vuelva blanco
Por lo tanto, la información de la cuenta de correo electrónico seleccionada se elimina de la aplicación Correo y, en última instancia, cierra la sesión de la cuenta.
También puede tocar Borrar cuenta (eliminar cuenta) en la parte inferior de todas las páginas de cuentas de correo electrónico (excepto iCloud) para eliminar completamente la cuenta de la aplicación Correo.
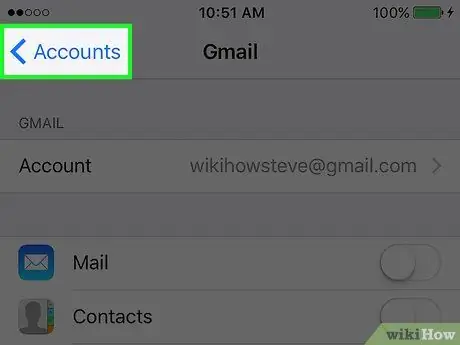
Paso 6. Toque el botón Atrás
Está en la esquina superior izquierda de la pantalla.
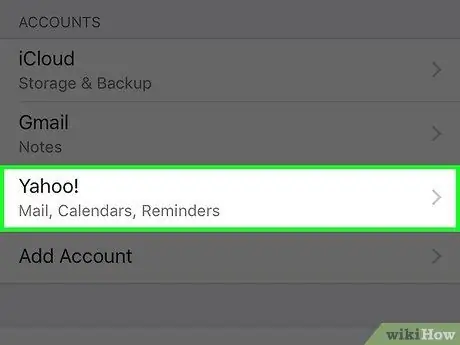
Paso 7. Desactive todas las cuentas de correo electrónico restantes
Una vez que haya desactivado su último correo electrónico, se cerrará completamente la sesión de la aplicación Correo hasta que haya reactivado al menos una cuenta de correo electrónico.






