Este wikiHow te enseñará cómo cerrar sesión en tu cuenta de Facebook en Messenger usando tu iPhone o iPad.
Paso
Método 1 de 2: uso de la aplicación de Facebook
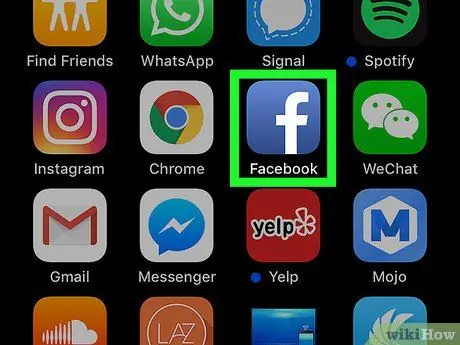
Paso 1. Abra la aplicación de Facebook en su iPhone o iPad
El ícono de la aplicación de Facebook se ve como una "f" blanca en un rectángulo azul que generalmente se muestra en la pantalla de inicio.
No puede cerrar sesión en su cuenta a través de la aplicación Messenger. Debes usar la aplicación de Facebook para cerrar sesión en Messenger
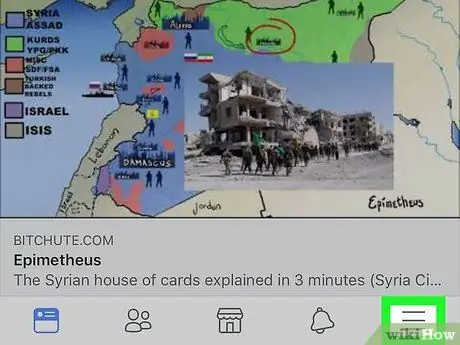
Paso 2. Toque el icono
Está en la esquina inferior derecha de la pantalla. Después de eso, se mostrará el menú de navegación.
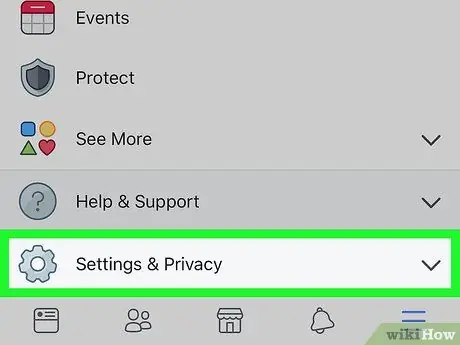
Paso 3. Desplácese hasta la pantalla y toque Configuración ("Configuración")
Esta opción está en la parte inferior del menú. Después de eso, se mostrará un menú en la parte inferior de la pantalla.
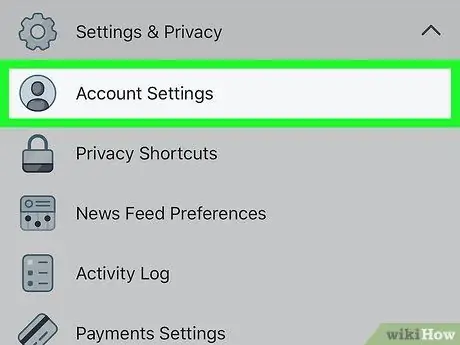
Paso 4. Toque Configuración de la cuenta en el menú emergente
Las opciones de la cuenta se abrirán en una nueva página.
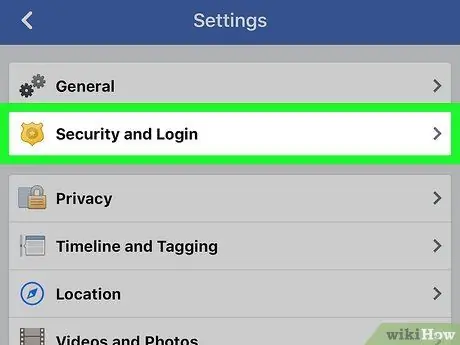
Paso 5. Toque Seguridad e inicio de sesión ("Información de seguridad e inicio de sesión")
Esta opción se encuentra en la parte superior del menú "Configuración de la cuenta".
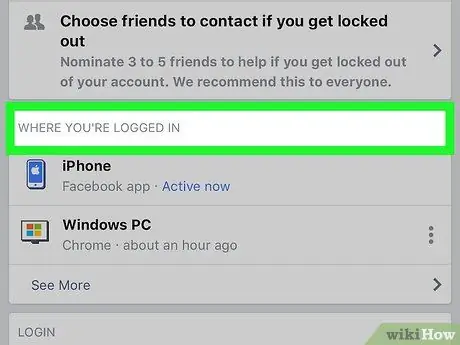
Paso 6. Localice la sección "DÓNDE INICIÓ SESIÓN" en la página "Seguridad e inicio de sesión"
Este segmento incluye todas las sesiones de cuentas activas, incluidas todas las sesiones de Facebook o Messenger en dispositivos móviles y de escritorio.
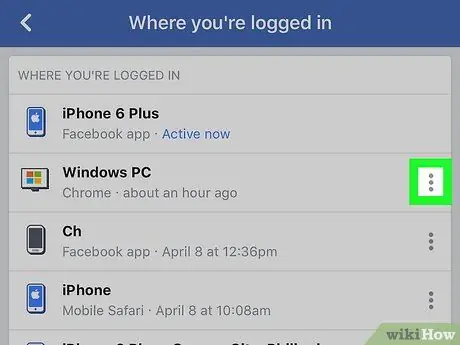
Paso 7. Toque el icono junto a la sesión de Messenger
Busque la sesión de Messenger que desea desactivar en la sección "DÓNDE INICIÓ SESIÓN" y toque el icono junto a ella para ver las opciones.
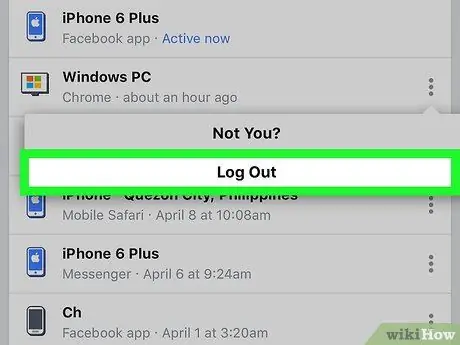
Paso 8. Toque Cerrar sesión
Después de eso, se cerrará la sesión de su cuenta en la aplicación Messenger.
Método 2 de 2: Cambio de cuentas
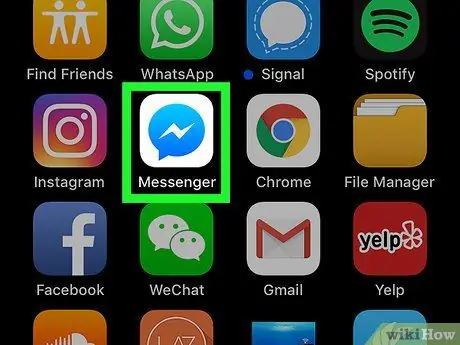
Paso 1. Abra la aplicación Messenger en su iPhone o iPad
El icono de Messenger se ve como un bocadillo de diálogo azul con un rayo dentro.
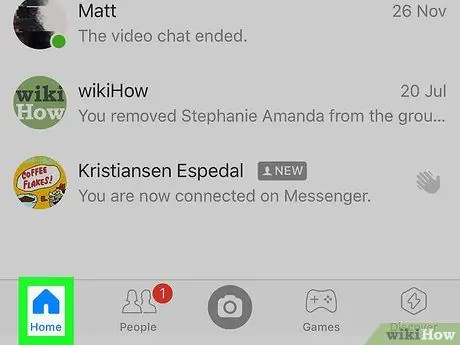
Paso 2. Toque la pestaña Inicio
Este botón parece un pequeño icono de inicio en la esquina inferior izquierda de la pantalla. Una vez tocado, se mostrará una lista de todos los chats recientes.
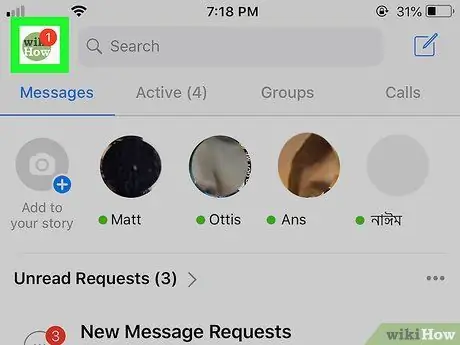
Paso 3. Toque la foto de perfil en la esquina superior izquierda de la pantalla
Busque y toque el icono de la foto de perfil en la esquina superior izquierda de la pantalla. El menú de perfil se abrirá en una nueva página.
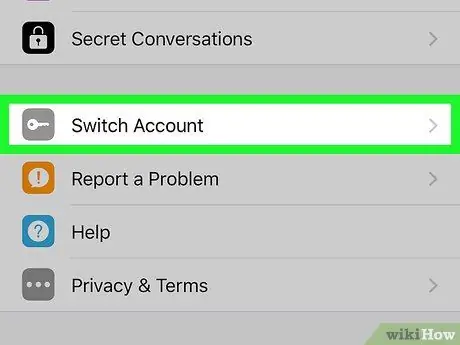
Paso 4. Desplácese hasta la pantalla y toque Cambiar cuenta ("Cambiar cuenta")
Se mostrará una lista de todas las cuentas almacenadas y disponibles en el dispositivo en una nueva página.
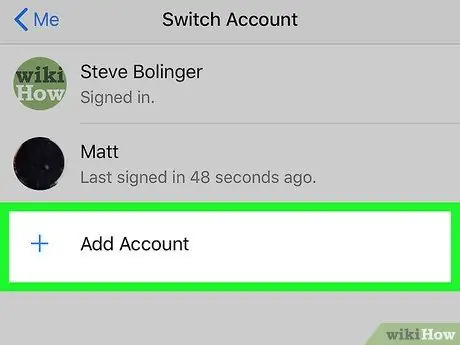
Paso 5. Toque Agregar cuenta ("Agregar cuenta")
Esta opción le permite iniciar sesión y agregar una nueva cuenta a la aplicación Messenger.
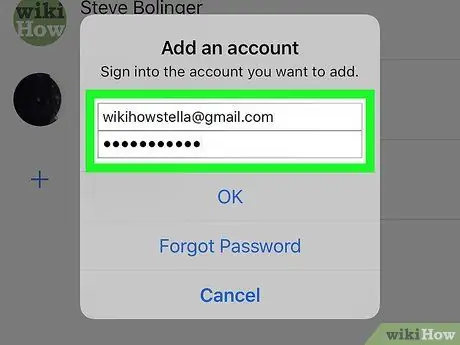
Paso 6. Inicie sesión con una cuenta diferente de Facebook o Messenger
En esta página, puede iniciar sesión y cambiar a una cuenta diferente, así como cerrar la sesión de la cuenta anterior automáticamente.






