¿Quieres comprar en las tiendas de aplicaciones de otros países, o quizás quieres ver qué muestran las tiendas de iTunes de otros países? Apple te permite cambiar de país tanto en iTunes como en la App Store, siempre que puedas verificar que tienes una dirección en ese país. Si desea cambiar de país pero en realidad no vive en el país al que desea cambiar, puede buscar, pero no puede comprar.
Paso
Método 1 de 4: cambiar de país en iPhone, iPad o iPod touch
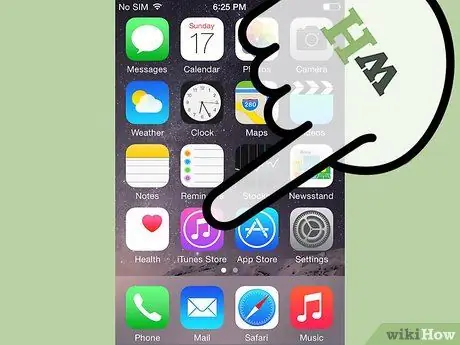
Paso 1. Abra iTunes App Store en su iPhone, iPad o iPod touch
Este método solo funcionará si tiene una tarjeta de crédito con una dirección de facturación en el país donde desea cambiar su cuenta. Alternativamente, también se puede usar una tarjeta de regalo emitida en la región que se origina en el país que desea usar para cambiar de cuenta.
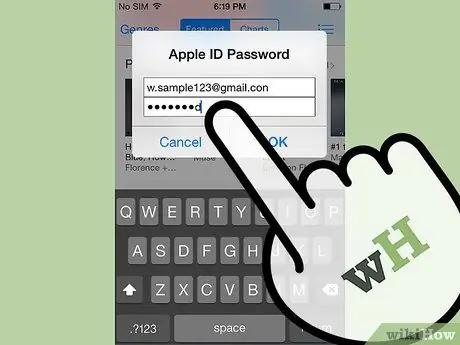
Paso 2. Vaya a la página de funciones (o página de inicio) y haga clic en ID de Apple
Si no ha iniciado sesión, haga clic en Iniciar sesión e ingrese su nombre de usuario y contraseña de ID de Apple.
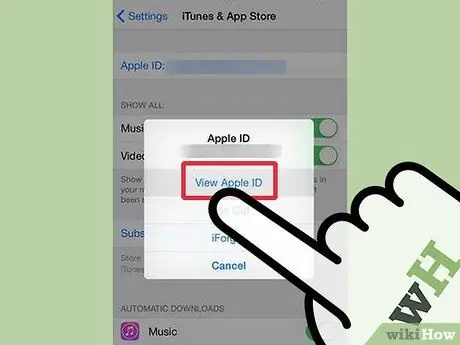
Paso 3. Haga clic en Ver ID de Apple o Ver cuenta
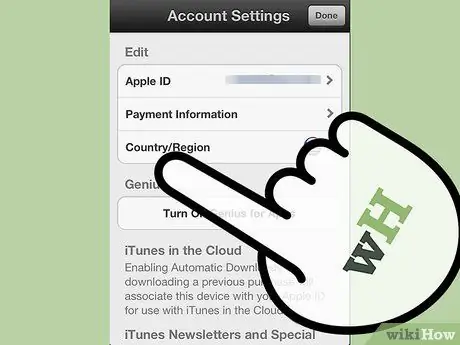
Paso 4. Haga clic en País / Región
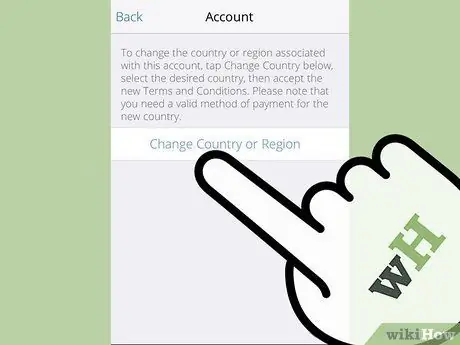
Paso 5. Haga clic en Cambiar país o región
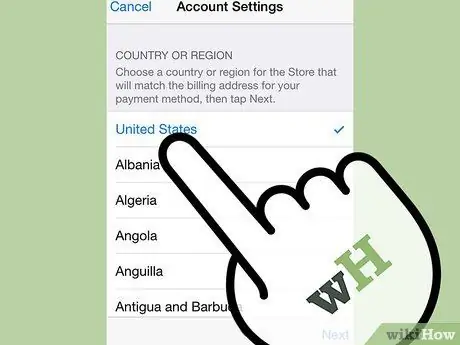
Paso 6. Ingrese el país que desea usar para cambiar su cuenta
Recuerde, debe tener una tarjeta de crédito válida con una dirección de facturación en el país que desea utilizar para cambiar su cuenta. Si ha seleccionado el país, toque Siguiente.
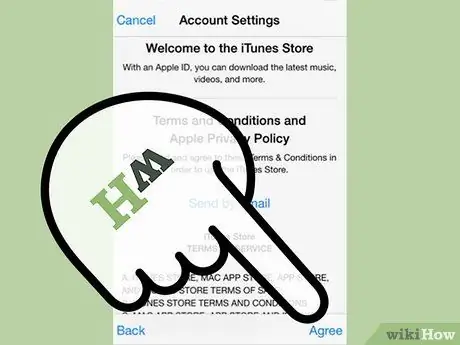
Paso 7. Acepte los términos y condiciones de Apple
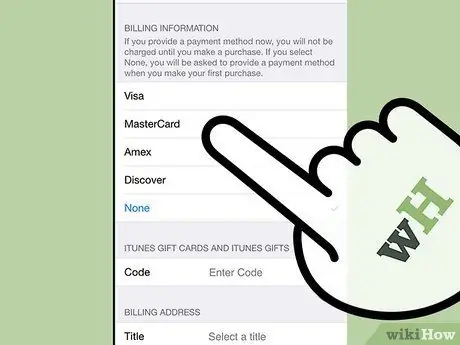
Paso 8. Ingrese su tarjeta de crédito y la información de facturación
La información de facturación de la tarjeta de crédito debe coincidir con el país al que desea cambiarse.
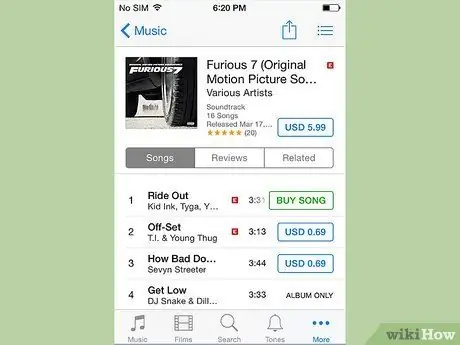
Paso 9. Hecho
Ahora podrá buscar y comprar canciones y aplicaciones en su nuevo iTunes o tienda de aplicaciones.
Método 2 de 4: cambiar de país en Mac o PC
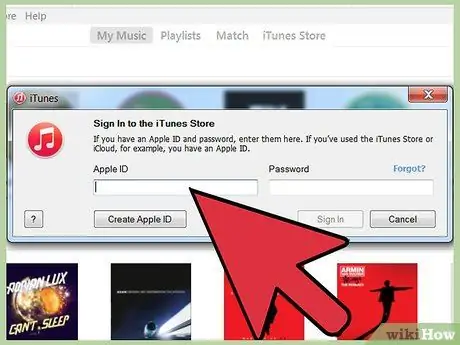
Paso 1. Inicie sesión en iTunes o App Store con su ID de Apple
Una vez que se abre iTunes o App Store, si aún no lo ha hecho, haga clic en Iniciar sesión e ingrese su nombre de usuario y contraseña de ID de Apple.
A diferencia de lo que podría pensar, no puede simplemente cambiar el país o la región de su cuenta cambiando las banderas en la parte inferior de la página de funciones o página de inicio. Esto solo le permitirá navegar por iTunes o App Stores seleccionadas en ese país (consulte el Método 3), pero se cerrará la sesión de su cuenta. Por lo tanto, no podrá realizar ninguna compra
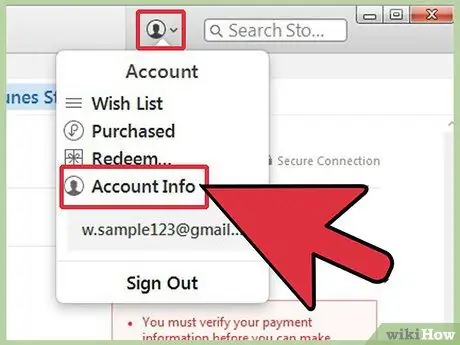
Paso 2. Una vez que haya iniciado sesión, haga clic en Cuenta en la barra de herramientas de la derecha
Es posible que se le solicite que ingrese nuevamente su ID de Apple.
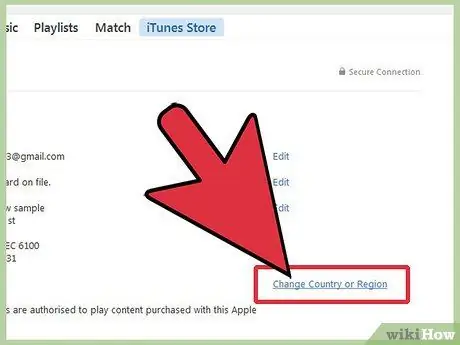
Paso 3. Haga clic en el enlace Cambiar país o región en la página de su cuenta
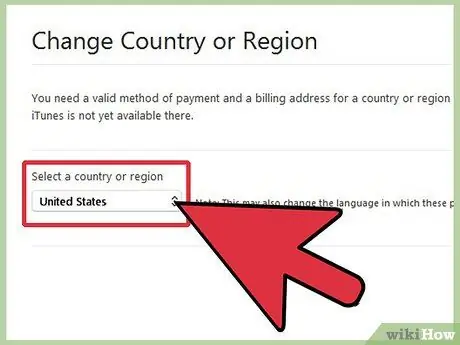
Paso 4. Seleccione el país al que desea cambiar
Recuerde, solo puede cambiarse a un país donde tenga una dirección de facturación local en una tarjeta de crédito válida o tenga una tarjeta de regalo local. No puede cambiar de país si no tiene una tarjeta de crédito local o un certificado de regalo. Haga clic en Cambiar una vez que haya seleccionado un país.
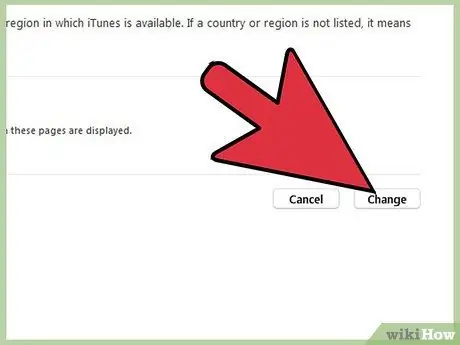
Paso 5. Presione Continuar cuando se le dirija a la página Bienvenido a la tienda iTunes Store
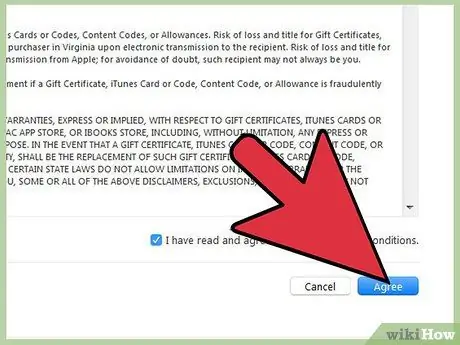
Paso 6. Lea y acepte los Términos y condiciones y la Política de privacidad de Apple
Seleccione la casilla de verificación que dice "He leído y acepto estos términos y condiciones". Haga clic en Aceptar.
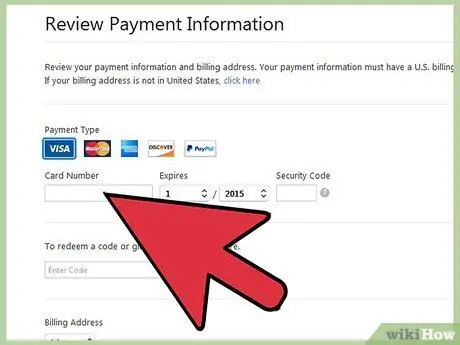
Paso 7. Ingrese un método de pago válido
Si tiene una tarjeta de crédito, ingrésela ahora. También se aceptarán tarjetas de regalo locales válidas.
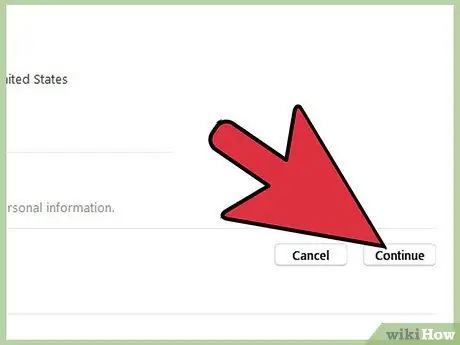
Paso 8. Ingrese la dirección de facturación asociada con su tarjeta de crédito local
Haga clic en Continuar.
Método 3 de 4: navegar por una tienda de aplicaciones o iTunes diferente
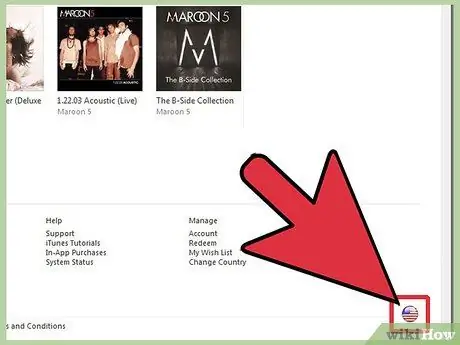
Paso 1. Abra la tienda de iTunes y desplácese hasta la parte inferior derecha de la pantalla
Haga clic en la bandera en la parte inferior de la pantalla. La bandera debe coincidir con el país en el que vive actualmente.
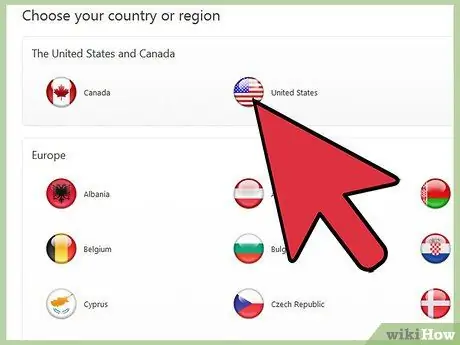
Paso 2. Desplácese hacia abajo en la lista de banderas y seleccione la bandera del país que desea explorar
Se le dirigirá a la página de inicio de iTunes o App Store de ese país. Puede explorar lo que el país tiene para ofrecer, pero no podrá comprar música, películas ni aplicaciones.
Método 4 de 4: resolución de problemas comunes
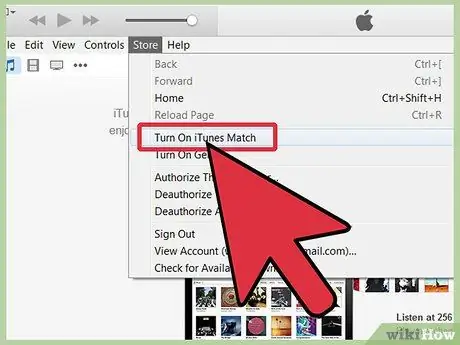
Paso 1. Solución de problemas de una suscripción activa de iTunes Match
iTunes no te permitirá cambiar de país o región con una suscripción de Match activa, que almacena toda tu música en iCloud. Cancele su suscripción o espere a que caduque y luego podrá cambiar de país. Para cancelar iTunes Match,
- Abra iTunes y haga clic en el enlace App Store en la parte superior de la barra de herramientas.
- Haga clic en Iniciar sesión e ingrese su nombre de usuario y contraseña de ID de Apple
- Haga clic en Tienda → Ver mi cuenta
-
Busque la sección "iTunes en la nube" y haga clic en "Desactivar la renovación automática" junto a iTunes Match.

Cambiar de país en iTunes o App Store Paso 21 Paso 2. Resuelva el problema del pase incompleto
Si tiene un pase de temporada o un pase múltiple, debe completarlo para cambiar de país. Debes completar el pase viendo los episodios asociados con el pase. o Espere a que expire el pase.

Cambiar de país en iTunes o App Store Paso 22 Paso 3. Resuelva el problema del alquiler de películas sin terminar
Espere al menos 30 días sin renovar su contrato de arrendamiento y podrá cambiar de cuenta.

Cambiar de país en iTunes o App Store Paso 23 Paso 4. Resuelva los problemas de saldo de crédito de la tienda
Desafortunadamente, debe usar todos los créditos en el saldo de su tienda antes de cambiar de cuenta. Si no tiene suficiente dinero para comprar algo, agregue una tarjeta de crédito a su cuenta; luego compre algo ligeramente superior a la cantidad de crédito que tiene. El crédito se utilizará y la cantidad restante se cargará a su tarjeta de crédito. Sin ningún crédito, podrá cambiar de cuenta.

Cambiar de país en iTunes o App Store Paso 24 Paso 5. Solucionar problemas de reembolsos pendientes de crédito de la tienda
Espere unas horas para que el reembolso se aplique a su cuenta, luego intente cambiar nuevamente. Por lo general, solo toma unas pocas horas emitir un reembolso.

Cambiar de país en iTunes o App Store Paso 25 Paso 6. Aprenda a recuperar su ID y contraseña de Apple
Si tiene problemas para cambiar de país porque no recuerda su ID de Apple o contraseña, haga clic aquí.

Cambiar de país en iTunes o App Store Paso 26 Paso 7. Intente actualizar a la última versión de iTunes si nada más funciona
Si ha probado todos los trucos del libro y aún no puede obtener lo que desea, intente actualizar iTunes a la última versión.






