Este wikiHow te enseñará cómo cancelar tu suscripción en la App Store y cómo solicitar un reembolso por el contenido comprado en tu iPhone o iPad.
Paso
Método 1 de 2: cancelar suscripciones en la App Store en iPhone o iPad
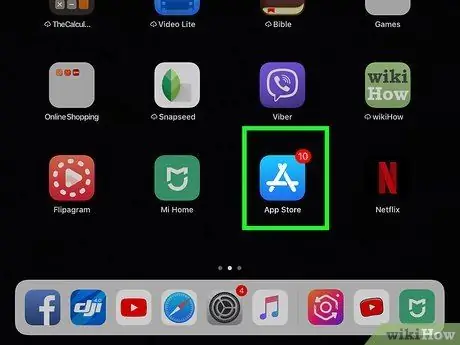
Paso 1. Abra la App Store
Puede encontrar este icono en una de las pantallas de inicio del dispositivo.
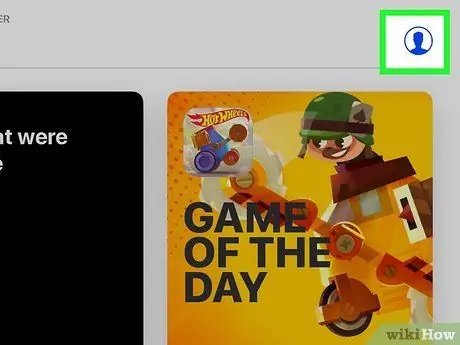
Paso 2. Toca la foto de perfil
La foto que seleccionó para su ID de Apple (en un círculo) aparece en la esquina superior derecha de la ventana de la App Store. El menú emergente "Cuenta" se cargará posteriormente.
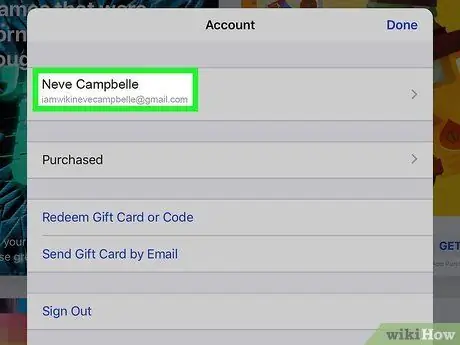
Paso 3. Toque ID de Apple e ingrese la contraseña cuando se le solicite
Esta opción es la primera opción en la ventana emergente "Cuenta". Puede ver el menú "Configuración de la cuenta" después de eso.
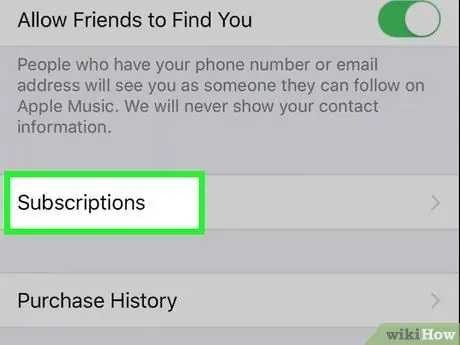
Paso 4. Toque Suscripciones
Esta opción es la penúltima opción en la parte inferior del menú "Configuración de la cuenta". Se mostrará una lista de todas sus suscripciones.
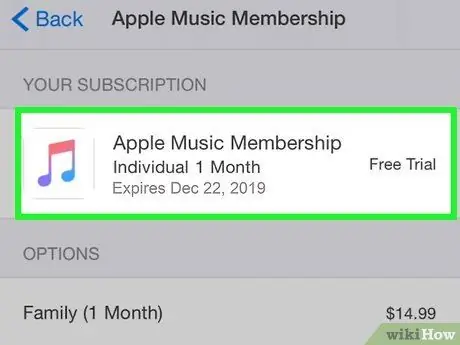
Paso 5. Toque la suscripción que desea cancelar
Puede ver los detalles de la suscripción en el menú "Editar suscripción".
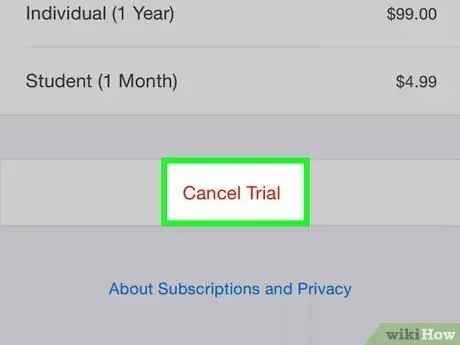
Paso 6. Toque Cancelar suscripción
Este texto rojo se encuentra en la parte inferior del menú "Editar suscripción", debajo de la lista de planes a los que está suscrito. Aparecerá una ventana emergente de confirmación.
Si está utilizando un servicio de prueba gratuito, el texto que se muestra es "Cancelar prueba gratuita"
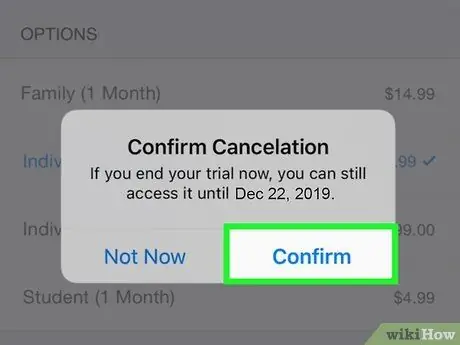
Paso 7. Toque Confirmar
Esta opción es la segunda opción en la ventana emergente de confirmación. La suscripción finalizará al final del período de facturación actual.
Método 2 de 2: solicitar un reembolso en iPhone o iPad
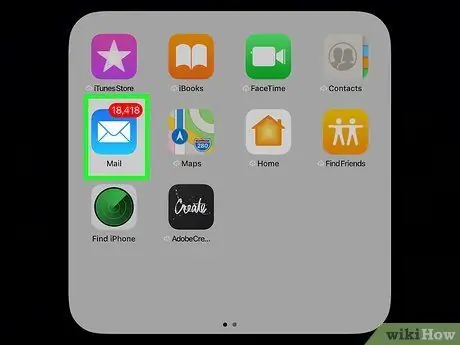
Paso 1. Abra Mail
El icono de esta aplicación parece un sobre blanco sobre un fondo degradado azul claro. Puede encontrarlo en el Dock en la parte inferior de la pantalla o en una de las pantallas de inicio del dispositivo.
Puede enviar una solicitud de reembolso desde el recibo de compra enviado por correo electrónico o visitando https://reportapproblem.apple.com desde cualquier navegador en una computadora de escritorio o dispositivo móvil
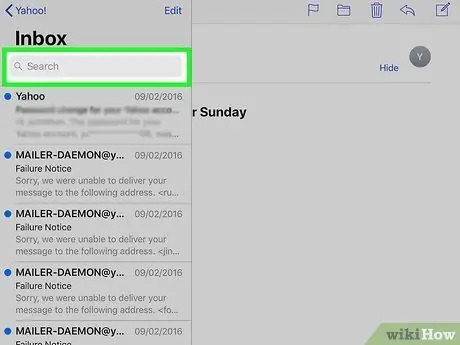
Paso 2. Abra el recibo por correo electrónico de la App Store
Puedes buscar recibos usando la frase de búsqueda "Tu recibo de Apple" o por la fecha del correo electrónico escribiendo la fecha en la barra de búsqueda en la parte superior de la ventana de la aplicación Correo.
Una vez encontrado, toque el correo electrónico para abrirlo. Puede ver los detalles de la compra en el correo electrónico
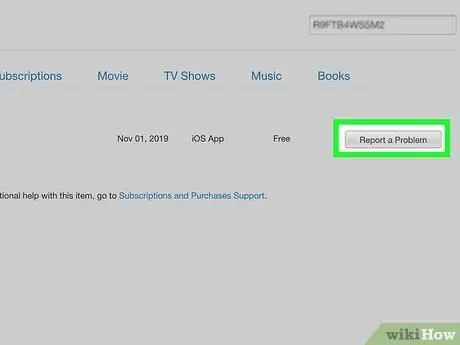
Paso 3. Toque Informar un problema
Esta opción está junto a la compra que desea informar para obtener un reembolso.
Se le dirigirá al sitio web de Apple para completar el proceso
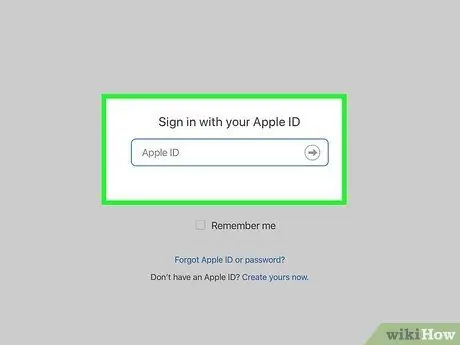
Paso 4. Ingrese el ID de Apple y la contraseña
Deberá iniciar sesión en su cuenta para continuar.
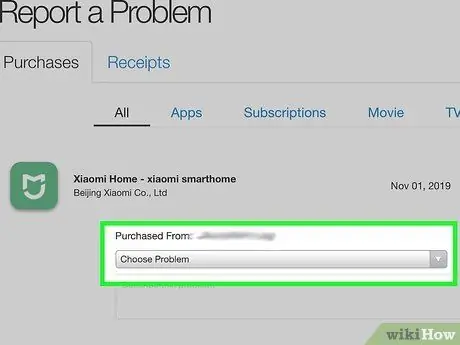
Paso 5. Toque Elegir un problema
Se cargará un menú desplegable.
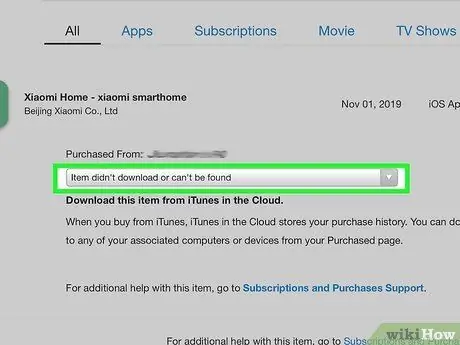
Paso 6. Seleccione el problema que está experimentando
Deberá enviar una solicitud de financiación para su revisión, ponerse en contacto con el soporte de iTunes o ponerse en contacto con el desarrollador de la aplicación, según el problema que haya seleccionado.
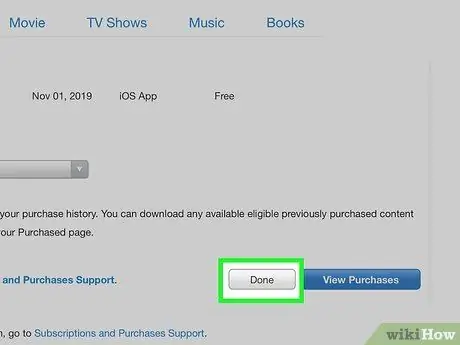
Paso 7. Siga las instrucciones en pantalla para continuar con el informe
Si envía una solicitud de reembolso, podrá enviar un correo electrónico a Apple para obtener una respuesta al reembolso dentro de unos días. Si se comunica con el soporte de iTunes o el desarrollador de la aplicación, se le pedirá que ingrese a una ventana de chat, inicie una llamada telefónica o envíe un correo electrónico.






