Este wikiHow te enseñará cómo cancelar la suscripción a Spotify en el iPhone, ya sea a través de la aplicación o de iTunes. La forma de cancelar la suscripción varía, dependiendo de cómo se haya suscrito.
Paso
Método 1 de 3: cancelar Spotify Premium
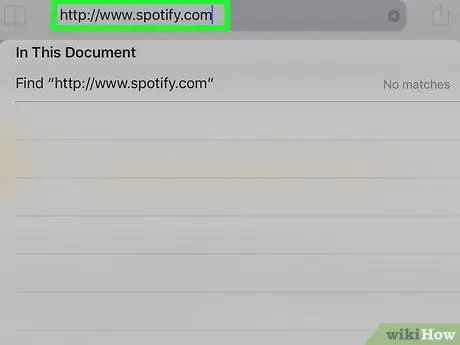
Paso 1. Visite https://www.spotify.com a través de Safari, Chrome u otro navegador en su iPhone
- Utilice este paso si se suscribe a Spotify a través de un sitio web o una aplicación.
- No puede cancelar su cuenta a través de la aplicación del teléfono.
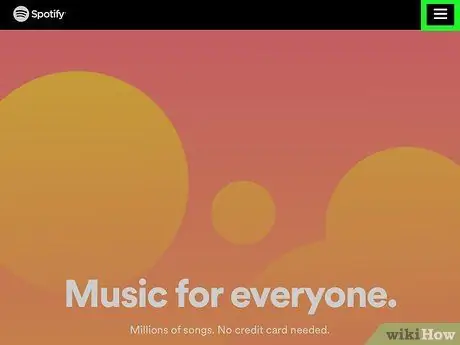
Paso 2. Toque el icono en la esquina superior derecha de la pantalla
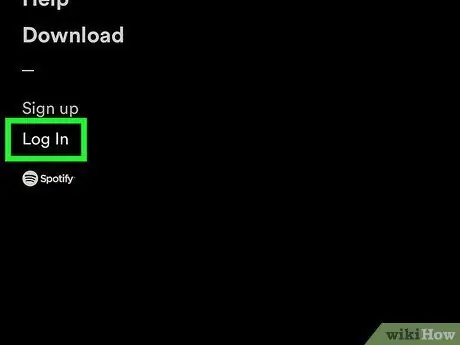
Paso 3. Toque Iniciar sesión
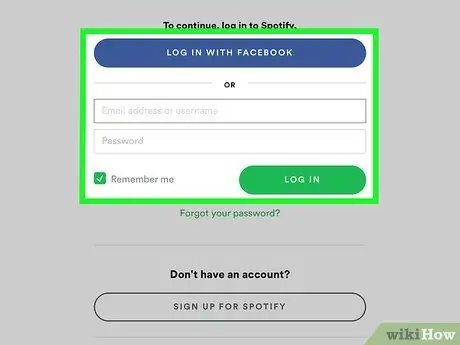
Paso 4. Ingrese su nombre de usuario y contraseña, luego toque INICIAR SESIÓN
Si ha iniciado sesión con Facebook, toque INICIAR SESIÓN CON FACEBOOK
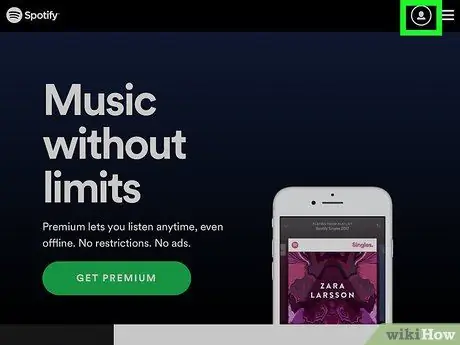
Paso 5. Toque el menú Descripción general de la cuenta
en la parte superior de la pantalla. Verá un nuevo menú. Su suscripción se cancelará al final del período de facturación actual. Paso 1. Abra la aplicación Configuración en iPhone. Está al lado del ícono azul con la letra "A" en un círculo blanco. Su suscripción finalizará al final del período de facturación actual. Recibirá un correo electrónico en la dirección que utilizó para acceder a Spotify. Puede reactivar su cuenta dentro de los 7 días antes de que se eliminen las listas de reproducción y otra información.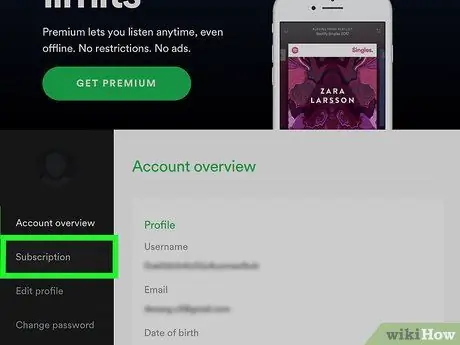
Paso 6. Toque Suscripciones
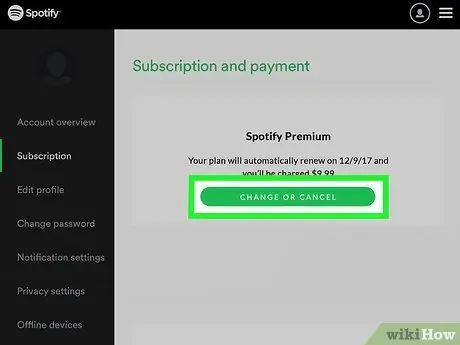
Paso 7. Toque CAMBIAR O CANCELAR
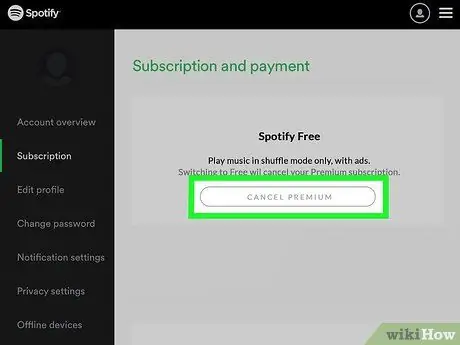
Paso 8. Toque CANCELAR PREMIUM
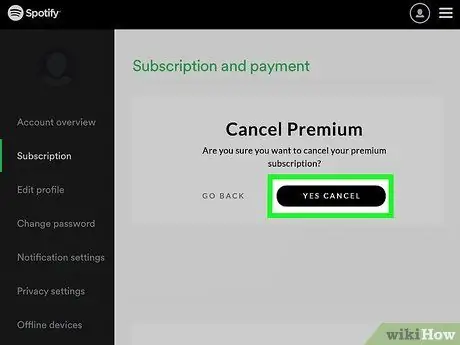
Paso 9. Toque SÍ, CANCELAR
Método 2 de 3: cancelar la suscripción a través de iTunes
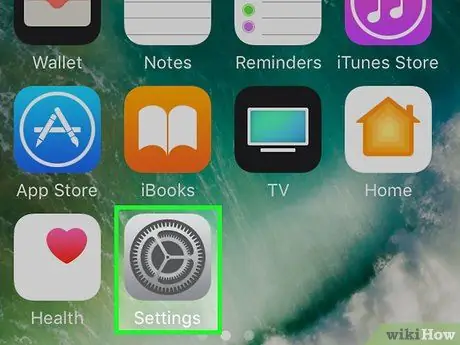
Utilice este paso si se suscribe a Spotify a través de iTunes en la aplicación del teléfono
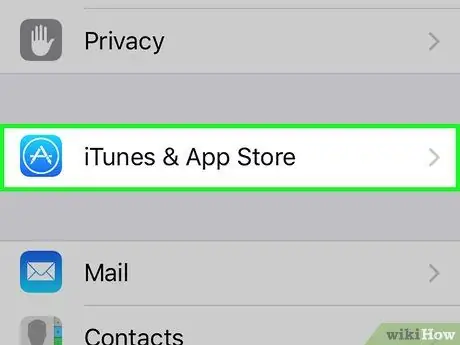
Paso 2. Deslice la pantalla, luego toque iTunes y App Store
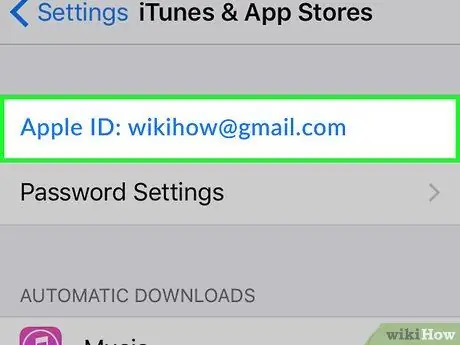
Paso 3. Toque su ID de Apple en la parte superior de la pantalla
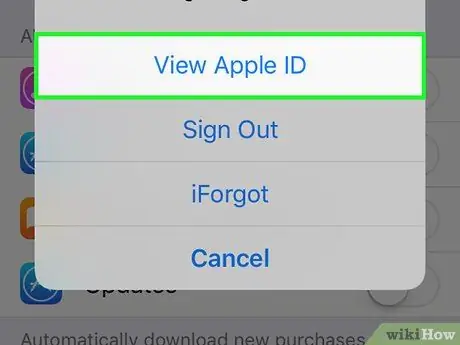
Paso 4. Toque Ver ID de Apple
Si se le solicita, ingrese su contraseña de ID de Apple o toque el botón Inicio para usar Touch ID
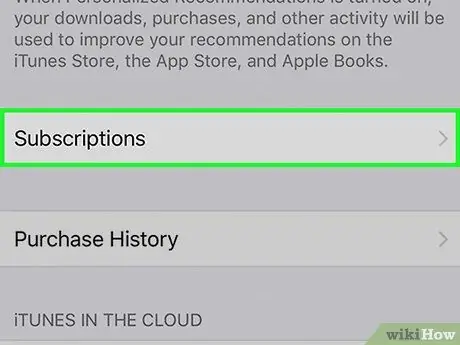
Paso 5. Deslice la pantalla y luego toque Suscripciones
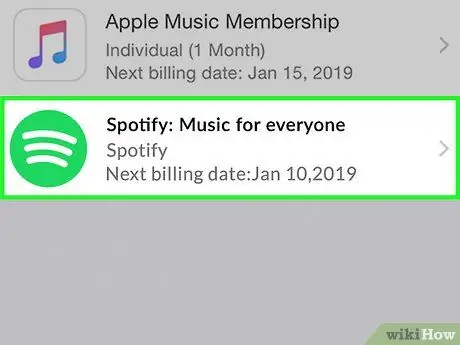
Paso 6. Toque Spotify
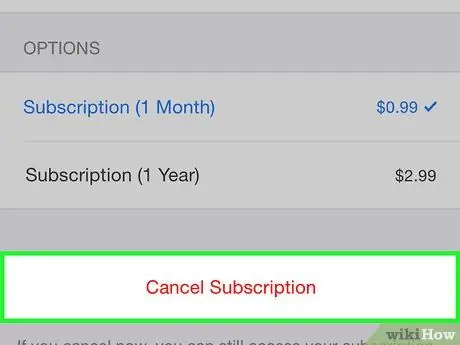
Paso 7. Toque Cancelar suscripción cerca de la parte inferior de la pantalla
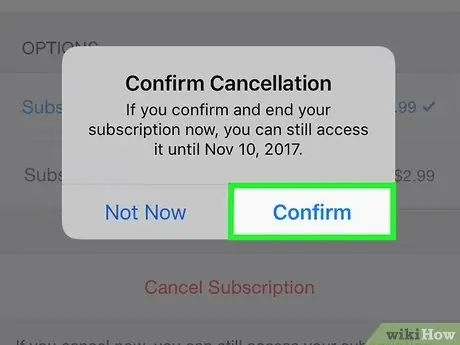
Paso 8. Toque Confirmar
Método 3 de 3: cierre de cuenta
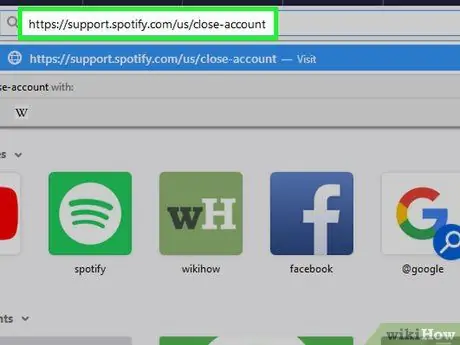
Paso 1. Visite https://support.spotify.com/us/close-account a través de Safari, Chrome u otro navegador en su iPhone
Debe cancelar su suscripción premium antes de poder eliminar su cuenta
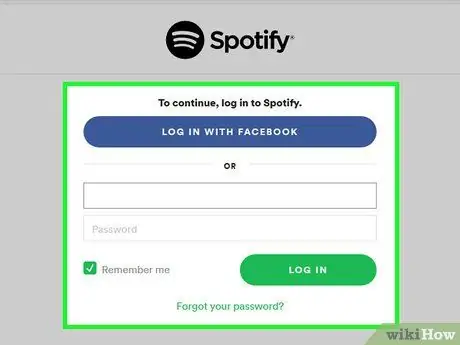
Paso 2. Inicie sesión en Spotify
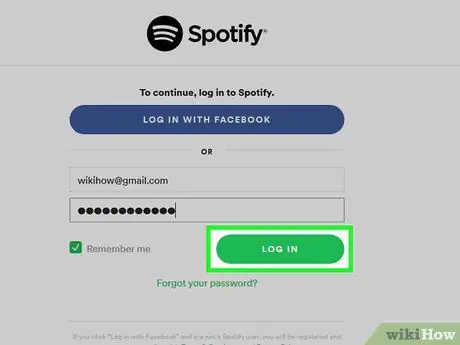
Paso 3. Toque INICIAR SESIÓN
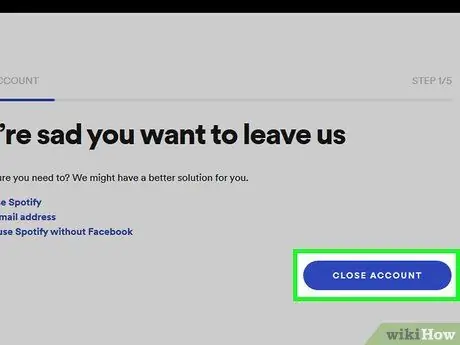
Paso 4. Deslice la pantalla, luego toque el botón azul etiquetado CERRAR CUENTA
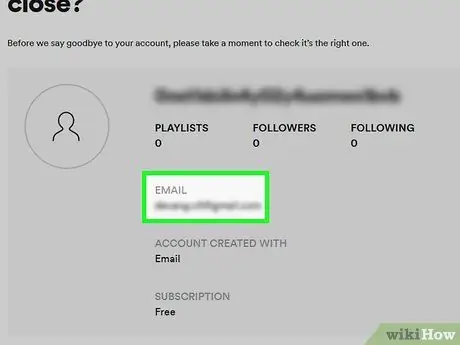
Paso 5. Asegúrese de cerrar la cuenta correcta
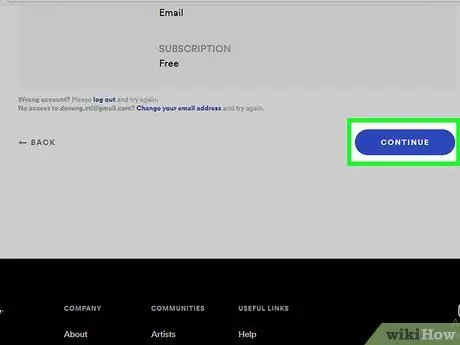
Paso 6. Deslice la pantalla y luego toque CONTINUAR
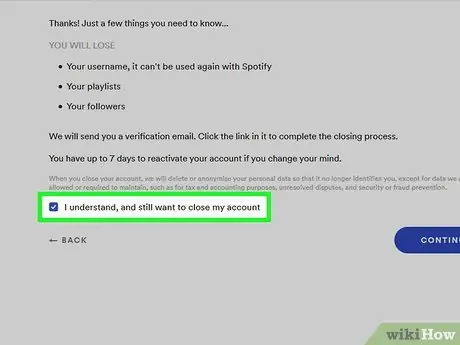
Paso 7. Marque la opción Entiendo y aún deseo cerrar mi cuenta
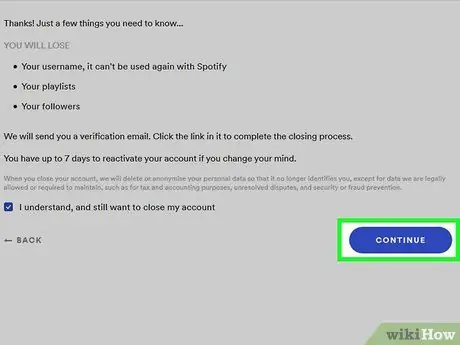
Paso 8. Toque CONTINUAR
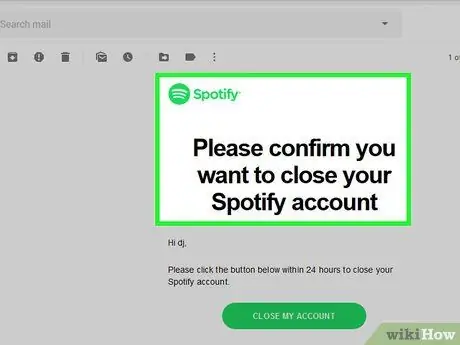
Paso 9. Marque la casilla de correo electrónico, luego abra el correo electrónico de Spotify
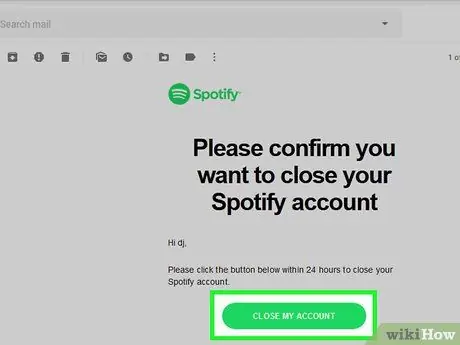
Paso 10. Toque CERRAR MI CUENTA






