Este wikiHow te enseñará cómo cambiar tu nombre para mostrar en Facebook, tanto en la aplicación móvil como en el sitio de escritorio. Sin embargo, tenga cuidado cuando desee cambiar su nombre para mostrar, ya que Facebook limita el cambio de su nombre para mostrar a un número limitado de veces.
Paso
Método 1 de 2: a través de la aplicación móvil
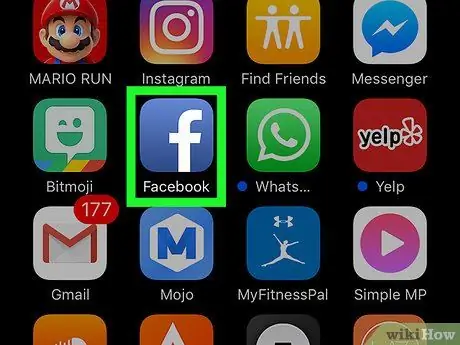
Paso 1. Abra Facebook
Esta aplicación está marcada con un icono "f" blanco sobre un fondo azul oscuro. Después de eso, se mostrará una página de alimentación de Facebook (alimentación de noticias) si ya ha iniciado sesión en su cuenta a través de su teléfono o tableta.
Si no ha iniciado sesión en su cuenta, ingrese su dirección de correo electrónico (o número de teléfono) y contraseña para continuar con el siguiente paso
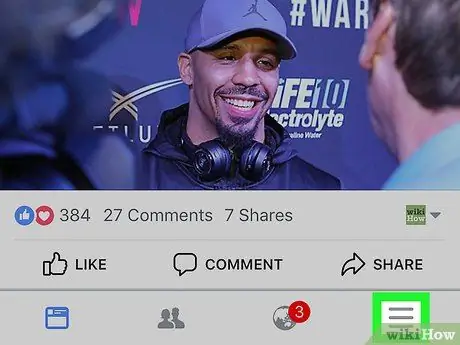
Paso 2. Toque el botón
Está en la esquina inferior derecha (iPhone) o en la esquina superior derecha de la pantalla (Android).
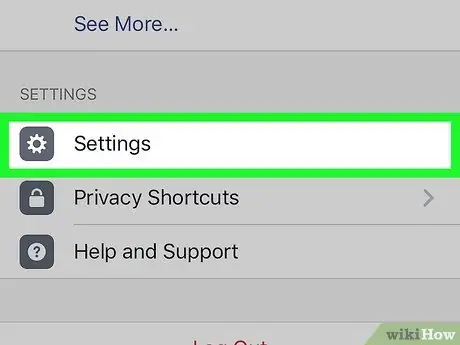
Paso 3. Desplácese hasta la pantalla y toque la opción Configuración (“Configuración”)
Esta opción está en la parte inferior de la página.
Para los usuarios de dispositivos Android, omita este paso
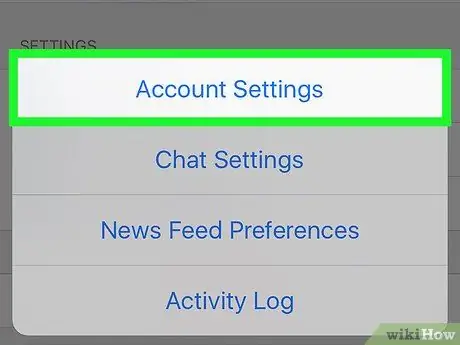
Paso 4. Toque Configuración de la cuenta ("Configuración de la cuenta")
Una vez que se toca la selección, se le llevará a la página de configuración de la cuenta de Facebook ("Configuración de la cuenta").
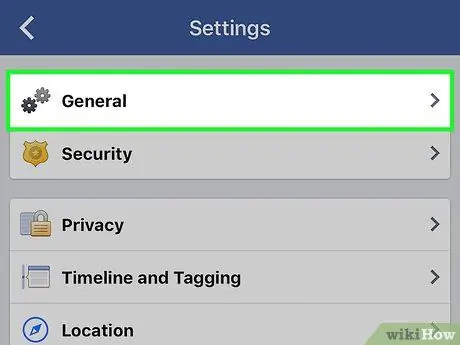
Paso 5. Toque General (“General”)
Esta opción aparece en la parte superior de la página.
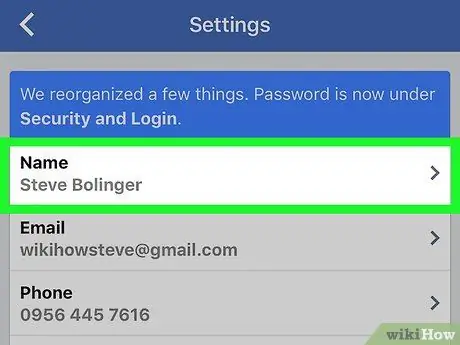
Paso 6. Toque su nombre
El nombre para mostrar del perfil se puede ver en la parte superior de la pantalla.
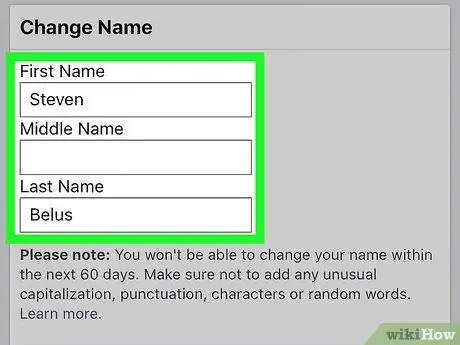
Paso 7. Edite el nombre para mostrar
Toque la columna " Primer nombre " ("Nombre de pila"), " Segundo nombre "(" Segundo nombre "), o" Apellido ”(“Apellido”), escriba el nombre que desea usar y repita el mismo proceso para los otros campos si es necesario.
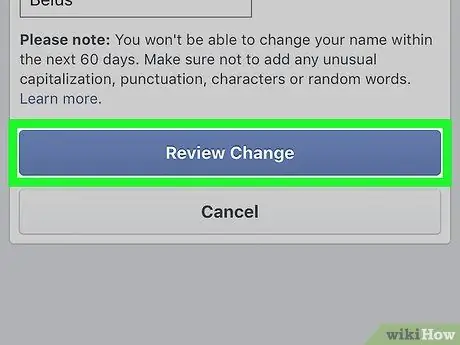
Paso 8. Toque el botón Revisar cambio
Es un botón azul en la parte inferior de la pantalla.
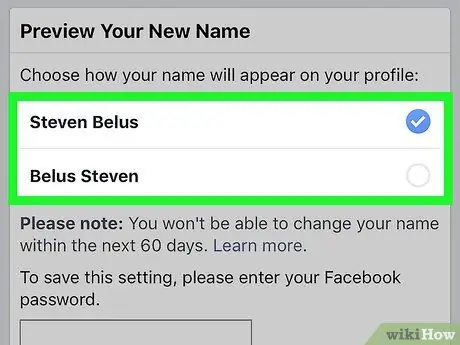
Paso 9. Seleccione la opción de nombre para mostrar
Facebook puede mostrar variaciones del nombre en la parte superior de la pantalla. Toque una opción para seleccionarla como la visualización de nombre deseada.
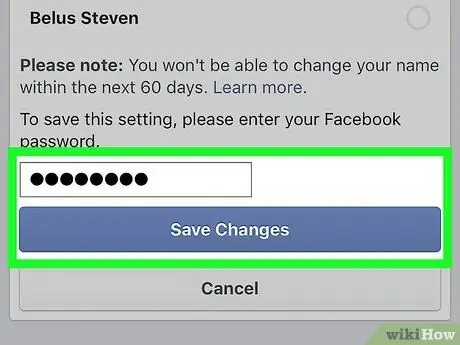
Paso 10. Ingrese la contraseña, luego toque Guardar cambios
Debe ingresar su contraseña en el campo de texto que se muestra arriba del " Guardar cambios " ("Guardar cambios"). Después de eso, se cambiará su nombre para mostrar de Facebook.
Método 2 de 2: a través del sitio de escritorio
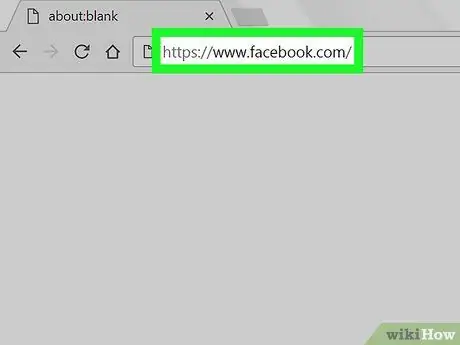
Paso 1. Visite el sitio web de Facebook
Vaya a https://www.facebook.com en el navegador que desee utilizar. Después de eso, se abrirá una página de noticias si ya ha iniciado sesión en su cuenta.
Si no ha iniciado sesión en su cuenta, ingrese su dirección de correo electrónico (o número de teléfono) y contraseña antes de continuar con el siguiente paso
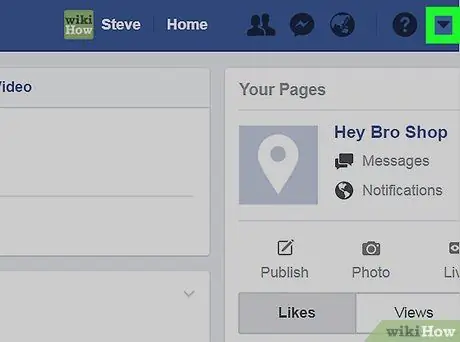
Paso 2. Haga clic en
Está en la esquina superior derecha de la página de Facebook. Después de eso, se mostrará un menú desplegable.
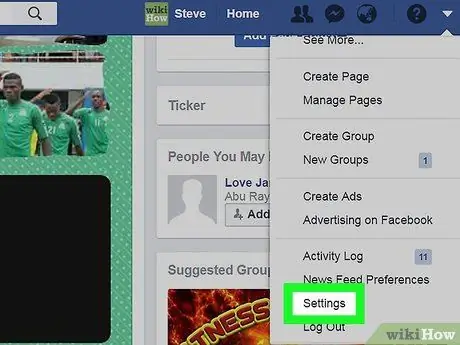
Paso 3. Haga clic en Configuración ("Configuración")
Está en la parte inferior del menú desplegable.
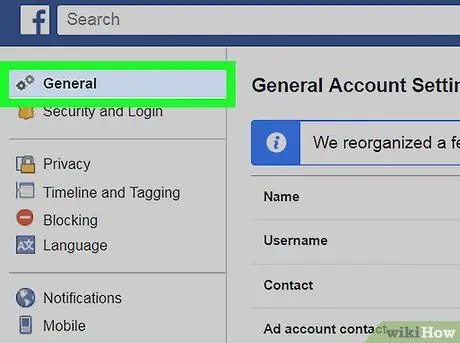
Paso 4. Haga clic en la pestaña General ("General")
Está en la esquina superior izquierda de la página de configuración.
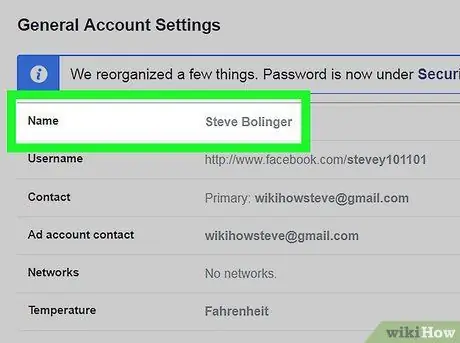
Paso 5. Haga clic en su nombre
El nombre del perfil se muestra en la parte superior de la página General ”.
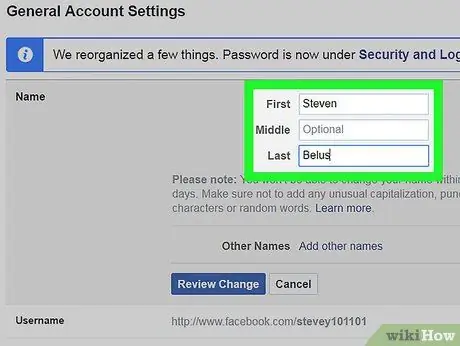
Paso 6. Edite su nombre
Cambie el nombre que se muestra en la columna " primero " ("Parte delantera"), " Medio "(" Medio ") y / o" Último ”(“Último”) con el nombre que desea utilizar.
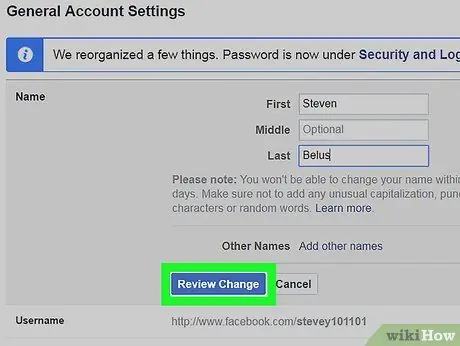
Paso 7. Haga clic en Revisar cambio
Es un botón azul debajo del segmento de nombre. Una vez hecho clic, aparecerá un menú emergente.
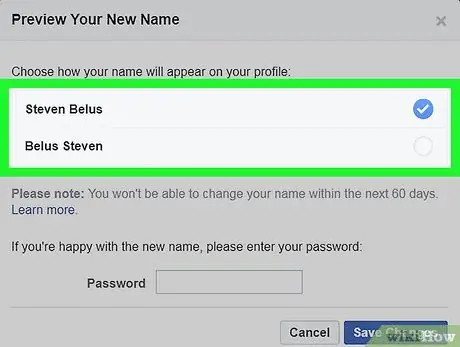
Paso 8. Seleccione el nombre para mostrar
Facebook puede mostrar variaciones del nombre en la parte superior de la pantalla. Elija la visualización de su nombre.
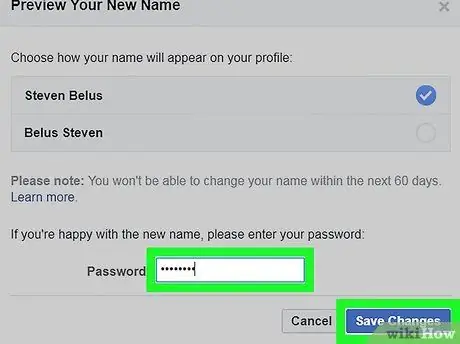
Paso 9. Ingrese la contraseña de la cuenta, luego haga clic en Guardar cambios
Debes ingresar tu contraseña en el campo de texto arriba del " Guardar cambios " Después de eso, se cambiará el nombre para mostrar de su cuenta de Facebook.






