No puede cambiar el nombre de usuario que ya está asociado con su cuenta de Snapchat
Sin embargo, puede eliminar la cuenta anterior y crear una nueva con un nombre de usuario diferente. Alternativamente, puede cambiar su nombre para mostrar, que es el nombre que se muestra a los amigos y otros usuarios cuando carga una publicación o envía un mensaje de chat.
Paso
Parte 1 de 3: Eliminar cuenta antigua de Snapchat
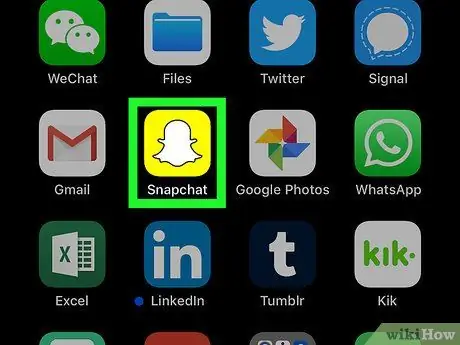
Paso 1. Abra la aplicación Snapchat
Esta aplicación está marcada con un icono amarillo con un logotipo de fantasma.
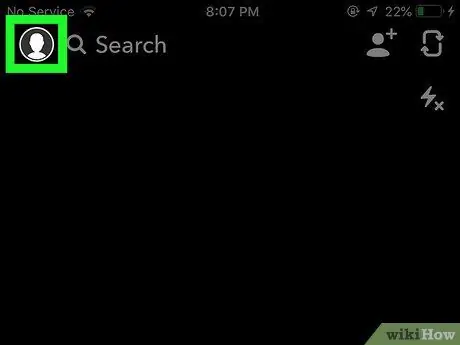
Paso 2. Deslice el dedo hacia abajo por la pantalla desde cualquier página
Después de eso, se mostrará la página de su cuenta de Snapchat.
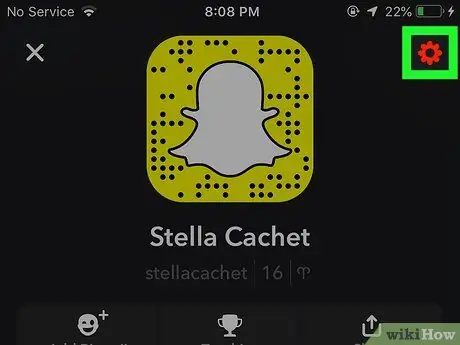
Paso 3. Toque el botón ️
Está en la esquina superior derecha de la página y le permite acceder al menú de configuración ("Configuración").
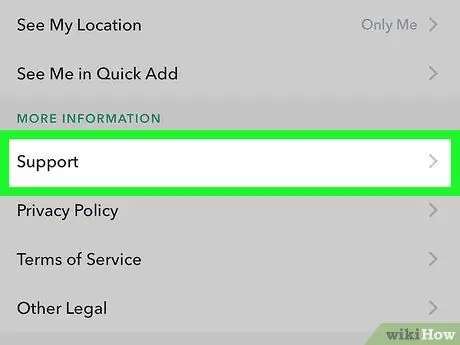
Paso 4. Desplácese hacia abajo y seleccione Soporte
Esta opción se encuentra en la sección "Más información".
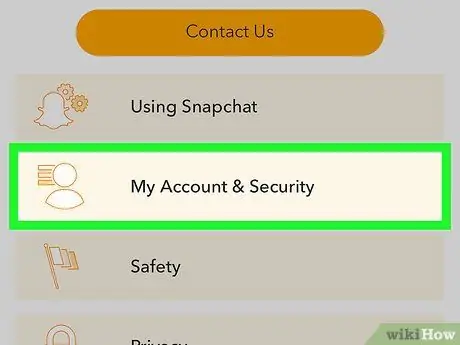
Paso 5. Seleccione Mi cuenta y configuración
Esta opción es la última opción que se muestra.
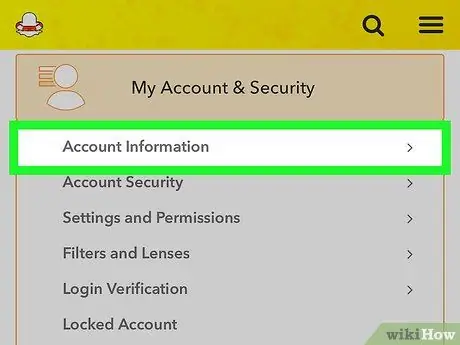
Paso 6. Seleccione Información de la cuenta
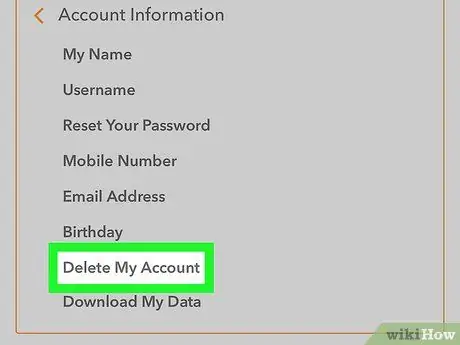
Paso 7. Seleccione Eliminar mi cuenta
La opción se muestra en el medio del menú. Una vez seleccionado, se mostrará una nueva página que contiene cómo eliminar una cuenta.
Si desea un nuevo nombre de usuario de Snapchat, pero no desea eliminar una cuenta existente, simplemente cree una nueva
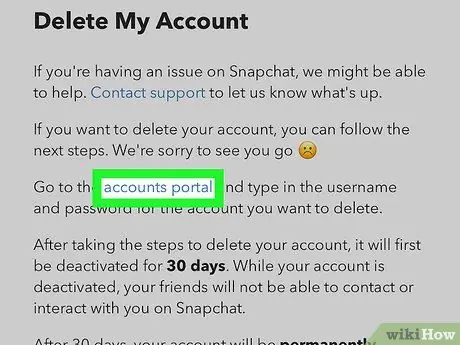
Paso 8. Seleccione la página
Las opciones están en el segundo párrafo.
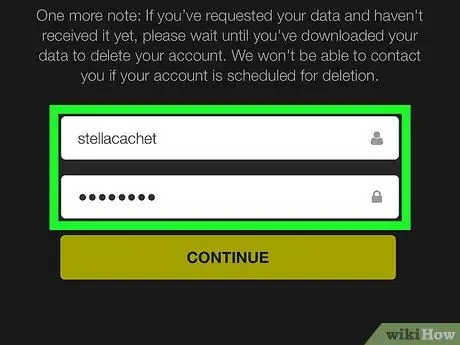
Paso 9. Escriba la contraseña de la cuenta
Esto se hace para verificar la decisión de eliminación de la cuenta.
Si su nombre de usuario no se completa automáticamente, deberá ingresar el nombre de usuario manualmente
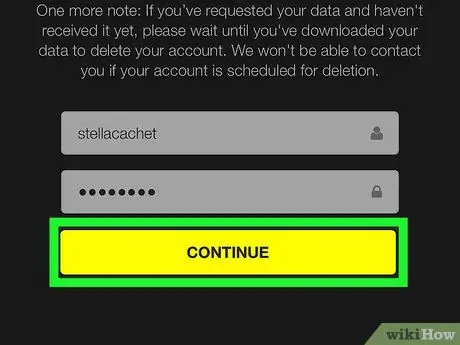
Paso 10. Seleccione Continuar
Ahora, su cuenta de Snapchat está desactivada y se eliminará después de 30 días.
- Si cambia de opinión, puede reactivar su cuenta iniciando sesión en su cuenta de Snapchat dentro de los 30 días posteriores a la desactivación.
- A partir de febrero de 2017, no hay forma de copiar una lista de amigos de Snapchat. Si bien se pueden buscar muchos perfiles de usuario por número de teléfono de la lista de contactos del dispositivo, no puede tomar una captura de pantalla de la lista de amigos antes de eliminar la cuenta.
Parte 2 de 3: Crear una nueva cuenta de Snapchat
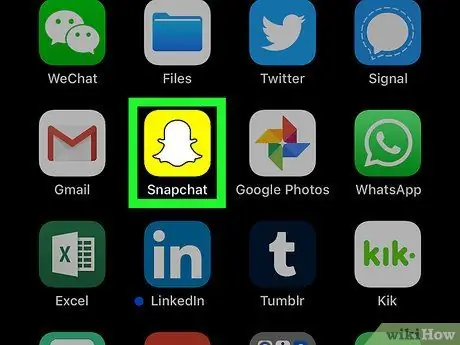
Paso 1. Abra la aplicación Snapchat
Esta aplicación está marcada con un icono amarillo con un logotipo de fantasma.
Escriba el nombre de usuario y la contraseña de la cuenta si no ha iniciado sesión automáticamente
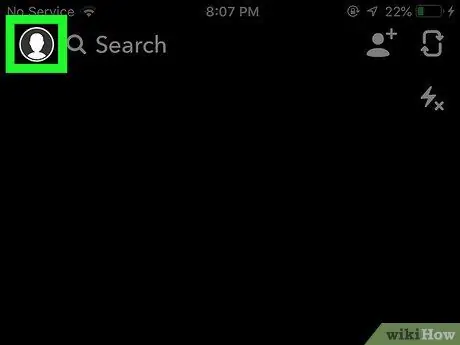
Paso 2. Deslice el dedo hacia abajo por la pantalla desde cualquier página
Después de eso, se mostrará la página de su cuenta de Snapchat.
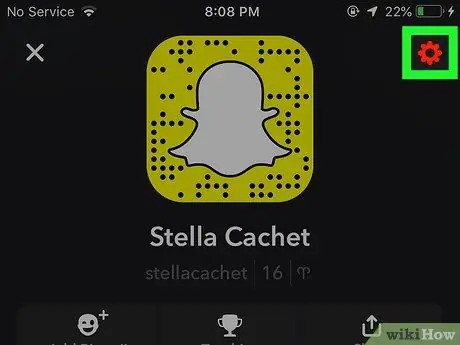
Paso 3. Toque el botón ️
Está en la esquina superior derecha de la pantalla y le permite acceder al menú de configuración ("Configuración").
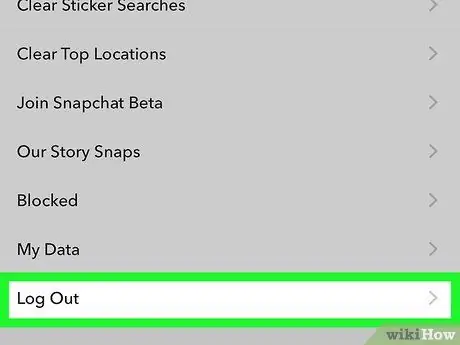
Paso 4. Desplácese hacia abajo y seleccione Cerrar sesión
Está al final del menú.
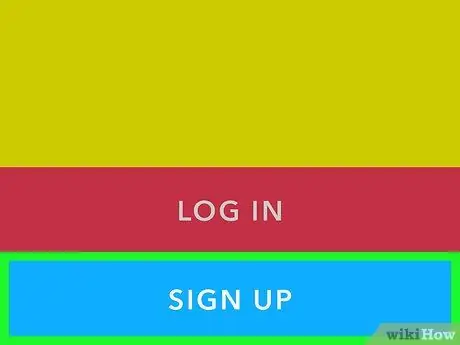
Paso 5. Seleccione Registrarse
Después de eso, se le pedirá que cree una nueva cuenta de Snapchat.
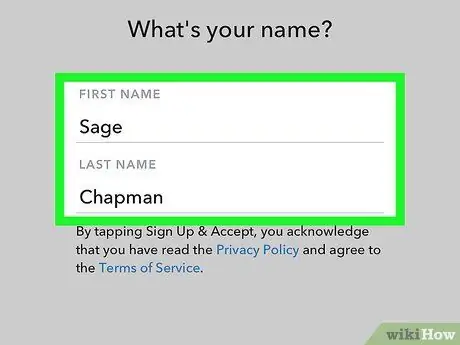
Paso 6. Escriba su nombre
Escriba su nombre y apellido en los campos proporcionados.
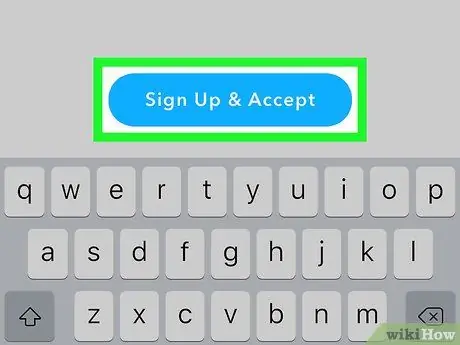
Paso 7. Seleccione Registrarse y aceptar
Después de eso, ingrese su fecha de nacimiento si se le solicita, y seleccione "Continuar".
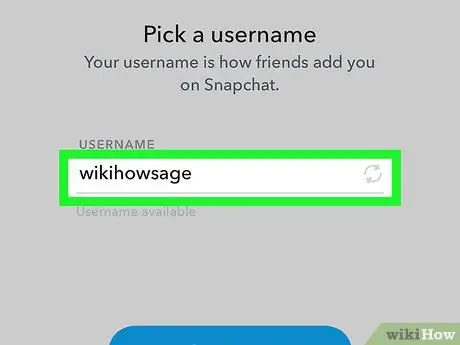
Paso 8. Escriba el nuevo nombre de usuario
Seleccione el nombre de usuario que desea asociar con su nueva cuenta de Snapchat.
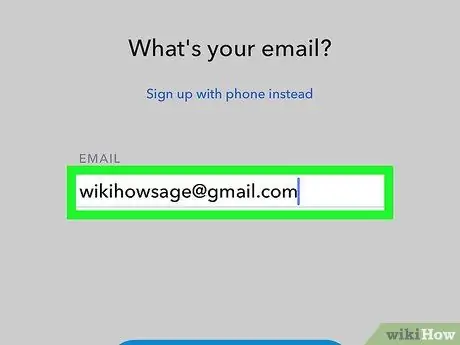
Paso 9. Ingrese su dirección de correo electrónico
La dirección de correo electrónico ingresada debe ser diferente de la dirección de correo electrónico asociada con su cuenta anterior.
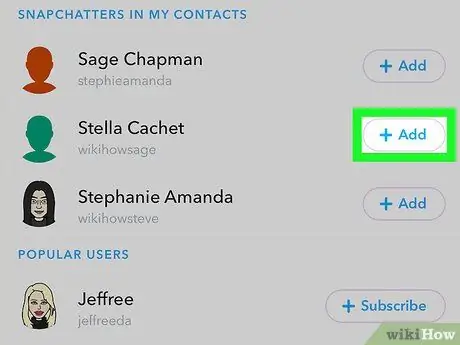
Paso 10. Siga las siguientes indicaciones que se muestran en la pantalla
Desde aquí, puede omitir algunos pasos y agregar amigos nuevos o antiguos de la lista de contactos de su dispositivo.
- Una vez que su cuenta esté lista, puede volver atrás y cambiar sus direcciones de correo electrónico y teléfono desde el menú de configuración.
- Ahora, puede eliminar la cuenta anterior de Snapchat si lo desea, o dejar la cuenta activa si siente la necesidad de volver a usarla en algún momento.
Parte 3 de 3: Cambiar el nombre de visualización de Snapchat
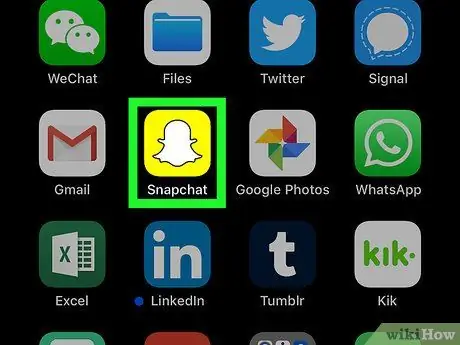
Paso 1. Abra la aplicación Snapchat
Esta aplicación está marcada con un icono amarillo con un logotipo de fantasma.
Escriba el nombre de usuario y la contraseña de la cuenta si no ha iniciado sesión automáticamente
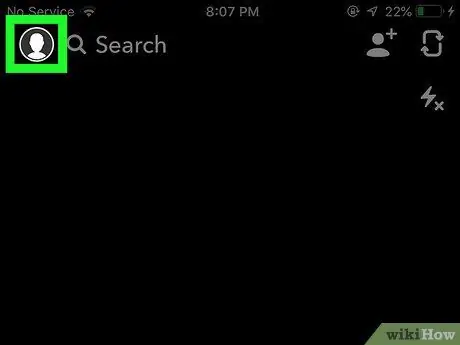
Paso 2. Deslice el dedo hacia abajo por la pantalla desde cualquier página
Después de eso, se mostrará la página de su cuenta de Snapchat.
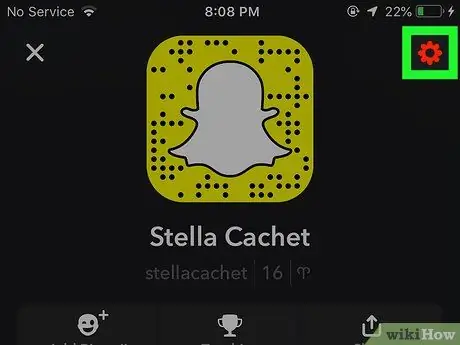
Paso 3. Toque el botón ️
Está en la esquina superior derecha de la pantalla y le permite acceder al menú de configuración ("Configuración").
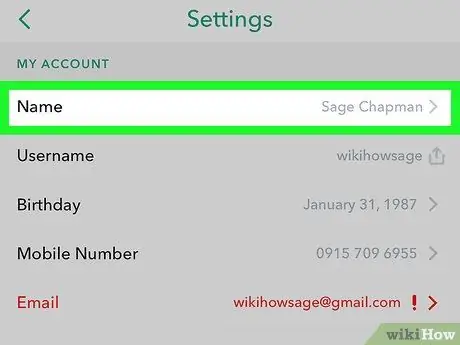
Paso 4. Seleccione Nombre
Está en la parte superior del menú.
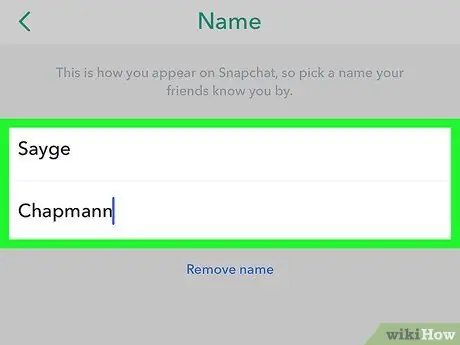
Paso 5. Escriba un nuevo nombre para mostrar
Puede ingresar solo su nombre o su nombre y apellido. Asegúrese de elegir un nombre que sus amigos puedan reconocer.
Si no desea utilizar un nombre para mostrar, toque la opción "Eliminar nombre". Otros usuarios aún pueden ver su nombre de usuario, pero si no lo identifica, será difícil para sus amigos encontrarlo
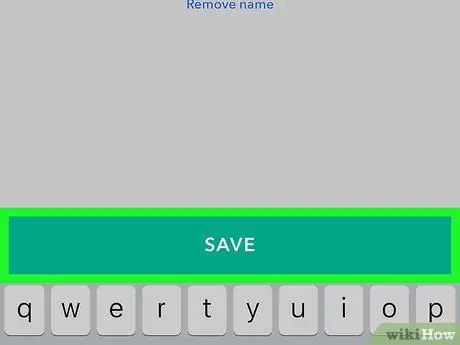
Paso 6. Seleccione Guardar
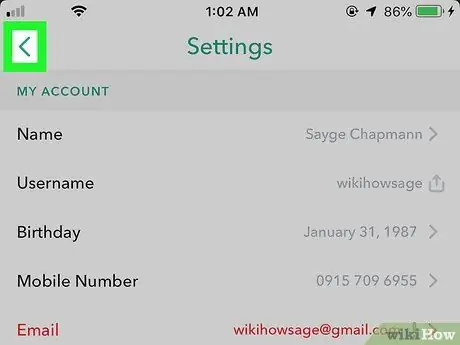
Paso 7. Toque el botón Atrás
El botón aparece como una flecha en la esquina superior izquierda de la pantalla. Ahora, los amigos de Snapchat pueden ver el nuevo nombre que ingresaste cuando subiste una publicación o enviaste una historia.






