Este wikiHow te enseñará cómo permitir la instalación de aplicaciones desde fuera de la App Store de Apple en tu iPhone.
Paso
Método 1 de 2: instalación de aplicaciones que no son de confianza
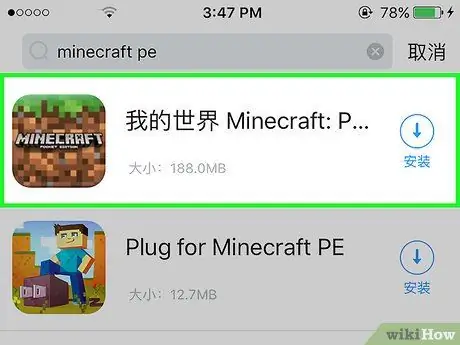
Paso 1. Descargue e instale la aplicación personalizada
Esta aplicación está hecha por el desarrollador para uso interno de la empresa. Por ejemplo, es posible que deba instalar una aplicación de gestión de clientes o una aplicación para descargar datos de la Web.
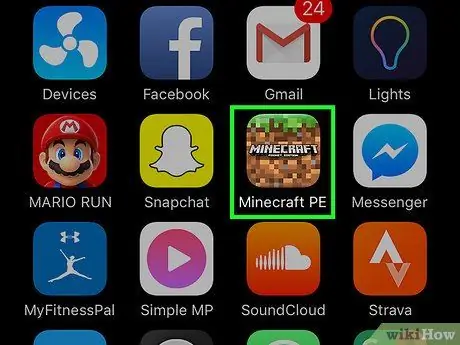
Paso 2. Abra la aplicación
Verá una advertencia de "Desarrollador empresarial no confiable".
Las aplicaciones que descargue de la App Store obtendrán un estado de confianza automáticamente
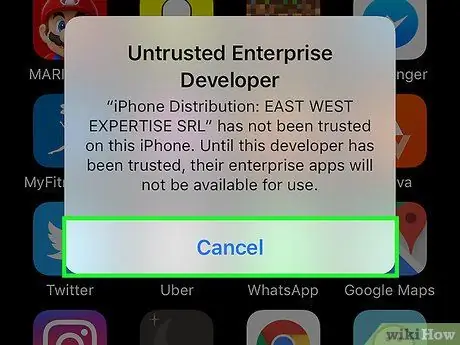
Paso 3. Toque Cancelar
Método 2 de 2: confiar en aplicaciones especiales
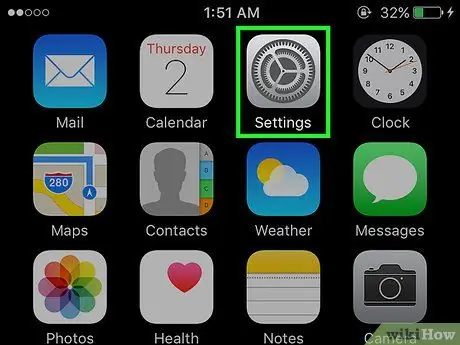
Paso 1. Toque el ícono de engranaje gris (⚙️) en la pantalla de inicio del teléfono para abrir la aplicación Configuración
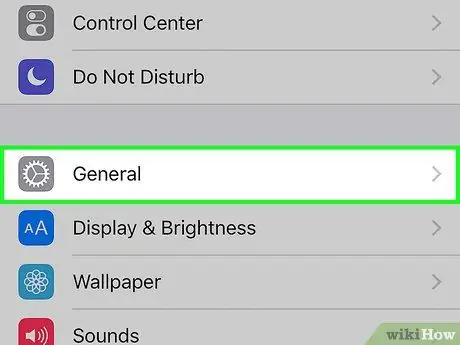
Paso 2. Toque la opción General
Esta opción tiene un icono de engranaje gris (⚙️) en una de las secciones sobre el menú.
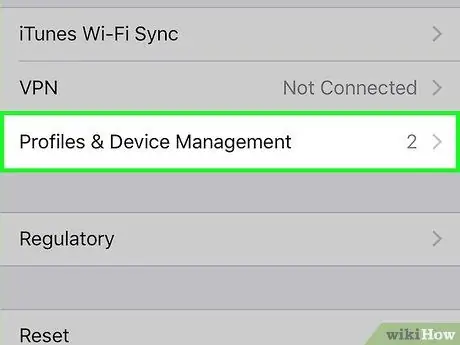
Paso 3. Toque Perfiles
Este menú puede tener etiquetas Gestión de perfiles y dispositivos.
Este menú no aparecerá en su iPhone hasta que lo instale e intente abrir una aplicación que no sea de confianza
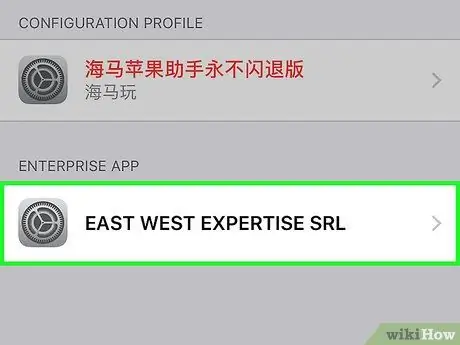
Paso 4. Toque el nombre del desarrollador de la aplicación en la sección "Aplicación empresarial"
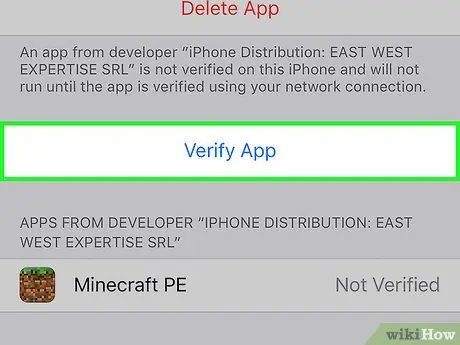
Paso 5. Toque Confiar en [Nombre del desarrollador] cerca de la parte superior de la pantalla
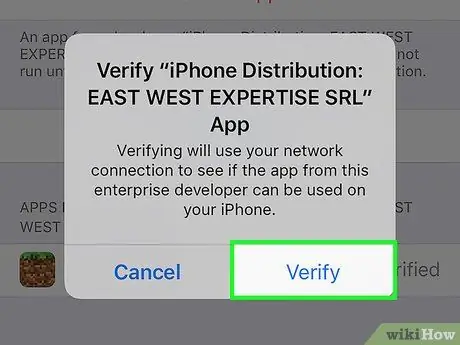
Paso 6. Toque Confiar para permitir que el iPhone ejecute sus aplicaciones instaladas
Además, también se confiará automáticamente en las aplicaciones del mismo desarrollador.






