Este wikiHow te enseñará cómo eliminar aplicaciones del iPhone. Puede eliminar fácilmente las aplicaciones instaladas en su dispositivo, ya sea a través de la pantalla de inicio o en la biblioteca de aplicaciones con solo unos pocos toques en la pantalla.
Paso
Método 1 de 2: eliminar aplicaciones a través de la pantalla de inicio
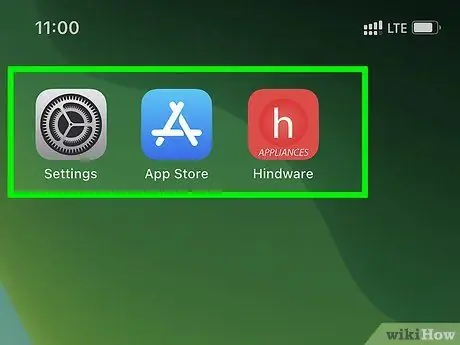
Paso 1. Busque el icono de la aplicación que desea eliminar
El icono suele estar ubicado en una de las páginas o carpetas de la pantalla de inicio.
- Deslice el dedo hacia la derecha cuando esté en la pantalla de inicio, ingrese el nombre de la aplicación en la barra de búsqueda en la parte superior de la pantalla y seleccione una aplicación de los resultados de búsqueda para encontrarla rápidamente.
- Alternativamente, deslice la pantalla hacia la izquierda para navegar por las páginas de la pantalla de inicio.
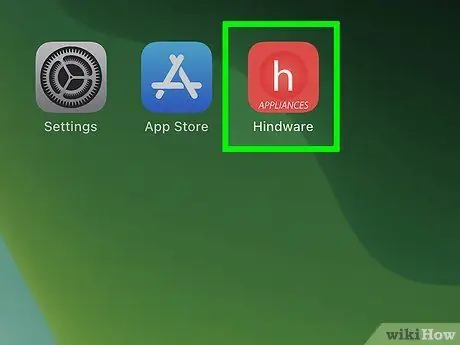
Paso 2. Mantenga presionado el icono de la aplicación que debe eliminarse
No es necesario que toque y sostenga la pantalla con firmeza. Simplemente presione el ícono en la pantalla ligeramente y manténgalo presionado por un segundo o unos pocos. Levante el dedo después de que aparezca el menú emergente.
- Si el sistema operativo de su dispositivo no se ha actualizado a iOS 13.2, no podrá ver el menú emergente. En su lugar, todos los íconos en la pantalla se moverán después de mantener presionado un ícono.
- Para eliminar varias aplicaciones a la vez, haga clic en "Editar pantalla de inicio".
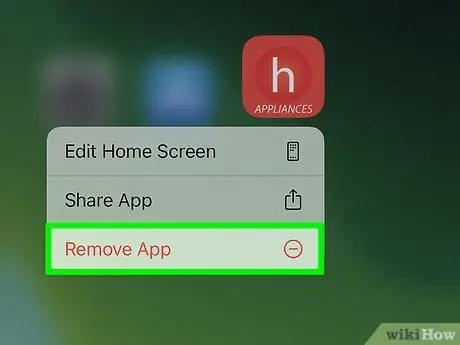
Paso 3. Toque Eliminar aplicación en el menú
Después de eso, se abrirá una ventana de confirmación.
- Si todos los íconos de la pantalla de inicio se mueven después de mantener presionado un ícono, seleccione el botón menos (“-”) En la parte superior del icono para eliminar la aplicación correspondiente.
- No puede eliminar algunas aplicaciones, como la App Store.
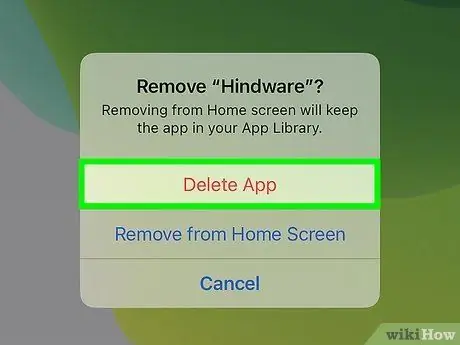
Paso 4. Confirme la acción seleccionando Eliminar aplicación
Después de eso, la aplicación se eliminará del teléfono.
- Si usted elige " Eliminar de la pantalla de inicio ", y no " Eliminar aplicación ”, La aplicación seguirá instalada en el dispositivo, pero ya no se mostrará en la pantalla de inicio. Solo puede acceder a ellos o verlos a través de la biblioteca de aplicaciones App Library.
- Las suscripciones pagas para aplicaciones no se cancelarán solo porque eliminó la aplicación. Si iTunes te está cobrando por una aplicación específica, intenta buscar y leer información sobre cómo cancelar la suscripción a ciertos servicios en iTunes.
Método 2 de 2: eliminar aplicaciones a través de la biblioteca de aplicaciones
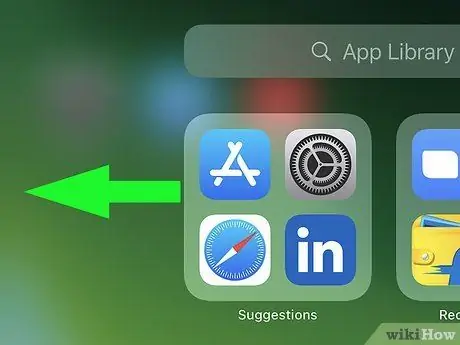
Paso 1. Deslice la pantalla de inicio hacia la izquierda para acceder a la biblioteca de aplicaciones
Es posible que deba deslizar el dedo varias veces, según la cantidad de páginas de la pantalla de inicio agregadas al dispositivo. Estás en el segmento correcto cuando ves el encabezado "Biblioteca de aplicaciones" en la parte superior de la pantalla.
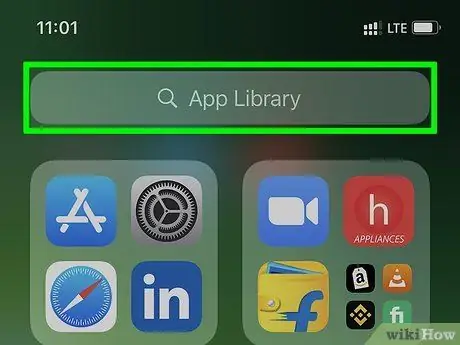
Paso 2. Seleccione Biblioteca de aplicaciones
Está en la barra de búsqueda en la parte superior de la pantalla. Se mostrará una lista de todas las aplicaciones instaladas en su teléfono.
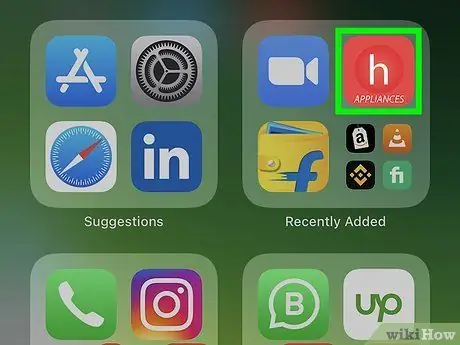
Paso 3. Toque y mantenga presionado el ícono de la aplicación que desea eliminar
No toque y mantenga presionado el nombre de la aplicación, solo el ícono a la izquierda del nombre. Tampoco tiene que presionar demasiado la pantalla. Mantenga pulsado el icono ligeramente durante un segundo o más. Puede levantar el dedo cuando se muestre el menú emergente.
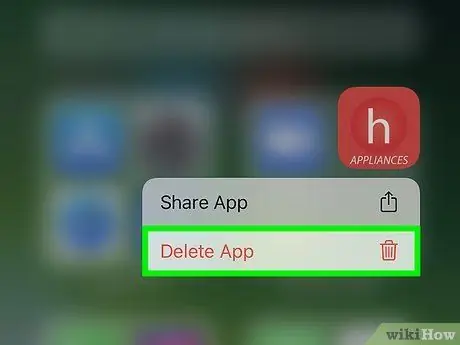
Paso 4. Seleccione Eliminar aplicación
Está al final del menú. A continuación, se mostrará un mensaje de confirmación.
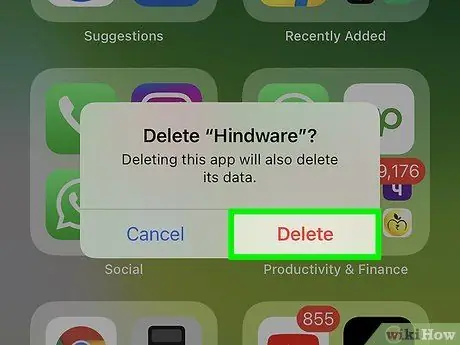
Paso 5. Confirme la acción seleccionando Eliminar
La aplicación se eliminará del teléfono después de eso.






