Incluso cuando su iPhone está en modo silencioso, las llamadas entrantes y las notificaciones aún hacen que el dispositivo vibre. Para evitar la vibración, inhabilita la función "Vibrar en silencio" o usa el modo "No molestar". Obtén más información sobre cómo cambiar la configuración de vibración, usa el modo "No molestar" y desactiva la función "Sistema háptico" (vibración generada al tocar la pantalla en el iPhone 7) para evitar que el dispositivo vibre.
Paso
Método 1 de 6: deshabilitar la vibración en iPhone 7
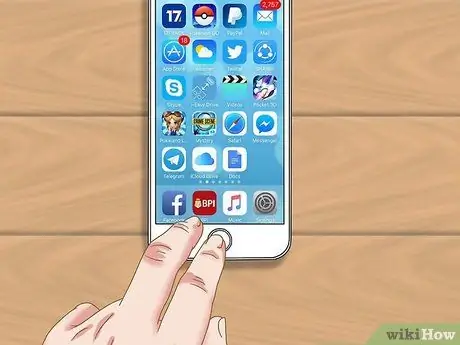
Paso 1. Abra la pantalla de inicio del dispositivo
La vibración se puede desactivar a través del menú de configuración o "Configuración" en la pantalla de inicio.
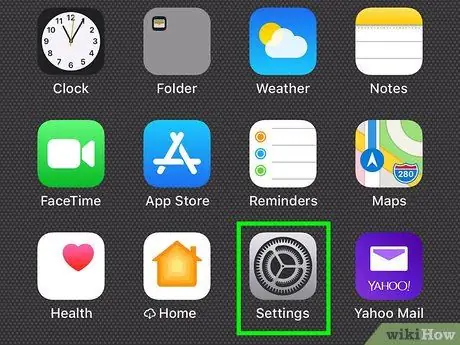
Paso 2. Toque el icono "Configuración"
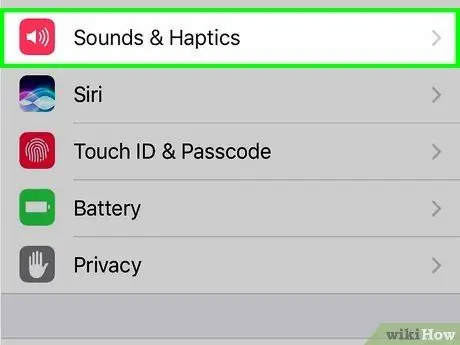
Paso 3. Seleccione "Sonidos y hápticos"
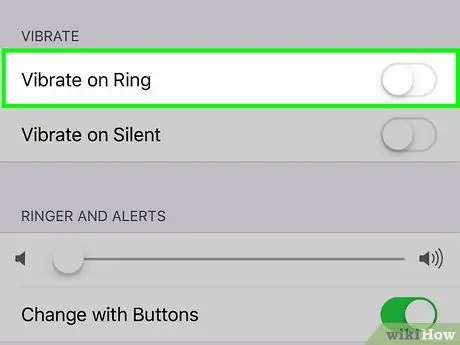
Paso 4. Toque el interruptor verde "Vibrar al sonar"
Seleccione esta opción si desea que su dispositivo no vibre cuando está en modo normal (no en modo silencioso). El color del interruptor cambiará a gris (posición de apagado o "Apagado").
Si el interruptor está desactivado o atenuado, el teléfono no está configurado para vibrar cuando entren notificaciones
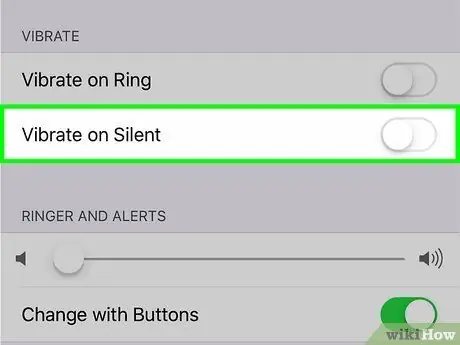
Paso 5. Toque el interruptor verde "Vibrar en silencio"
Desliza el interruptor para que el teléfono no vibre cuando está en modo silencioso. El color del interruptor cambiará a gris (posición de apagado o "Apagado").
Si el interruptor está en la posición de apagado, el teléfono no vibrará en modo silencioso
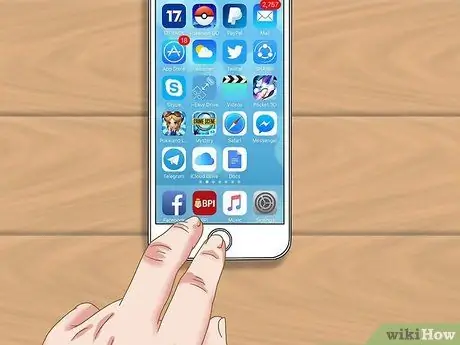
Paso 6. Presione el botón "Inicio"
La configuración tendrá efecto de inmediato.
Puede deslizar el interruptor a la posición de encendido siempre que desee volver a activar la vibración
Método 2 de 6: Desactivar la vibración en iPhone 6 y dispositivos más antiguos
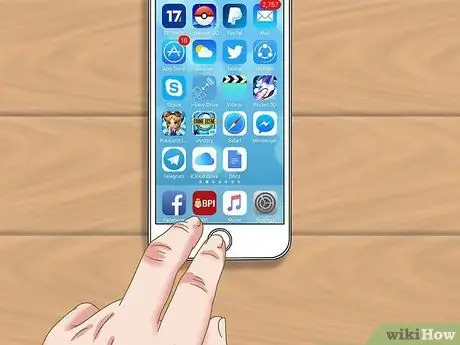
Paso 1. Abra la pantalla de inicio del dispositivo
La vibración se puede desactivar a través del menú de configuración o "Configuración" en la pantalla de inicio.
Si desea desactivar rápidamente todos notificaciones (incluidas las vibraciones), como cuando está en una reunión, lea el segmento de uso del modo "No molestar".
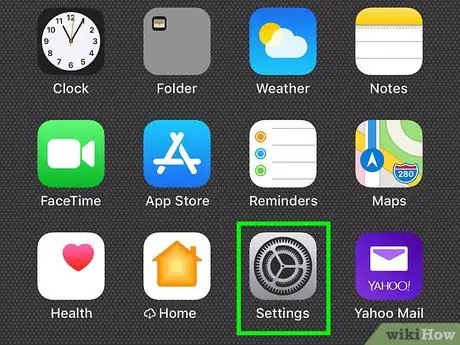
Paso 2. Toque el icono "Configuración"
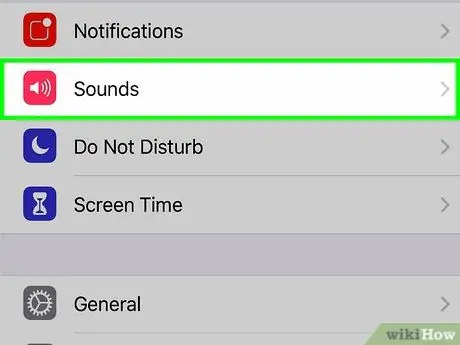
Paso 3. Seleccione "Sonidos"
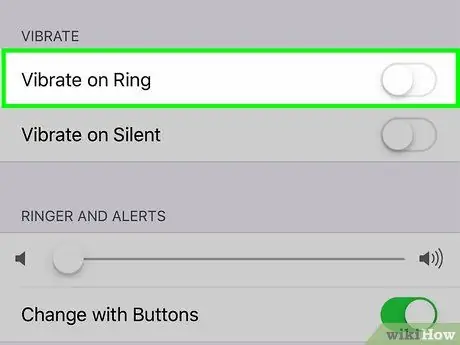
Paso 4. Toque el interruptor verde "Vibrar al sonar"
Seleccione esta opción si desea que su dispositivo no vibre cuando está en modo normal (no en modo silencioso). El color del interruptor cambiará a gris (posición de apagado o "Apagado").
Si el interruptor está desactivado o atenuado, el teléfono no está configurado para vibrar cuando entren notificaciones
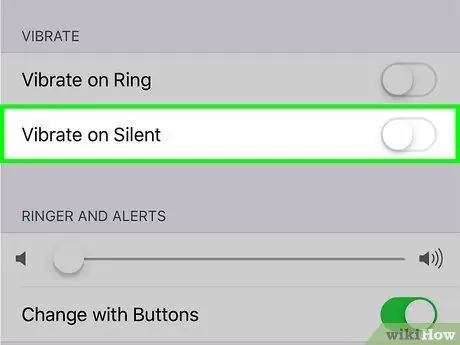
Paso 5. Toque el interruptor verde "Vibrar en silencio"
Desliza el interruptor para que el teléfono no vibre cuando está en modo silencioso. El color del interruptor cambiará a gris (posición de apagado o "Apagado").
Si el interruptor está en la posición de apagado, el teléfono no vibrará en modo silencioso
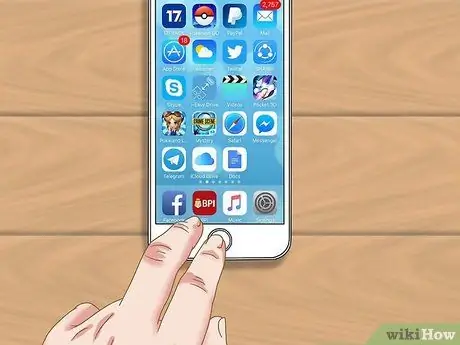
Paso 6. Presione el botón "Inicio"
La configuración tendrá efecto de inmediato.
Puede deslizar la palanca a la posición de encendido siempre que desee volver a activar la vibración
Método 3 de 6: uso del modo "No molestar" en iOS 7 y versiones más recientes
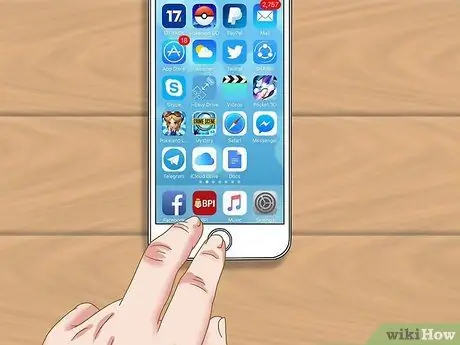
Paso 1. Acceda a la pantalla de inicio del dispositivo
Una forma rápida de desactivar todas las vibraciones es activar el modo "No molestar". Para desactivar la vibración, incluso cuando la pantalla está encendida, lea cómo desactivar la vibración en el iPhone 7.
En este modo, el teléfono no se encenderá, vibrará ni emitirá ningún sonido cuando la pantalla esté bloqueada
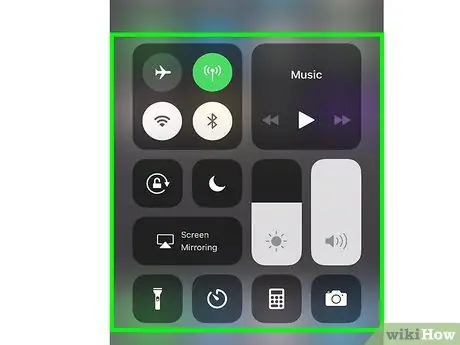
Paso 2. Deslice la parte inferior de la pantalla hacia arriba
El panel "Centro de control" se abrirá después de eso.
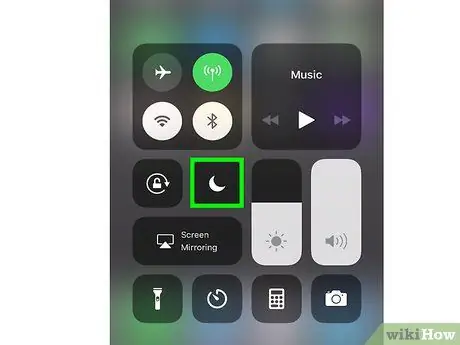
Paso 3. Toque el icono de la luna
El color del icono cambiará a azul y aparecerá un icono de luna más pequeño en la barra de estado en la parte superior de la pantalla. El icono indica que se ha activado el modo "No molestar".
Para desactivar el modo "No molestar", deslice el dedo hacia arriba desde la parte inferior de la pantalla en la pantalla de inicio y vuelva a tocar el icono de la luna
Método 4 de 6: uso del modo "No molestar" en iOS 6 y versiones anteriores
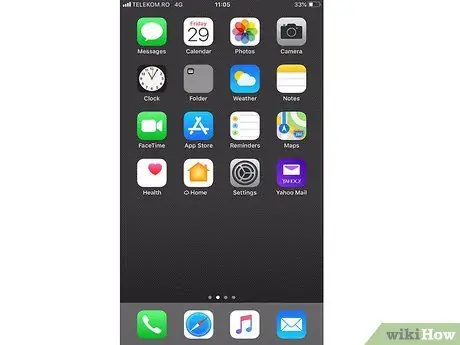
Paso 1. Acceda a la pantalla de inicio del dispositivo
Una forma rápida de desactivar todas las vibraciones es activar el modo "No molestar". Para desactivar la vibración, incluso cuando la pantalla está encendida, lea cómo desactivar la vibración en el iPhone 6 y versiones anteriores.
En este modo, el teléfono no se encenderá, vibrará ni emitirá ningún sonido cuando la pantalla esté bloqueada
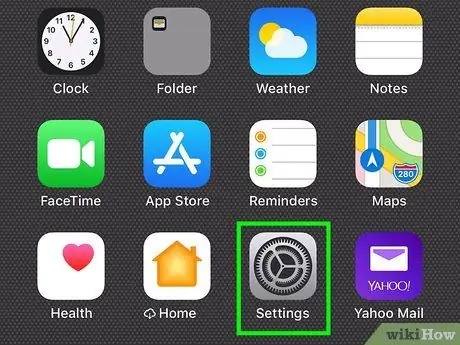
Paso 2. Toque el icono "Configuración"
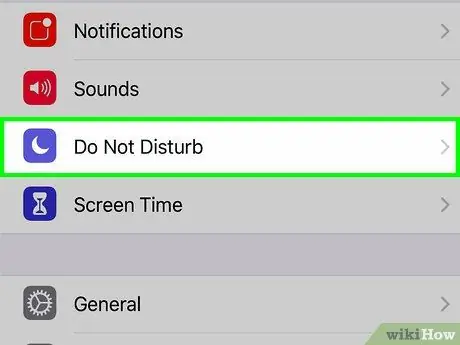
Paso 3. Deslice la palanca de "No molestar"
Una vez que el interruptor se vuelve verde, aparecerá un pequeño icono de luna en la barra de estado en la parte superior de la pantalla. Este icono indica que el modo "No molestar" está activo.
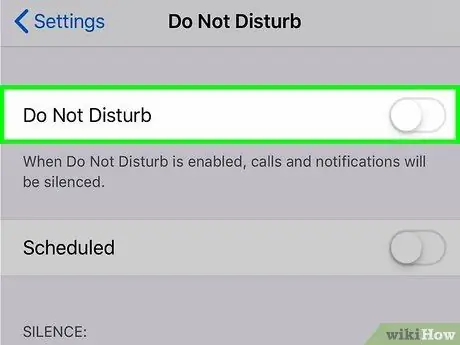
Paso 4. Deslice el interruptor "No molestar" a la posición de apagado
Una vez que el color del interruptor se vuelve gris, el ícono de la luna desaparecerá y podrás recibir notificaciones (y vibraciones del dispositivo).
Método 5 de 6: Desactivación de la función háptica del sistema en iPhone 7
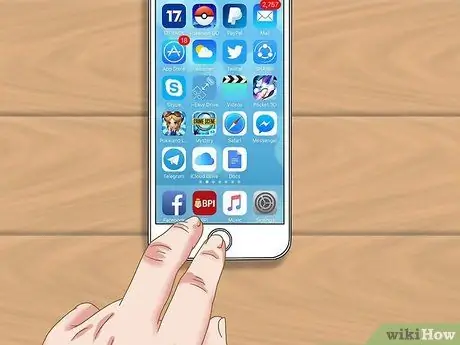
Paso 1. Abra la pantalla de inicio del dispositivo
Si no le gusta la respuesta de vibración cuando toca o desliza la pantalla en su iPhone 7, puede apagarlo a través de la configuración de "Sonidos y Haptics".
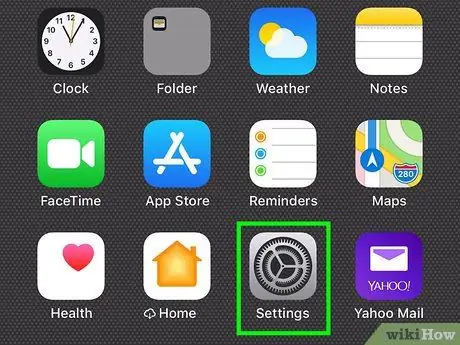
Paso 2. Toque el icono "Configuración"
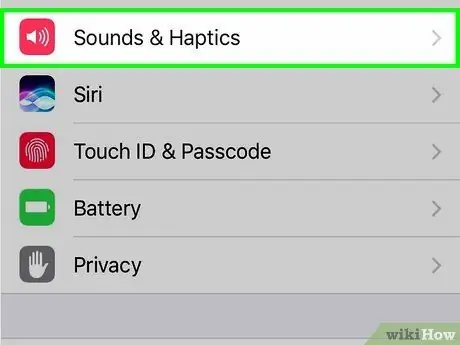
Paso 3. Seleccione "Sonidos y hápticos"
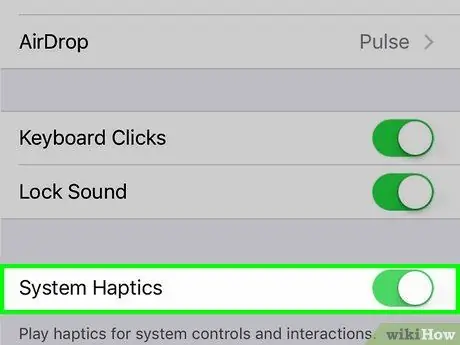
Paso 4. Toque el interruptor “Sistema háptico”
Es posible que deba desplazarse por la pantalla para encontrar el interruptor. Cuando el interruptor está en la posición de apagado o en "Apagado" (atenuado), no volverá a sentir la respuesta táctil al usar la pantalla.
Su teléfono aún vibra cuando recibe una llamada entrante o una notificación, a menos que apague todas las vibraciones
Método 6 de 6: Desactivación de la vibración de emergencia (todos los tipos de iPhone)
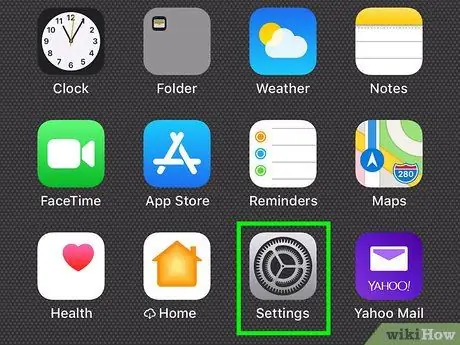
Paso 1. Abra el menú de configuración o "Configuración"
Este menú está indicado por un icono de engranaje gris.
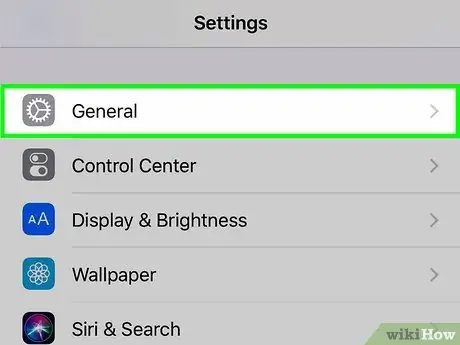
Paso 2. Seleccione General
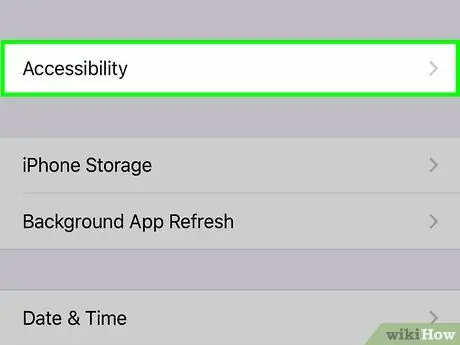
Paso 3. Toque Accesibilidad
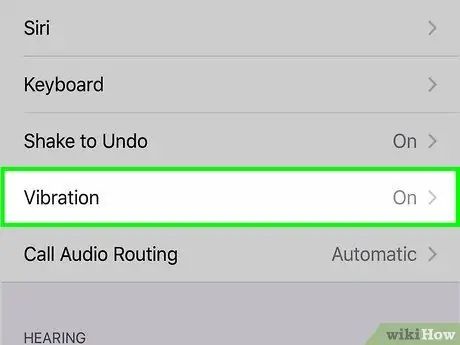
Paso 4. Toque Vibración
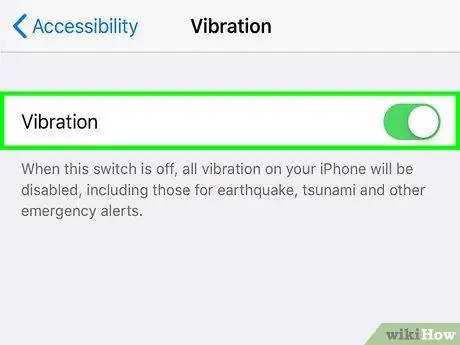
Paso 5. Deslice el control deslizante junto a la opción "Vibración"
Asegúrese de que no se muestre la línea verde. Todas las funciones de vibración ahora se han desactivado en el iPhone.






