Cuando no puedas conectarte a Battle.net, sentirás que es imposible jugar Warcraft III en línea. Afortunadamente, puedes usar el servicio para conectarte con otros jugadores sin tener que iniciar sesión en Battle.net. Siga el método de esta guía.
Paso
Método 1 de 3: más información sobre los programas de host multijugador
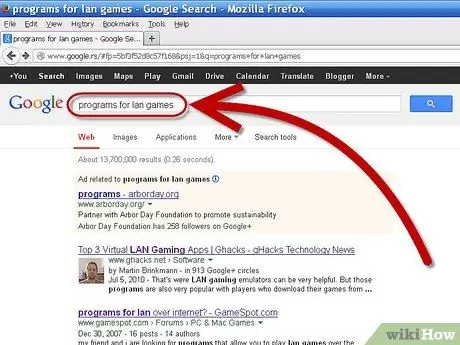
Paso 1. Comprenda lo que hace este programa
Puede utilizar programas de terceros para emular juegos de LAN (red de área local). Esto significa que no estarás conectado a un servidor de juegos mientras juegas. La mayoría de estos servicios requieren que registre una cuenta y algunos ofrecen suscripciones pagas para otras opciones.

Paso 2. Busque el programa que desea descargar
Hay varios programas disponibles para jugar LAN en línea. Dos de los más populares son Garena + y GameRanger. Ambos son gratuitos y ofrecen la opción de pagar una tarifa anual para eliminar anuncios y más soporte. Ambos programas son compatibles con Warcraft III y sus paquetes de expansión.
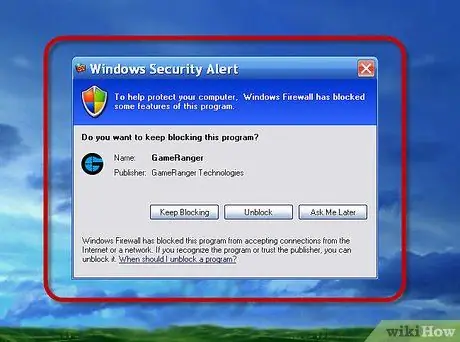
Paso 3. Comprenda las desventajas
Debe abrir ciertos puertos para utilizar este programa, por lo que puede suponer un riesgo para la seguridad. También puede estar jugando con piratas informáticos y tramposos, ya que las cuentas que han sido rechazadas por hacer trampa en Battle.net pueden acceder al programa sin restricciones.
Método 2 de 3: uso de GameRanger
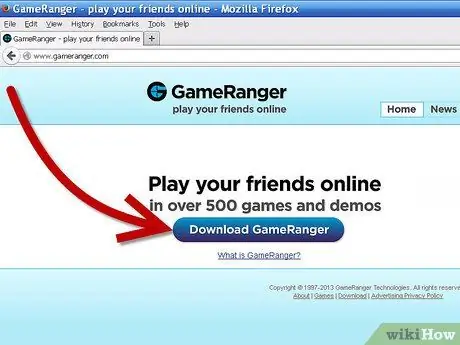
Paso 1. Descarga el cliente GameRanger
Puede descargar este cliente en el sitio web de GameRanger. Ejecute el archivo de instalación después de que se complete la descarga. El tamaño de este cliente es muy pequeño, menos de 1 MB.
-
GameRanger descargará e instalará automáticamente las actualizaciones del programa. Una vez actualizado, el programa comenzará a descargar contenido adicional. Esto puede tardar un poco.

Juega Warcraft III en línea sin Battle. Net Paso 4 Bullet1
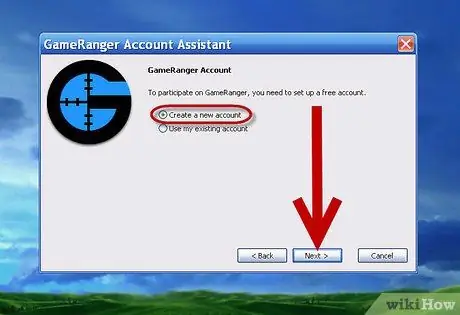
Paso 2. Cree una cuenta
Una vez que se complete la instalación, comenzará el proceso de creación de la cuenta. Debe aceptar los términos de servicio antes de continuar. Después de aceptarlo, se le dará la opción de utilizar una cuenta existente o crear una nueva.
-
Si tiene un código de invitación de un amigo, puede iniciar sesión después de seleccionar Crear nueva cuenta.

Juega Warcraft III en línea sin Battle. Net Paso 5 Bullet1 -
Necesita una dirección de correo electrónico válida para abrir una cuenta. También debe crear una contraseña para su cuenta.

Juega Warcraft III en línea sin Battle. Net Paso 5 Bullet2
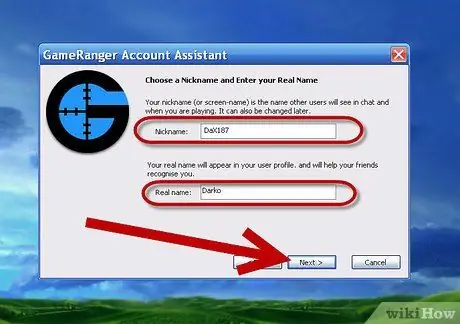
Paso 3. Elija un apodo
Se le pedirá que cree un apodo. El juego mostrará de forma predeterminada tu nombre en este cuadro. Asegúrese de cambiarlo para proteger su identidad. GameRanger también le pedirá que ingrese su nombre real. Esto será visible para el público, así que piense detenidamente en los riesgos.
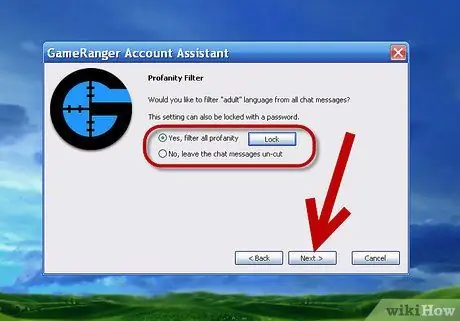
Paso 4. Habilite el filtro de obscenidad
Si no le gusta el lenguaje soez, o si sus hijos usarán el programa, active el filtro de malas palabras. Esta función filtrará los mensajes ofensivos en la ventana de chat. Puede bloquear estas opciones de filtro con una contraseña.
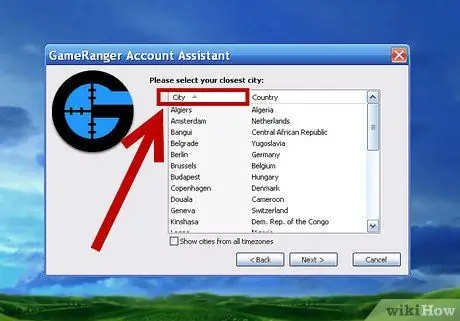
Paso 5. Elija su ciudad
Esto se mostrará en su perfil y se utilizará para emparejarlo con el juego más cercano.
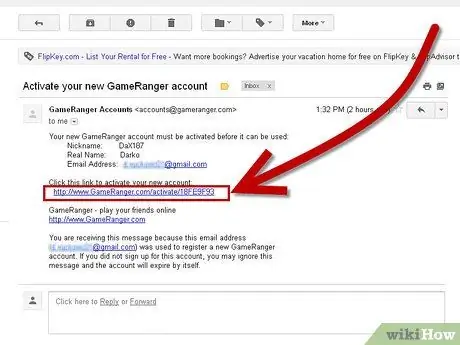
Paso 6. Verifique su cuenta de correo electrónico
Después de crear una cuenta, GameRanger enviará un correo electrónico a la dirección que proporcionó. Haga clic en el enlace proporcionado para activar la cuenta antes de hacer clic en Continuar en la ventana de GameRanger. Después de hacer clic en el enlace de verificación, haga clic en Siguiente para ingresar a GameRanger.
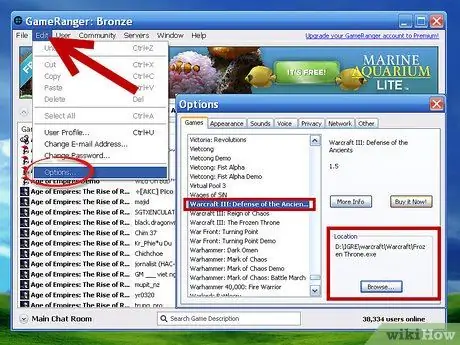
Paso 7. Agrega tus archivos de juego de Warcraft III
Para unirse al juego, debe decirle a GameRanger dónde está su programa Warcraft III. Haz clic en el menú Editar y selecciona Opciones … en la pestaña Juegos, desplázate hacia abajo hasta encontrar Warcraft III. En la sección Ubicación, haga clic en Examinar y navegue hasta la instalación de Warcraft si aún no está configurada.
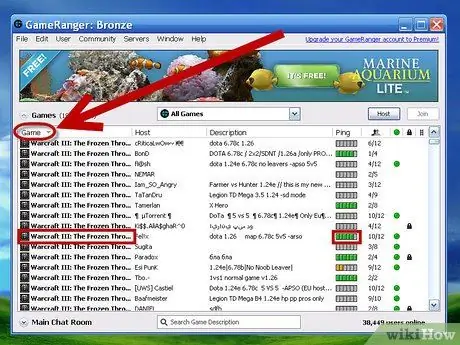
Paso 8. Busque el juego
En la lista principal de Juegos, desplácese hacia abajo hasta Warcraft III o seleccione Mis juegos en el menú desplegable y seleccione un juego de Warcraft III. Cada juego en la lista es un lobby administrado por otra persona. Busque juegos que tengan un ping completo, así como una luz verde que indique que puede unirse a ellos.
-
La descripción del juego dirá qué versión de Warcraft deberías tener. La mayoría de los juegos utilizan los últimos parches (también conocidos como parches).

Juega Warcraft III en línea sin Battle. Net Paso 11 Bullet1 -
Los juegos con íconos de candado requieren una contraseña para unirse a ellos. El administrador de este juego ha establecido una contraseña.

Juega Warcraft III en línea sin Battle. Net Paso 11 Bullet2
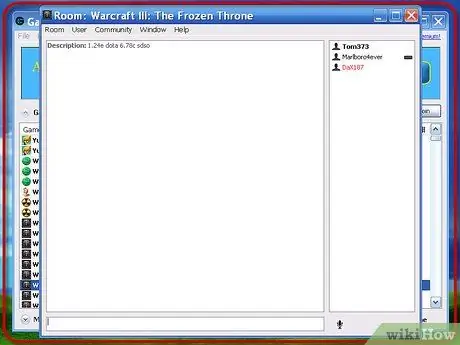
Paso 9. Espere a que comience el juego
Después de unirse al lobby, el anfitrión iniciará el juego cuando esté listo. Una vez que comience el juego, Warcraft III se iniciará automáticamente y se unirá automáticamente al juego a través del menú LAN.
Método 3 de 3: uso de Garena +
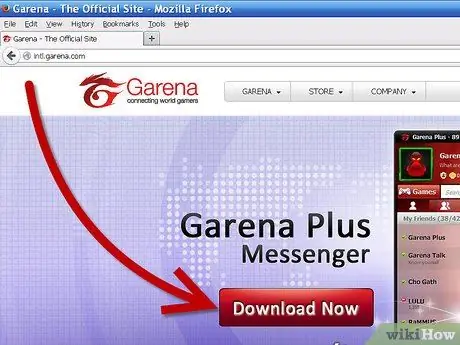
Paso 1. Descarga el cliente Garena +
Puede descargar este cliente desde el sitio web de Garena +. Ejecute el archivo de instalación después de que se complete la descarga. El archivo de instalación del cliente tiene un tamaño aproximado de 60 MB.
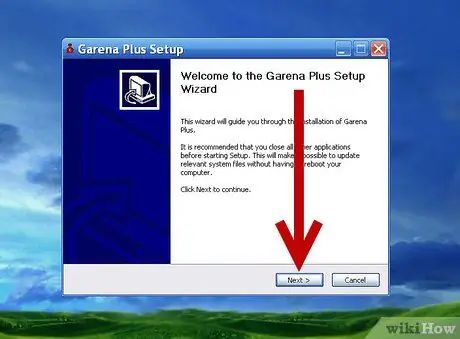
Paso 2. Instale el programa
Ejecute la instalación una vez que haya terminado de descargarlo. La instalación se ejecutará automáticamente, solo necesita especificar una ubicación para instalar todos los archivos. La mayoría de los usuarios pueden utilizar la ubicación predeterminada. Ejecute el programa después de que se complete la instalación.
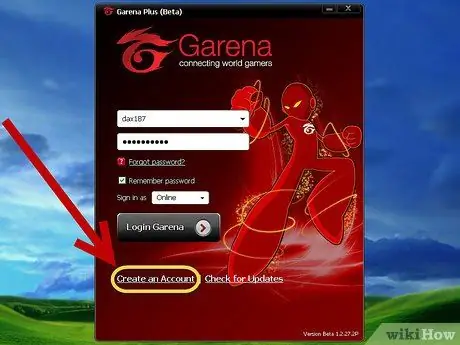
Paso 3. Cree una cuenta
Inicie sesión si ya tiene una cuenta de Garena. Si tiene que crear una nueva cuenta, haga clic en el enlace Crear cuenta en la parte inferior del lanzador. Ingrese una dirección de correo electrónico válida y cree un nombre de usuario. Garena comprobará si el nombre ya está en uso. Si es así, debe elegir un nombre diferente.
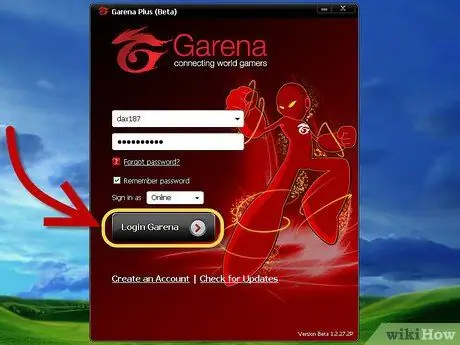
Paso 4. Inicie sesión
Utilice su nueva cuenta para iniciar sesión en el programa Garena +. Inicie sesión con su nombre de usuario y no con su dirección de correo electrónico. Se abrirá tu lista de amigos.
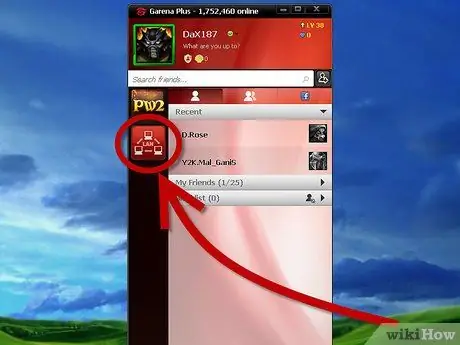
Paso 5. Busque el juego
Haga clic en el botón LAN en la lista de amigos. Esto abrirá el navegador del juego Garena +. Haz clic en el botón Juegos y luego selecciona Warcraft III en las opciones. Esto abrirá una lista de vestíbulos para Warcraft III. Puede seleccionar su región en el menú de la izquierda.
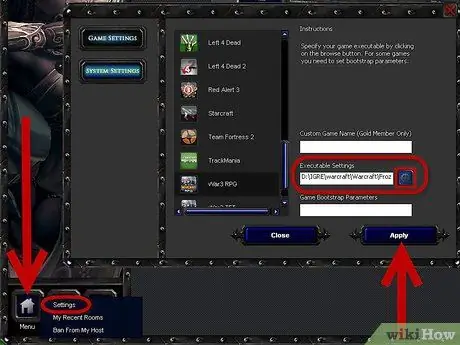
Paso 6. Configura los archivos de tu juego
Haz clic en el botón Menú en la esquina inferior izquierda del navegador del juego. Seleccione Configuración en el menú que se abre. En la pestaña Configuración del juego, desplázate hacia abajo hasta Warcraft III. Asegúrese de que las opciones de ejecución estén configuradas correctamente en el campo "Configuración ejecutable". Haz clic en el ícono de ajustes para ubicar tu archivo de programa de Warcraft III.
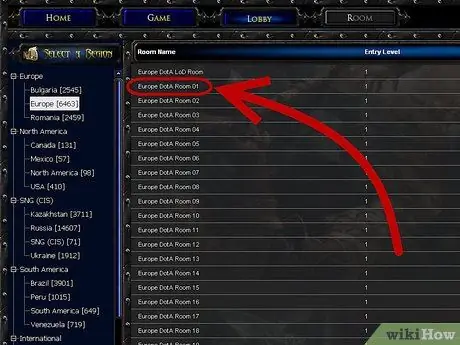
Paso 7. Únase al juego
Después de configurar los ajustes del juego, puede unirse a los juegos en el lobby. Haga clic en Lista de servidores para ver los juegos disponibles. Después de unirse, Warcraft III se iniciará automáticamente y se unirá al juego a través del menú LAN.






