¿A menudo se siente frustrado mientras espera que su computadora lenta inicie Windows XP? Windows XP cargará y ejecutará automáticamente todos los programas en la carpeta de inicio, ya sea que se utilicen o no. Este artículo le mostrará cómo acelerar el proceso de arranque de su computadora XP eliminando programas que normalmente ralentizan su computadora.
Paso
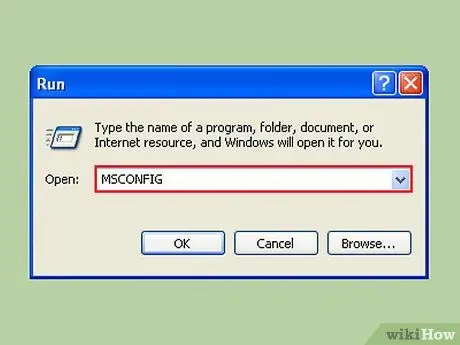
Paso 1. Haga clic en Inicio, luego en Ejecutar y escriba "msconfig"
Espere a que aparezca una nueva ventana.
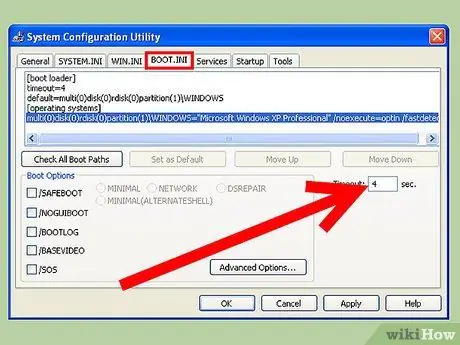
Paso 2. Busque en la pestaña "BOOT
ESTA.
Verá un cuadro con la etiqueta "Tiempo de espera:" y un valor numérico. De forma predeterminada, el valor es 30, lo que significa 30 segundos de tiempo de espera antes de iniciar. Esto se puede cambiar, hágalo 4 segundos. (Nota: si tiene más de un sistema operativo, esto significa que el tiempo de espera para el inicio en el sistema operativo resaltado será más largo. A veces, es posible que desee que sea un poco más de 4 segundos, luego puede elegir 5 o 10 segundos)
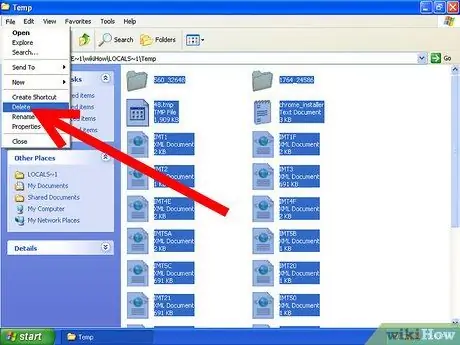
Paso 3. Elimine periódicamente los archivos temporales de su computadora para que la aplicación se ejecute más rápido
Escriba% temp% en el cuadro de diálogo de ejecución haciendo clic en Inicio -> Ejecutar y haciendo clic en "Aceptar". Verá una carpeta abierta con muchos archivos. Haga clic en el menú Editar y haga clic en Seleccionar todo, luego haga clic en el menú Archivo y seleccione Eliminar. Nota: Siempre asegúrese de que la carpeta abierta tenga la palabra "temp" en la parte superior de la barra de menú y que la carpeta indique que es una carpeta temporal.
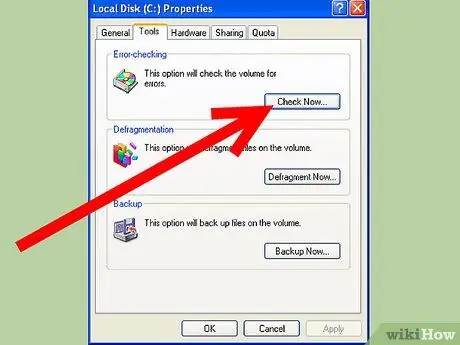
Paso 4. Realice un Scandisk para ver si el disco duro de su computadora está en buen estado y puede ayudar a que su computadora funcione más rápido
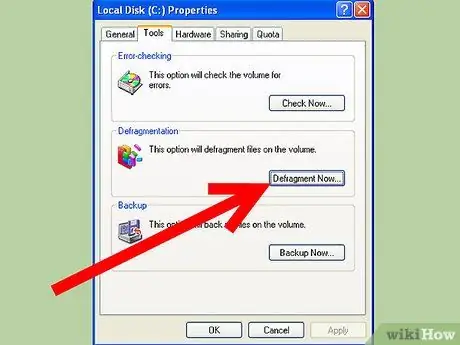
Paso 5. Realice siempre la desfragmentación del disco al menos una vez al mes
Inicie la desfragmentación del disco desde el menú Herramientas del sistema que se encuentra en el menú Accesorios del menú Inicio. Esto lleva mucho tiempo y es aconsejable no ejecutar ninguna aplicación en la computadora, incluido el protector de pantalla, cuando se ejecuta la desfragmentación del disco.
Método 1 de 2: Hibernación
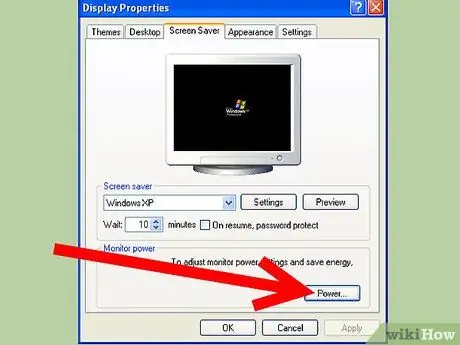
Paso 1. Después de hacer todo esto, otra forma de hacerlo es hacer que su computadora hiberne
La hibernación se cierra y abre Windows más rápido de lo habitual. Sin embargo, la hibernación es una buena solución recomendada a largo plazo, ya que ahorra electricidad.
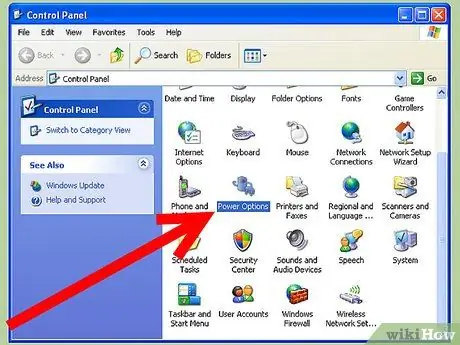
Paso 2. Vaya a Inicio-> Panel de control-> Opciones de energía
Haga clic en la pestaña Hibernar.
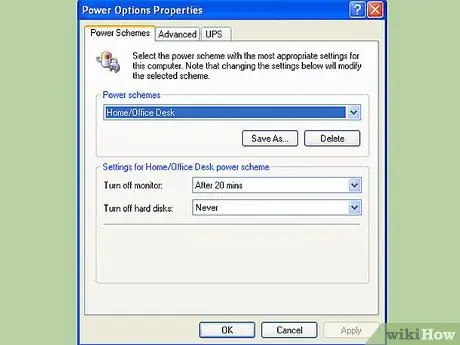
Paso 3. Haga clic en el cuadro que dice "Habilitar hibernación" para marcarlo
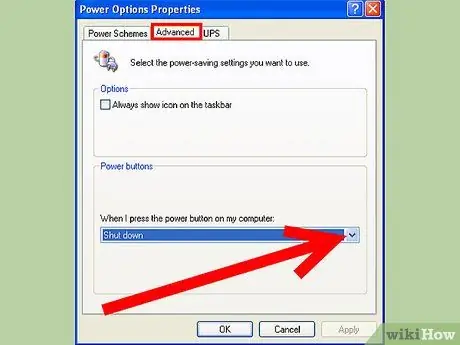
Paso 4. Haga clic en la pestaña Avanzado y cambie la opción del botón de Encendido si desea hibernar presionando el botón de suspensión o el botón de encendido
De lo contrario, se le dará la opción de hibernar manteniendo presionada la tecla Shift mientras se encuentra en el menú Apagar computadora.
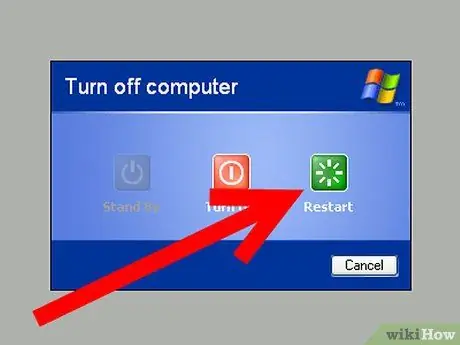
Paso 5. Reinicie su computadora cada semana para limpiarla
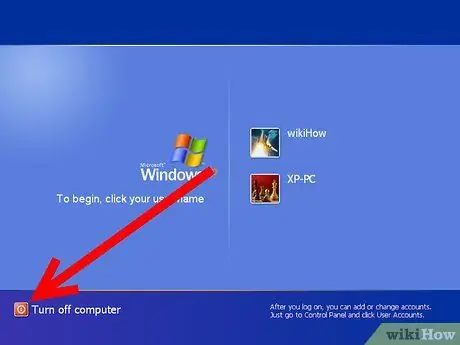
Paso 6. A continuación, se puede apagar por completo, aunque todavía está enchufado en el enchufe para que no se desperdicie energía
Método 2 de 2: captación previa
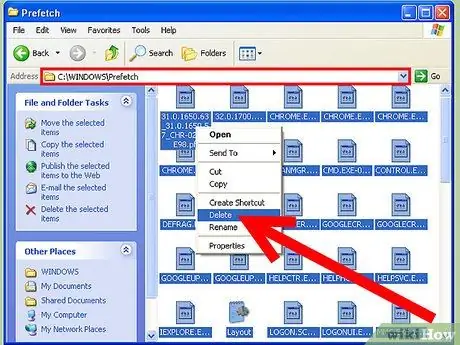
Paso 1. Examine la carpeta de Windows (ejemplo:
C: / Windows) y debajo de esa carpeta verá la carpeta de captación previa.
Vaya a la carpeta de búsqueda previa y elimine todos los archivos (¡cuidado! La ubicación se verá así c: / windows / prefetch). Tenemos que editar la clave de registro para realizar ajustes en esa carpeta. Abra regedit y busque esta clave:
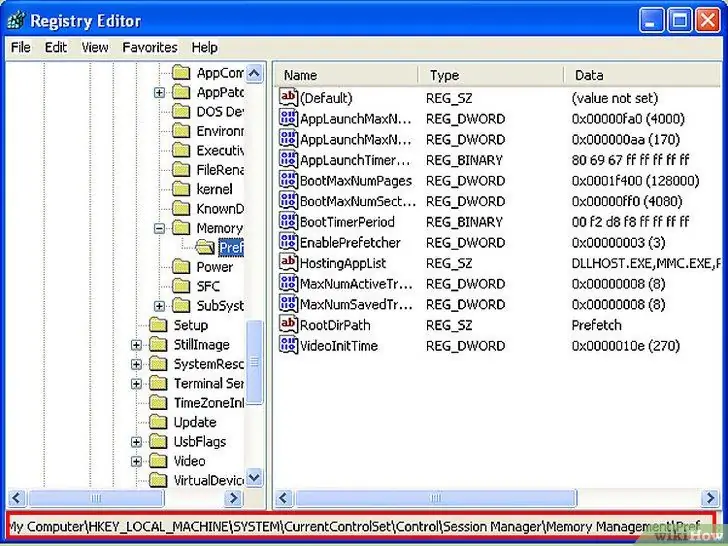
Paso 2. HKEY_LOCAL_MACHINE / SYSTEM / CurrentControlSet / Control / Session Manager / Memory Management / PrefetchParameters
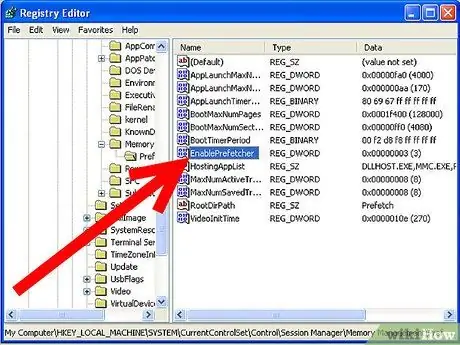
Paso 3. Debajo de esta clave, verá un valor llamado:
EnablePrefetcher
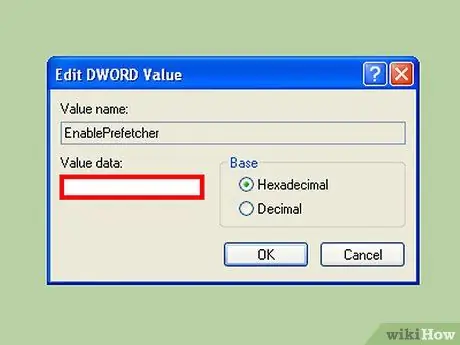
Paso 4. Tiene 4 valores posibles:
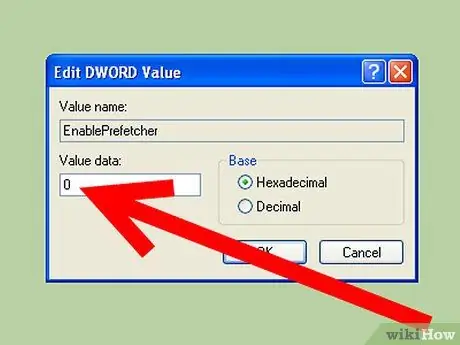
Paso 5. - Deshabilitado:
El sistema de captación previa está desactivado.
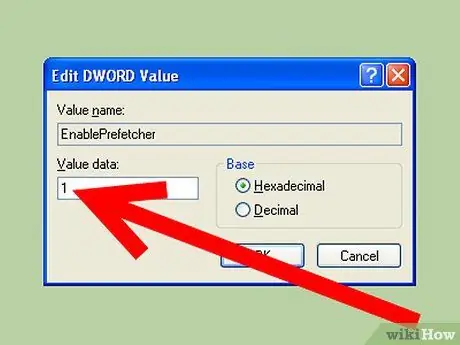
Paso 6. - Aplicación:
Prefetch solo almacena en caché las aplicaciones.
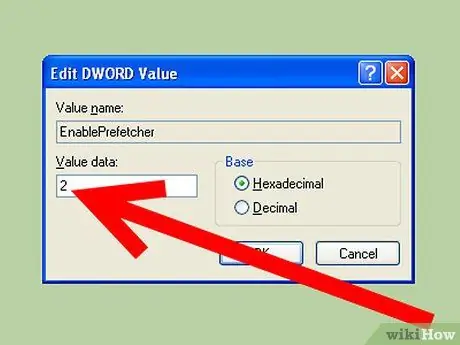
Paso 7. - Arranque:
La captación previa solo almacena en caché los archivos de inicio del sistema.
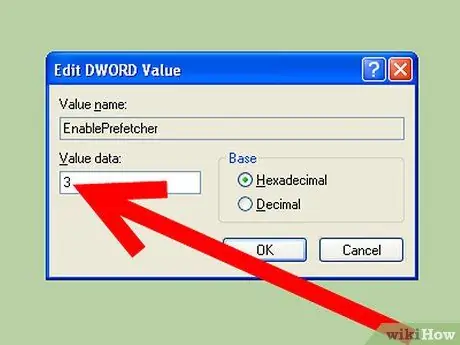
Paso 8. - Todo:
La captación previa almacena en caché los archivos de inicio y de aplicación.
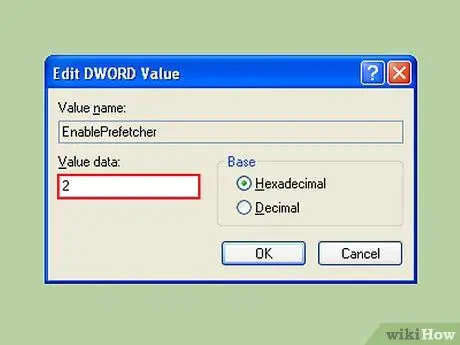
Paso 9. No es necesario que deshabilite todo
De hecho, esto hará que el tiempo de arranque sea más largo. Esto se debe a que esta función también se utiliza para acelerar la carga de archivos de inicio. Es por eso que debe elegir la opción número 2. Esto le permite seguir beneficiándose del almacenamiento en caché de los archivos del sistema, sin tener que ralentizar constantemente el sistema con las aplicaciones.
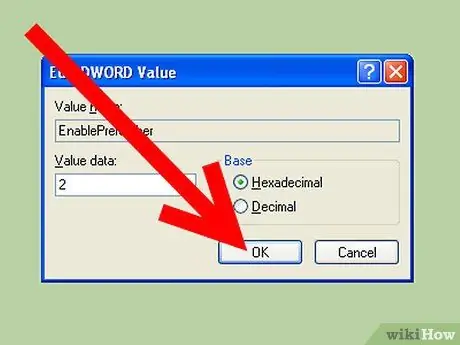
Paso 10. Establezca el valor en 2 y reinicie
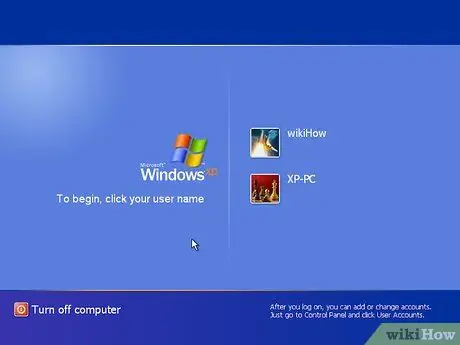
Paso 11. Cuando inicie por segunda vez, su computadora se iniciará más rápido
Tenga en cuenta que, el efecto secundario es que el lanzamiento de aplicaciones individuales después de que Windows se cargue ahora será un poco más lento.
Consejos
- Desmarque el inicio del sistema en programas innecesarios.
- Cuando instale un nuevo software, elija no agregar el programa a la carpeta de inicio. A menudo, puede ralentizar el inicio.
- Verifique regularmente qué programas se están ejecutando en su carpeta de inicio porque los programas maliciosos como el software espía pueden instalarse sin su permiso.
- Si desmarca accidentalmente un programa, siga los pasos anteriores nuevamente, verifique el programa nuevamente y reinicie su computadora.
- Agregar más RAM a una computadora con Windows XP ayuda a que la computadora se inicie más rápido, y debido a que los precios de la RAM son actualmente muy baratos, aumentar la potencia de la RAM es una manera fácil de acelerar el inicio. Nota: Solo ejecuta hasta 4 gigabytes de RAM, porque Windows XP (x86) no admite RAM más grande que eso.
- Vaya a https://www. Sysinfo.org y eche un vistazo al programa y sus detalles que no sabe qué hace ninguno de los programas de la lista.
Advertencia
- No desmarque nada de Symantec ni de ningún otro programa antivirus o antimalware. Si lo hace, puede desactivar o bloquear la protección en su PC.
- Guarde siempre el trabajo que tiene abierto antes de realizar cambios.
- Cierre todas las aplicaciones antes de realizar cambios.
- Lea su manual antes de realizar estos pasos.






