Este wikiHow te enseñará cómo probar la conexión entre una computadora Linux y otra usando el comando "ping". También puede utilizar una versión avanzada del comando "ping" llamado "traceroute" para averiguar qué otras direcciones IP solicita una computadora para comunicarse con la dirección de otra computadora.
Paso
Método 1 de 2: uso del comando "Ping"
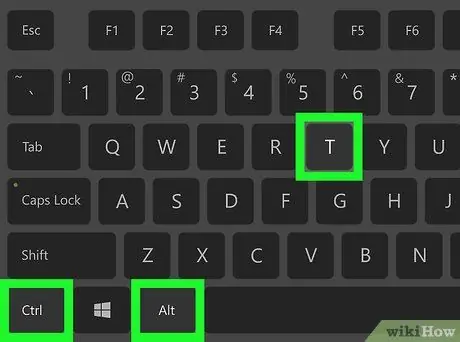
Paso 1. Abra Terminal en la computadora
Haga clic (o doble clic) en el icono de Terminal, que parece un cuadro negro con un símbolo> _ "blanco en su interior. También puede presionar Ctrl + Alt + T simultáneamente.
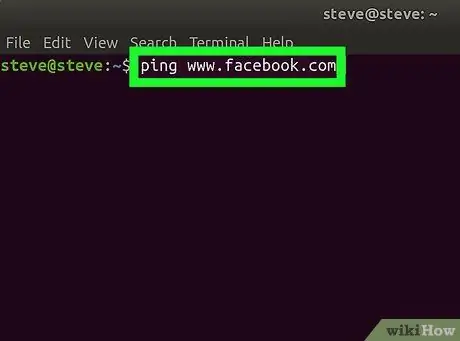
Paso 2. Escriba el comando "ping"
Ingrese el ping, seguido de la dirección web o IP del sitio web al que desea hacer ping.
Por ejemplo, para hacer ping al sitio de Facebook, escriba ping www.facebook.com
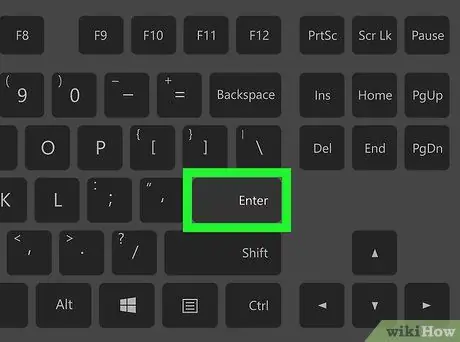
Paso 3. Presione Enter
Se ejecutará el comando "ping" y se enviará una solicitud a esa dirección.
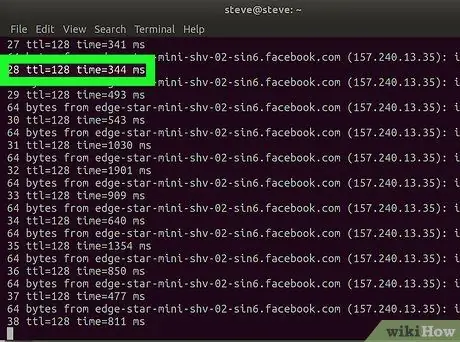
Paso 4. Revise la velocidad del ping
En el lado derecho de cada fila mostrada, verá un número, seguido de una "ms" corta. El número representa el tiempo (en milisegundos) que le toma a la computadora de destino responder a una solicitud de datos.
- Cuanto menor sea el número mostrado, más rápida será la conexión entre usted desde otra computadora o el sitio web de destino.
- Al hacer ping a una dirección web en la Terminal, la segunda línea muestra la dirección IP del sitio web al que está haciendo ping. Puede usarlo para hacer ping a un sitio web en lugar de una dirección IP.
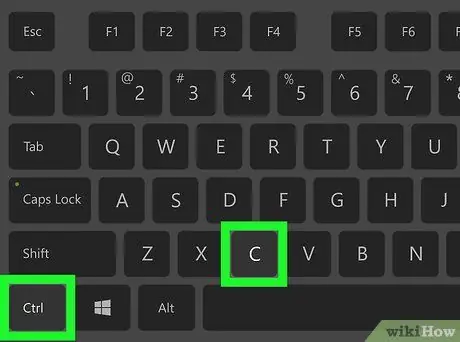
Paso 5. Detenga el proceso de ping
El comando "ping" se ejecutará continuamente. Para detenerlo, presione el atajo Ctrl + C. El comando terminará y el resultado del ping se mostrará debajo de la línea "^ C".
Para ver la longitud promedio que necesitan otras computadoras para responder a las solicitudes de datos, observe el número después de la primera barra (“/”) en la línea debajo del segmento “# paquetes transmitidos, # recibidos”
Método 2 de 2: Uso del comando Traceroute
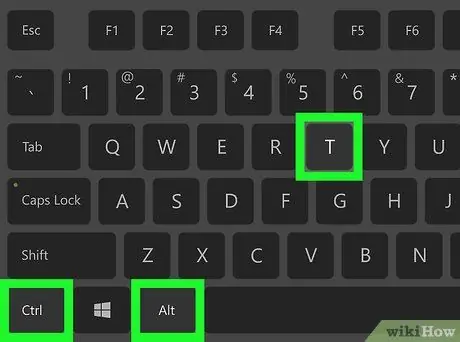
Paso 1. Abra Terminal en la computadora
Haga clic (o doble clic) en el icono de Terminal, que parece un cuadro negro con un símbolo blanco> _ "en su interior. También puede presionar Ctrl + Alt + T simultáneamente.
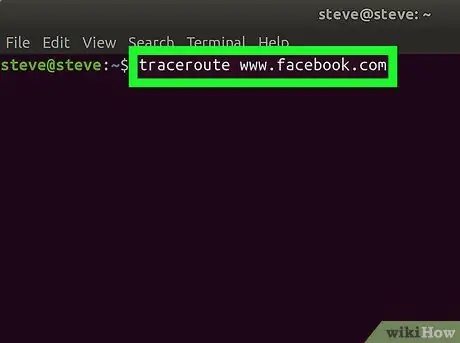
Paso 2. Escriba el comando "traceroute"
Ingrese la ruta de seguimiento, seguida de la dirección IP o el sitio web que desea rastrear.
Por ejemplo, para rastrear la ruta desde su enrutador hasta los servidores de Facebook, escriba traceroute www.facebook.com
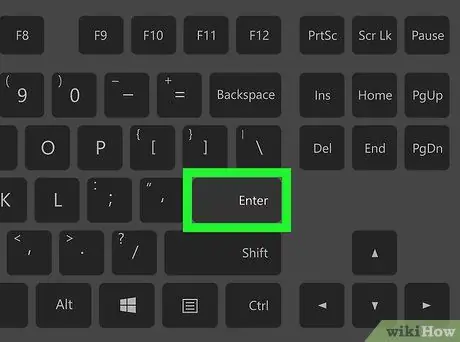
Paso 3. Presione Enter
Se ejecutará el comando "traceroute".
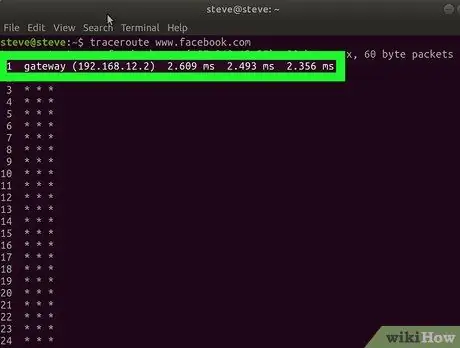
Paso 4. Revise la ruta que tomó la solicitud de datos
En el lado izquierdo de cada nueva línea que aparece, puede ver la dirección IP del enrutador que procesó la solicitud de seguimiento. También puede ver el tiempo (en milisegundos) que tomó procesar la solicitud en el extremo derecho de la línea.
- Si ve un asterisco para una de las rutas, significa que el servidor al que se supone que debe estar conectada la computadora está inactivo o no está conectado a la red, por lo que la computadora debe intentar acceder a otra dirección.
- El comando traceroute se detendrá una vez que la solicitud de datos llegue a su destino.






