Este wikiHow te enseñará cómo eliminar los mensajes enviados en la vista de tu aplicación desde los chats de Skype a través de las versiones móviles y de escritorio de Skype. Sin embargo, este proceso no es el mismo que el proceso de eliminación del hilo de chat de Skype. No puede eliminar los mensajes que le envían otras personas, pero puede eliminar los mensajes que envía al destinatario para que no tenga que verlo.
Paso
Método 1 de 3: para la versión móvil de Skype
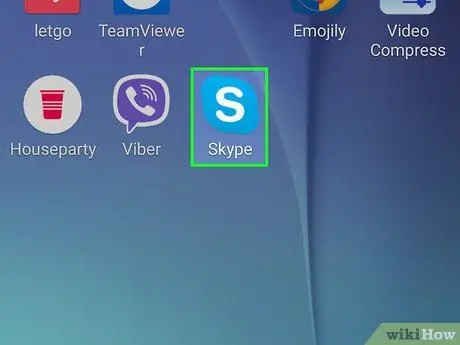
Paso 1. Abra Skype
La aplicación de Skype se indica con un icono de "S" blanco sobre un fondo azul. La página principal de la aplicación se abrirá siempre que inicie sesión en su cuenta.
De lo contrario, ingrese el número de teléfono (o dirección de correo electrónico) y la contraseña para acceder a la cuenta
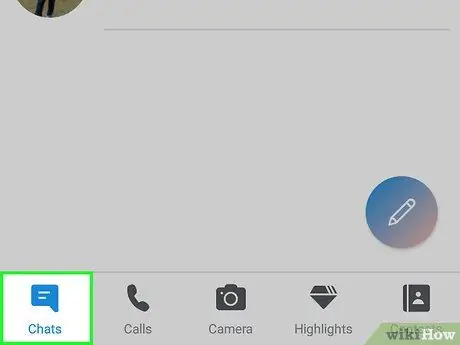
Paso 2. Seleccione la pestaña Chats
Esta pestaña se muestra en la parte superior de la pantalla.
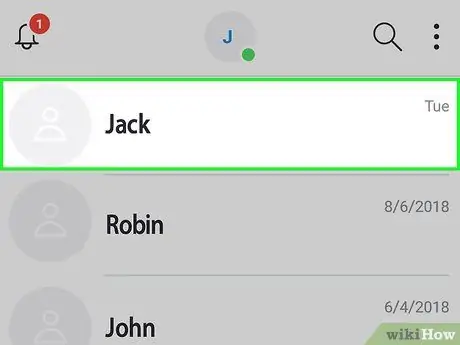
Paso 3. Seleccione un chat
Toque el hilo de chat con el mensaje que desea eliminar.
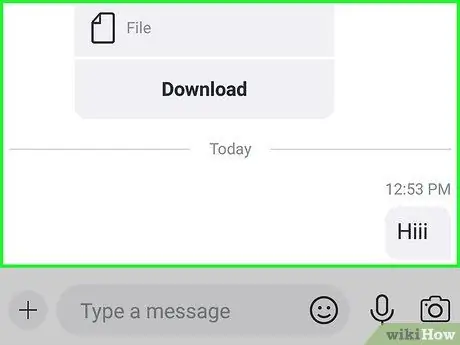
Paso 4. Busque el mensaje que desea eliminar
Es posible que deba desplazarse hacia abajo en el hilo si el mensaje que desea es antiguo.
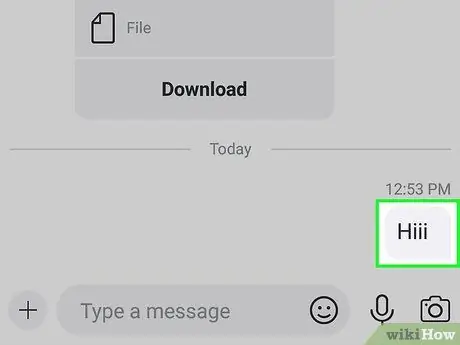
Paso 5. Seleccione y mantenga presionado el mensaje
Después de un tiempo, se abrirá un menú emergente.
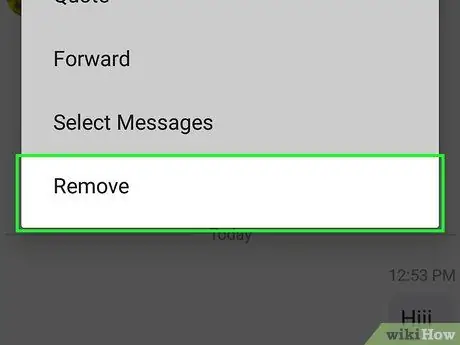
Paso 6. Seleccione Eliminar
Esta opción se muestra debajo del menú.
En el dispositivo Android, toca " Quitar mensajes ”.
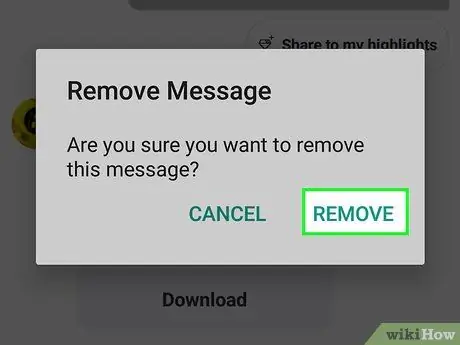
Paso 7. Seleccione Eliminar cuando se le solicite
El mensaje seleccionado se eliminará del hilo de chat. Ni usted ni el destinatario pueden ver el mensaje nunca más.
En el dispositivo Android, seleccione " SÍ ”.
Método 2 de 3: para la versión de escritorio de Skype
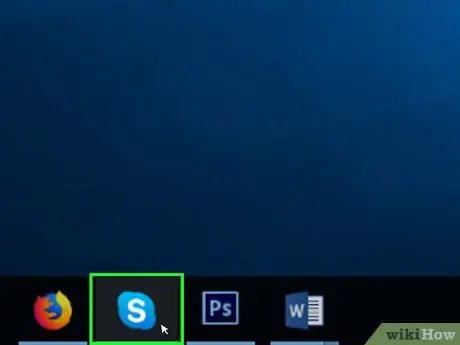
Paso 1. Abra Skype
Haga clic en el icono de Skype que parece una "S" blanca sobre un fondo azul para abrirlo. Siempre que se guarde la información de inicio de sesión, se abrirá la página principal de Skype.
De lo contrario, ingrese su dirección de correo electrónico (o número de teléfono) y la contraseña de la cuenta de Skype para acceder a la cuenta
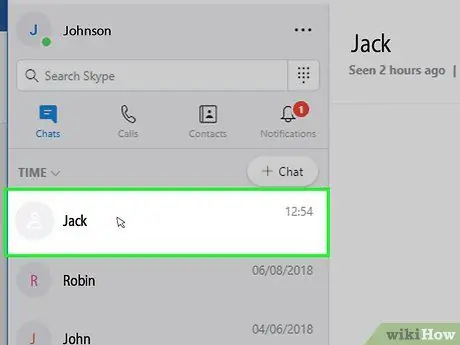
Paso 2. Seleccione el chat
Haga clic en un contacto o charle en la barra del lado izquierdo de la ventana. El hilo de chat se mostrará después de eso.
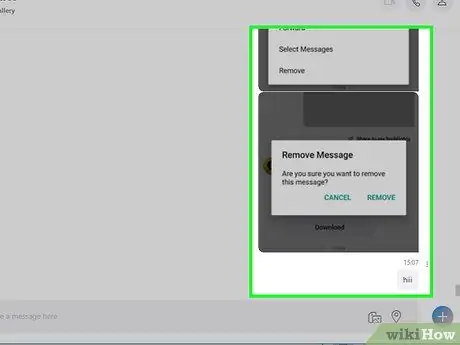
Paso 3. Abra el mensaje que desea eliminar
Explore el hilo de chat hasta que encuentre el mensaje que desea eliminar.
Asegúrate de que el mensaje sea el que enviaste
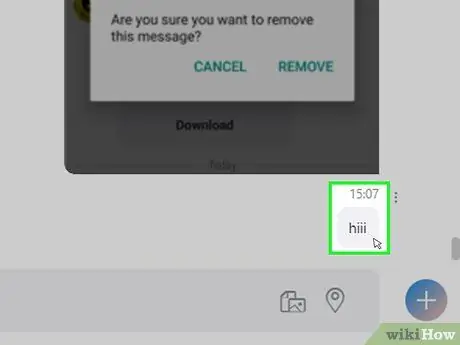
Paso 4. Haga clic con el botón derecho en el mensaje
Después de eso, se abrirá un menú desplegable.
En computadoras Mac, haga clic en el ícono de tres puntos “⋮” a la derecha del mensaje
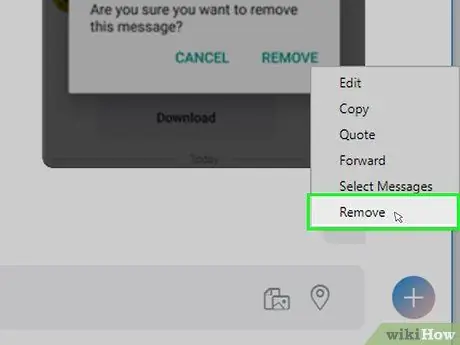
Paso 5. Haga clic en Eliminar
Este botón aparece debajo del menú desplegable. El mensaje seleccionado se eliminará del hilo de chat. Ni tú ni el destinatario pueden verlo más.
Si la opción " Eliminar " o " Quitar mensaje ”No está disponible o aparece borroso, el mensaje no se puede eliminar.
Método 3 de 3: para la versión de Skype Online (Web)
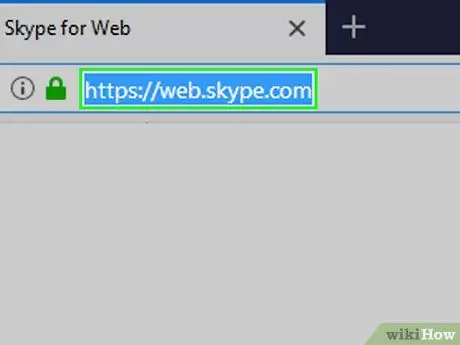
Paso 1. Abra el sitio web de Skype Web
Visite https://web.skype.com/ a través del navegador web de su computadora. Se mostrará una lista de chat de Skype si ya inició sesión en su cuenta.
De lo contrario, ingrese la dirección de correo electrónico y la contraseña de su cuenta de Microsoft antes de continuar
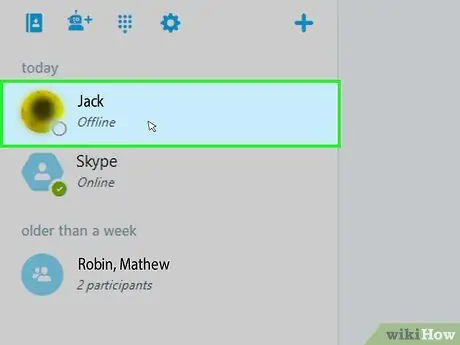
Paso 2. Seleccione el chat
En el lado izquierdo de la página, haga clic en el chat con el mensaje que desea eliminar.
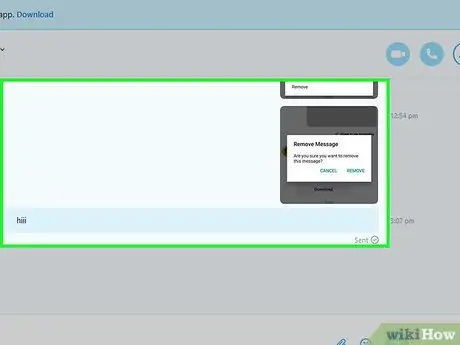
Paso 3. Busque mensajes
Desliza el hilo hasta que encuentres el mensaje que deseas eliminar.
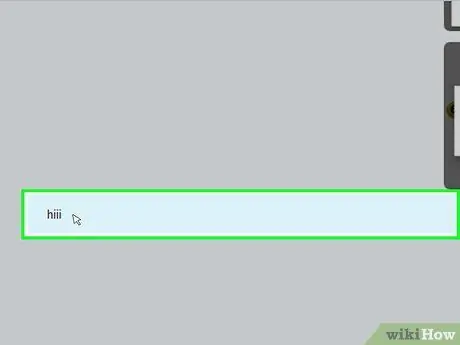
Paso 4. Haga clic con el botón derecho en el mensaje
Luego se abrirá un menú desplegable.
- Si su mouse no tiene un botón de clic derecho, haga clic en el lado derecho del mouse o use dos dedos para hacer clic en el botón.
- Si se usa un trackpad en lugar de un mouse, use dos dedos para tocar el trackpad o presione el lado inferior derecho del dispositivo.
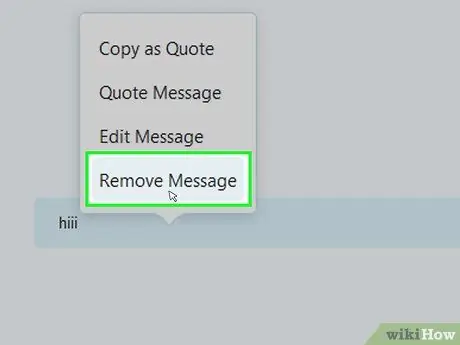
Paso 5. Haga clic en Eliminar mensaje
Esta opción se muestra en el menú desplegable. El mensaje se eliminará de su hilo de chat de Skype y del destinatario.
Consejos
Si recibe mensajes no deseados de alguien, puede eliminarlos de su lista de contactos o bloquear su perfil
Advertencia
- No puede recuperar mensajes y los mensajes eliminados no se pueden recuperar.
- Si elimina un mensaje a través de la aplicación móvil de Skype, es posible que aún se pueda ver en la versión de escritorio de Skype (y viceversa). Además, eliminar mensajes en dispositivos móviles a veces le impide eliminar mensajes en la aplicación de escritorio de Skype.






