La función de bloqueo del teclado puede evitar escribir y presionar teclas accidentalmente cuando su dispositivo de comunicación no está en uso. Puede bloquear el teclado en cualquier momento presionando las teclas correspondientes en su teléfono móvil o computadora.
Paso
Método 1 de 4: Desbloqueo del dispositivo Blackberry
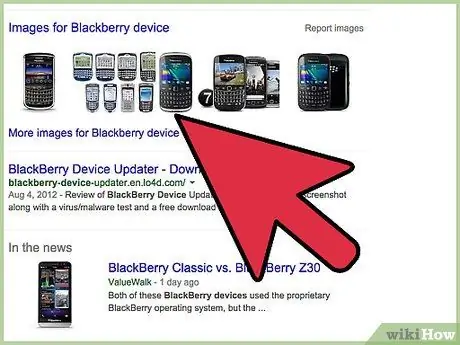
Paso 1. Presione "Bloquear" que se encuentra en la parte superior izquierda de su dispositivo Blackberry
Su teclado ahora está abierto y listo para usar.
Método 2 de 4: Desbloqueo de un dispositivo Motorola
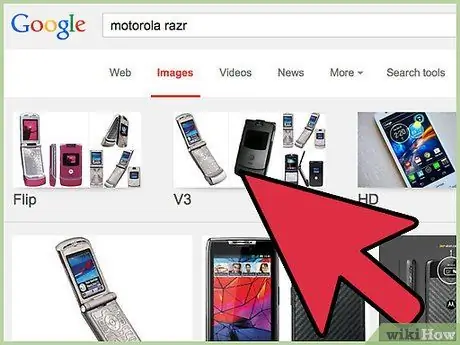
Paso 1. Presione el botón debajo de las palabras "Desbloquear"
En la mayoría de los dispositivos Motorola, este botón suele estar a la izquierda.
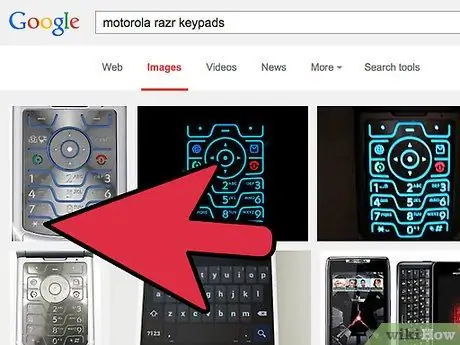
Paso 2. Presione la tecla *
Su dispositivo ahora está desbloqueado y listo para usar.
Método 3 de 4: Desbloqueo del teclado en Windows
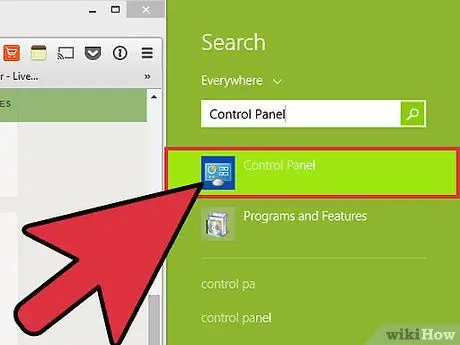
Paso 1. Haga clic en el menú "Inicio" y luego seleccione "Panel de control"
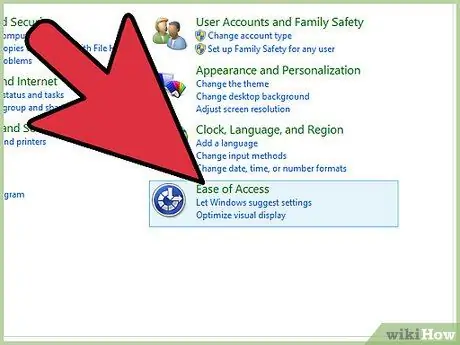
Paso 2. Haga clic en "Opciones de accesibilidad"
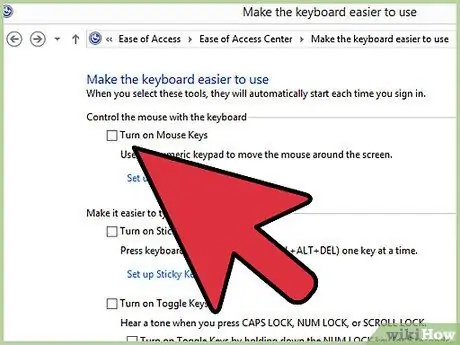
Paso 3. Haga clic en la pestaña "Teclado", desmarque cada uno junto a la opción de configuración del teclado que se muestra en la pantalla
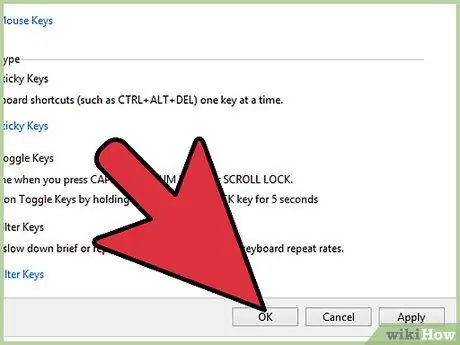
Paso 4. Haga clic en "Aceptar"
Su bloqueo de teclado ahora está desbloqueado y listo para usar.
Si su teclado aún está bloqueado después de seguir los pasos anteriores, la solución es reiniciar su computadora
Método 4 de 4: Desbloqueo del teclado en Mac OS X
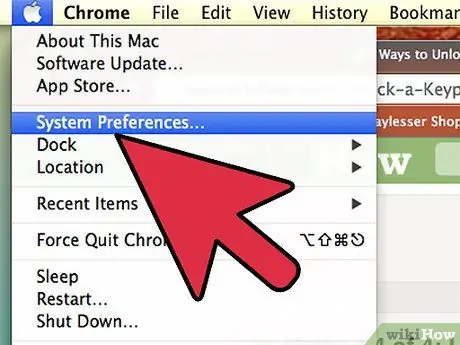
Paso 1. Haga clic en el menú de Apple y luego seleccione "Preferencias del sistema"
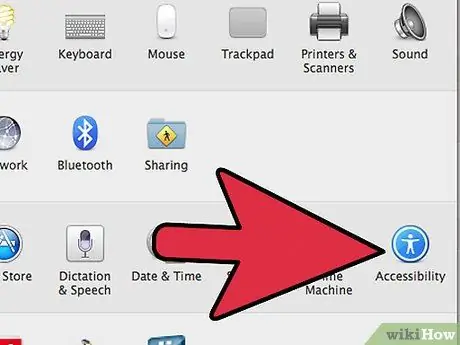
Paso 2. Haga clic en "Acceso universal" en "Sistema"
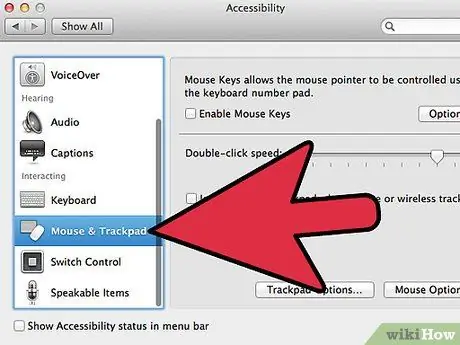
Paso 3. Haga clic en la pestaña denominada "Mouse y trackpad"
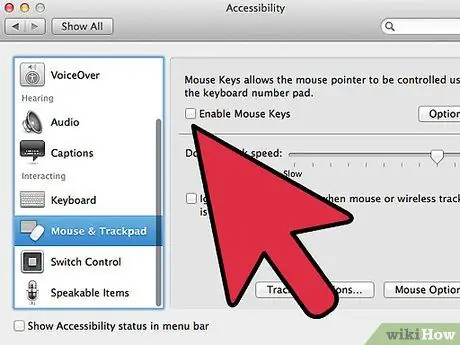
Paso 4. Seleccione "Desactivado" junto a "Teclas del mouse"
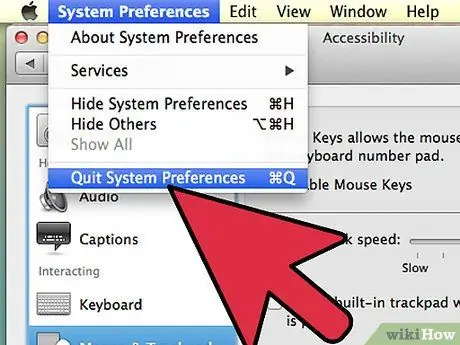
Paso 5. Cierre las Preferencias del sistema
Su teclado o teclado se desbloqueará y estará listo para usar.






