Los teclados (teclados) pueden ensuciarse cuando se usan durante mucho tiempo, incluso si no fuma ni come cerca. Con el tiempo, el polvo y otros desechos afectarán el rendimiento del teclado. Por lo general, solo necesita hacer una limpieza general con aire comprimido y alcohol isopropílico para que el teclado funcione correctamente. El líquido derramado puede causar más daños, por lo que debe secar el teclado inmediatamente. Desmonte el teclado para despejar las teclas atascadas y hacer que parezca nuevo.
Paso
Método 1 de 3: eliminar la suciedad del teclado
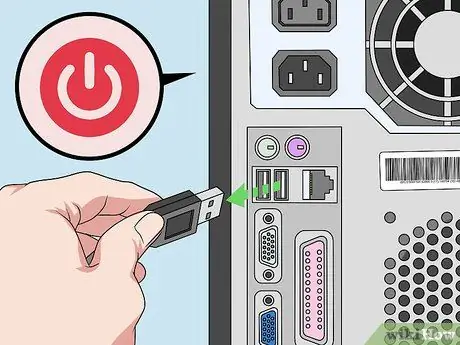
Paso 1. Apague la computadora, luego desconecte todos los cables conectados
Para evitar daños en el hardware, primero apague la computadora antes de limpiar el teclado. Si está utilizando un teclado con cable, desenchufe el enchufe que está conectado a la computadora. Si no se puede quitar el teclado (por ejemplo, cuando limpia su computadora portátil), desenchufe el cable de alimentación de la computadora para eliminar el riesgo de descarga eléctrica.
- El teclado USB se puede quitar sin tener que apagar la computadora. Sin embargo, la computadora puede dañarse si hace esto en un teclado que no sea USB. Entonces, en caso de duda, primero apague la computadora.
- Saque la batería del teclado inalámbrico, especialmente si desea hacer una limpieza a fondo de las teclas del teclado.

Paso 2. Dé la vuelta al teclado para quitar la suciedad
Da la vuelta al teclado y deja caer la mayor cantidad de suciedad posible. Agite suavemente el teclado. La mayor parte de la suciedad, las migas de comida, el pelo de las mascotas y otros desechos se caerán de inmediato. Incline el teclado hacia el otro lado y toque con más fuerza para expulsar los escombros restantes.
- Escuche el sonido de la suciedad crepitando dentro del teclado. Este es a veces el caso de los teclados mecánicos y otros dispositivos en los que se pueden levantar las teclas. Intente desmontar el teclado para una limpieza a fondo.
- Cuando limpie su computadora portátil, mantenga la pantalla abierta mientras sostiene la parte inferior de la computadora con la otra mano.

Paso 3. Utilice aire comprimido para eliminar el polvo y la suciedad adheridos a los botones
El aire comprimido es la herramienta más ideal para la limpieza general. Sostenga el tubo en un ángulo de 45 grados mientras apunta la herramienta al botón. Barra las boquillas del teclado mientras pulveriza aire de forma controlada. Mantenga siempre las boquillas a unos 2 cm del teclado.
- El aire comprimido se puede encontrar en tiendas de suministros de oficina, tiendas de electrónica o tiendas habituales. También puedes comprarlo en Internet.
- Si desea limpiar el teclado a fondo, rocíelo desde diferentes ángulos. Primero, mire la herramienta hacia usted y luego cambie al otro lado.
- Si está limpiando un teclado de membrana o una computadora portátil, intente sostenerlo mientras rocía el aire. Siga inclinando el teclado en un ángulo de aproximadamente 75 grados para que no esté completamente vertical.

Paso 4. Utilice una aspiradora para eliminar la suciedad rebelde
La potencia de succión de la aspiradora puede levantar suciedad entre los teclados que son difíciles de quitar. Si no tiene una aspiradora con manguera, intente usar una aspiradora normal que tenga un cepillo en el extremo. Aspire todo el teclado, centrando la atención en el área alrededor de las teclas. La suciedad más rebelde se adhiere allí.
Asegúrese de que no haya teclas sueltas, especialmente en las computadoras portátiles. Si sale algo, saque el botón de la aspiradora, lávelo y vuelva a colocarlo en su lugar original. Colóquelo sobre el pestillo o clip para bloquear el botón

Paso 5. Limpie los botones con un hisopo de algodón humedecido en alcohol isopropílico
Humedezca el hisopo de algodón moderadamente para que el líquido no se filtre al fondo del botón. Limpie cada botón para eliminar cualquier resto de polvo, aceite y otros desechos. Repita esta acción varias veces si es necesario para limpiar el lado del botón y el área que lo rodea. Reemplácelo por uno nuevo si el bastoncillo de algodón está sucio.
- El alcohol isopropílico se seca muy rápidamente, por lo que puede ser una mejor opción que el agua. Puede conseguirlo en farmacias o tiendas habituales.
- Otra forma de hacer la limpieza es envolver un paño de microfibra alrededor de la cuchilla. Humedezca un paño con alcohol isopropílico y luego deslícelo por debajo de las ranuras del teclado. Es perfecto para manejar teclados mecánicos cuyas teclas se pueden levantar.
- Tenga cuidado al manipular computadoras portátiles. El alcohol isopropílico sigue siendo la mejor opción, pero el hardware portátil sensible se encuentra justo debajo del teclado. No deje que ningún líquido gotee sobre ese botón.

Paso 6. Frote el teclado con un paño humedecido con alcohol isopropílico
Utilice un paño o una toalla que no suelte pelusa para evitar que entre suciedad nueva en el teclado. Asegúrese de que no gotee líquido del paño después de mojarlo con alcohol. Limpie la parte superior de cada botón para eliminar cualquier resto de polvo y suciedad.
- Preste especial atención a las teclas de uso frecuente, como el espacio y la entrada. La suciedad tiende a pegarse más a este botón. Es posible que deba restregarlo varias veces para limpiarlo.
- Si el área está muy sucia, use un palillo para quitar la suciedad. Sostén el palillo casi al ras del botón y saca la suciedad que sobresale para aflojarla. Frote la suciedad restante con alcohol isopropílico.

Paso 7. Pula el teclado con un paño que no suelte pelusa
Vuelva a limpiar el teclado para eliminar el polvo y la humedad restantes. Compruebe su estado para asegurarse de que los botones estén limpios y parezcan nuevos. Si aún está sucio, intente desmontar el teclado para una limpieza a fondo. Cuando termine, conecte el teclado a la computadora y ejecute una prueba.
El alcohol isopropílico que se adhiere al teclado se secará en aproximadamente un minuto. El agua lleva más tiempo. Si usa agua, o sospecha que ha entrado líquido en el teclado, deje que el agua se seque durante aproximadamente 24 horas antes de volver a conectarlo a la computadora
Método 2 de 3: Manejo de derrames de líquidos
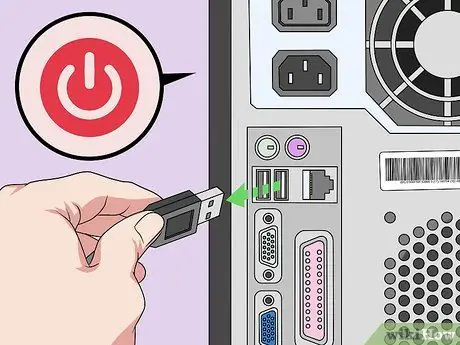
Paso 1. Apague la computadora y desconecte el teclado inmediatamente
Si se derrama algún líquido, apague el hardware inmediatamente. El líquido puede filtrarse en el teclado y dañarlo. Los líquidos también pueden dañar los componentes internos de la computadora portátil si la está usando. Desenchufe el teclado si está usando un teclado con cable, o desenchufe el cable de alimentación si está usando una computadora portátil.
- Para evitar daños en el teclado o la computadora, maneje cualquier derrame inmediatamente. Los líquidos y los componentes eléctricos no deben mezclarse. No encienda la computadora hasta que el líquido se haya secado.
- Para evitar daños en el hardware, primero apague la computadora antes de desconectar el teclado que no es USB.

Paso 2. Dé la vuelta al teclado para que salga el líquido
Lleva el teclado al fregadero, al bote de basura o a la toalla. Al colocar el teclado boca abajo, el líquido que contiene saldrá y no entrará en el teclado. Puede agitarlo para eliminar cualquier líquido atrapado entre los botones. Siga haciendo esto hasta que no gotee más líquido del teclado.
Incline el teclado para ayudar a drenar el líquido. Si está utilizando una computadora portátil, dirija el líquido hacia el teclado para que no golpee el motor y otros componentes importantes. Mantenga la computadora portátil abierta y boca abajo, inclinada hacia usted para permitir que los líquidos entren en las teclas del teclado y salgan de la computadora portátil

Paso 3. Seque el teclado con un paño de microfibra
Haga esto mientras sostiene el teclado al revés. Limpia y seca la mayor cantidad de líquido posible. No mire el teclado hacia arriba hasta que el líquido derramado en el teclado haya desaparecido por completo.
Las toallitas pueden dejar escombros. Por lo tanto, siempre que sea posible, use un paño que no suelte pelusa. Sin embargo, en una emergencia, es posible que no tenga tiempo para encontrar la tela adecuada, por lo que tendrá que usar la tela que esté disponible. Puedes usar paños de cocina, toallas de papel o incluso una camiseta vieja

Paso 4. Deje que el teclado se seque durante al menos 24 horas
Coloque el teclado boca abajo para drenar cualquier líquido que aún esté dentro. Coloque una toalla debajo para atrapar cualquier cosa que salga del teclado. Una vez que esté seco, puede voltear el teclado con seguridad.
La mayoría de los derrames de líquidos se secarán en aproximadamente 24 horas. Si tiene tiempo libre, deje que el teclado se seque durante 2 o 3 días

Paso 5. Pruebe el teclado en busca de teclas pegajosas u otros signos de daño
Vuelva a conectar el teclado con cable a la computadora o encienda la computadora portátil. Intente escribir con el teclado. Presione todos los botones para asegurarse de que funcionen correctamente. Quizás tengas que soltar el botón para lavarlo.
- A menos que se derrame de agua corriente, existe la posibilidad de que algunos de los botones se vuelvan pegajosos. Desarma el teclado para limpiarlo.
- Llévelo a un servicio informático profesional si su computadora portátil es cara. Las computadoras portátiles son dispositivos sensibles y más difíciles de limpiar que los teclados normales. Un servicio informático profesional puede inspeccionar los componentes internos de la computadora portátil en busca de daños.
Método 3 de 3: limpieza del interior del teclado
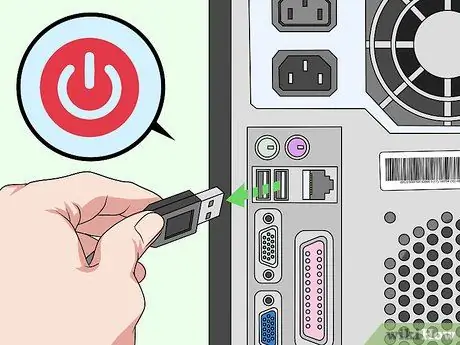
Paso 1. Apague la computadora y desconecte el teclado
Proteja su hardware y a usted mismo tratando los componentes eléctricos de manera adecuada. Primero apague la computadora y luego desconecte el teclado. Si está utilizando un teclado inalámbrico, retire la batería.
- Desenchufe el cable de alimentación si está usando una computadora portátil. Toque un botón para confirmar que la computadora está completamente apagada.
- Si está utilizando un teclado que no sea USB, siempre apague la computadora antes de desconectar el teclado.

Paso 2. Tire del botón con un destornillador si es extraíble
Las teclas de la mayoría de los teclados modernos se sujetan a pequeños clips que son fáciles de quitar. Deslice un destornillador de punta plana o un cuchillo de mantequilla debajo de las esquinas de los botones y haga palanca con cuidado en las perillas. Después de eso, use su dedo para tirar del botón hacia arriba. Puede que tenga que agitarlo o hacer palanca desde el otro lado para quitar el botón del clip.
- Tome una foto del teclado usando su teléfono antes de desenchufarlo. Esto es muy útil para que pueda volver a colocarlo en la posición correcta más adelante.
- Para que le resulte más fácil soltar las teclas, utilice un extractor de teclas de alambre. Puedes comprarlos en internet o en tiendas de electrónica.
- Si no está seguro de quitar las teclas, consulte el manual del teclado o comuníquese con el fabricante. Busque las instrucciones proporcionadas para quitar y limpiar las teclas del teclado.

Paso 3. Quite los tornillos del teclado y, si es posible, separe el teclado en dos partes
Da la vuelta al teclado y busca los tornillos. Algunos teclados contienen placas fusionadas. Si hay tornillos en el teclado, retire la placa inferior para lavarlos por separado. Busque los tornillos ocultos detrás de la etiqueta del teclado.
Si el botón no se puede quitar, Ada normalmente puede quitar la platina. Si es posible, retire el botón después de haber quitado la platina para que pueda limpiarla a fondo

Paso 4. Coloque el botón en el filtro para lavar con agua tibia
Ten una toalla al lado del fregadero. Deje correr agua tibia del grifo cuando inserte el dial en el filtro. A continuación, sosteniendo el filtro bajo el chorro de agua, mueva la perilla con la mano para lavarlo. Con un filtro, el agua y la suciedad saldrán. Cuando termines, coloca el botón sobre la toalla para secarla.
Si los botones aún no están limpios después de enjuagarlos, intente usar jabón líquido para platos. Haga agua con jabón mezclando agua tibia y 1 cucharada. (15 ml) de jabón para platos en un bol. Las pastillas para limpiar dentaduras postizas también son muy efectivas y se pueden usar en lugar de jabón

Paso 5. Lave los platos vacíos con la mezcla de agua y jabón
Transfiera los platos a un colador o tazón, luego enjuague con agua tibia. Elimine la suciedad rebelde con agua jabonosa y un paño de microfibra. Cuando termine, deje los platos a un lado para que se sequen.
Si el teclado está muy sucio, sumerja el dial y las teclas en agua con jabón durante 6 horas. Frote y enjuague todo después de remojarlo

Paso 6. Limpie el resto del teclado con un paño y alcohol isopropílico
Humedezca un paño limpio que no suelte pelusa con alcohol isopropílico. Frote la placa del teclado para eliminar la mayor cantidad de suciedad posible. Frote la parte de la varilla utilizada para encajar el botón en su lugar.
Asegúrese de que no gotee líquido del paño, ya que puede mojar los componentes electrónicos. Utilice un cepillo de limpieza electrónico comprado en la tienda para ayudar a eliminar la suciedad rebelde

Paso 7. Limpie el vástago del botón con un hisopo de algodón humedecido en alcohol isopropílico
Termine de limpiar el teclado quitando cualquier resto de suciedad. La barra de teclas es una pequeña protuberancia o clip que se adhiere a la parte superior del teclado. Limpia estas varillas para eliminar la suciedad de las placas. Luego, humedezca un hisopo de algodón con líquido limpiador para fregar la parte superior de cada tallo.
- Reemplace los bastoncillos de algodón sucios para que no quede suciedad nueva en el teclado.
- El alcohol isopropílico se seca rápidamente, por lo que es más seguro de usar que el agua. No lo uses en exceso. Humedece ligeramente el bastoncillo de algodón.
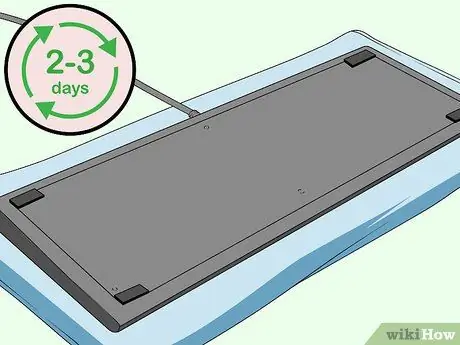
Paso 8. Deje que el teclado se seque durante 2-3 días
Coloque los componentes de la computadora sobre la mesa. Coloque algunas toallas y luego extienda los componentes del teclado sobre ellas. Mantenga los componentes expuestos al aire fresco para secarlos.
Asegúrese de colocar los componentes de su computadora en un lugar seguro para que no se caigan o se pierdan. Manténgalo fuera del alcance de los niños o las mascotas para que los componentes se sequen por completo
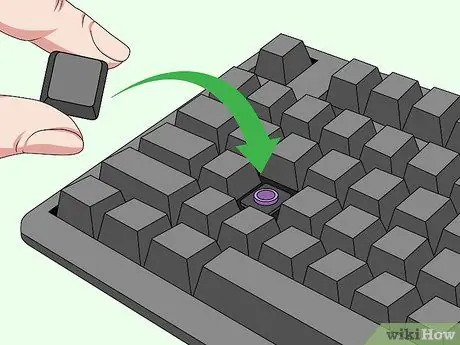
Paso 9. Reinstale los componentes del teclado y realice la prueba
Restaure los componentes del teclado invirtiendo los pasos que siguió cuando los desmontó. En la mayoría de los teclados, primero debe unir las placas. Apriete el tornillo, luego atornille el botón sobre el clip o la varilla del botón. Por lo general, debe deslizar el botón en la dirección del clip para que se adhiera correctamente.
- Si el teclado no funciona, vuelva a desarmarlo. Asegúrese de que el teclado esté instalado correctamente y que todos los cables estén conectados.
- Intente ponerse en contacto con un reparador profesional para limpiar la computadora portátil. Los técnicos profesionales tienen la capacidad de desmontar computadoras portátiles, localizar componentes dañados y limpiar componentes electrónicos de forma segura.

Paso 10. Hecho
Consejos
- En la mayoría de los teclados, la barra espaciadora suele ser la más difícil de reinstalar. Dado que se rompen fácilmente, es una buena idea dejarlos en su lugar original durante la limpieza.
- Por lo general, no es necesario desmontar la computadora portátil para limpiar el teclado. Sin embargo, si comprende la electrónica, puede desmontar la computadora portátil para una limpieza a fondo.
- Las teclas de las computadoras portátiles son un poco más difíciles de reemplazar. La barra espaciadora y las teclas de entrada pueden tener ganchos separados en la parte inferior que deben unirse junto con las teclas.
- Si olvida el orden de las teclas del teclado, encienda la computadora y busque imágenes del teclado en Internet. También puede abrir el teclado en pantalla o el visor de teclado en la configuración de la computadora.
- Algunas personas lavan sus teclados en el lavavajillas. Haga esto solo como último recurso, a menos que el fabricante del teclado lo recomiende.
- Si tiene alguna duda sobre un problema con el teclado o la computadora, llévelo a un reparador profesional. Déjelos inspeccionar o realizar una limpieza completa y segura para que el teclado pueda volver a funcionar normalmente.
Advertencia
- El teclado puede dañarse si lo lava. Esto es especialmente cierto en las computadoras portátiles porque los líquidos de limpieza pueden dañar todas las partes de la computadora portátil.
- Lea la garantía cuando compre un teclado o una computadora portátil. Algunos de los métodos de limpieza descritos en este artículo pueden anular la garantía. Siga los consejos del fabricante o llévelo a un reparador profesional para evitarlo.
- El aire comprimido es tóxico. Por lo tanto, haga su trabajo en un área bien ventilada y no inhale el contenido.






