Este wikiHow te enseñará cómo enviar por correo electrónico un documento escaneado a otra persona.
Paso

Paso 1. Escanee el documento que desea enviar
El proceso de escaneo dependerá del escáner y de la computadora o dispositivo móvil que esté utilizando.
El escaneo de documentos a formato PDF proporciona la flexibilidad y la mejor compatibilidad posible de documentos para su uso en casi cualquier dispositivo y computadora
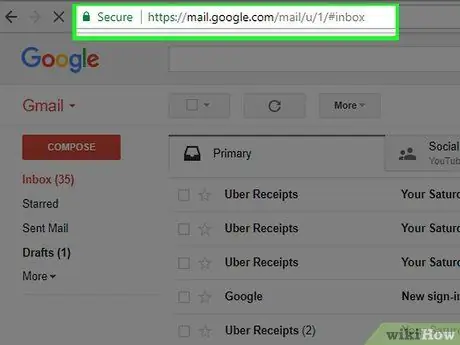
Paso 2. Abra la aplicación de correo electrónico o el sitio web
En su computadora, abra su aplicación de correo electrónico o visite el sitio web del proveedor de correo electrónico en el navegador que normalmente usa para revisar los mensajes.
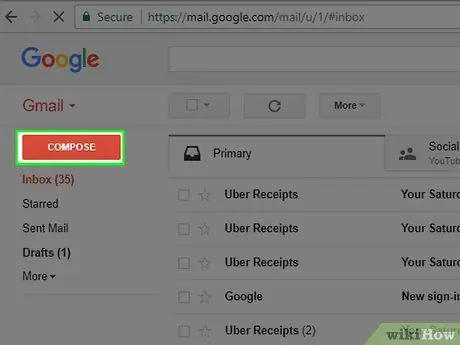
Paso 3. Cree un nuevo correo electrónico
Asegúrese de incluir la información del archivo adjunto para que el destinatario sepa que debe verificarlo.
-
Para crear un mensaje nuevo, busque el botón con el ícono de lápiz generalmente en la parte superior de la pantalla, o el símbolo
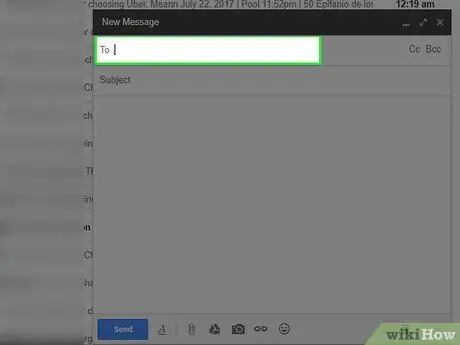
Paso 4. Escriba la dirección de correo electrónico del destinatario en el campo "Para:"
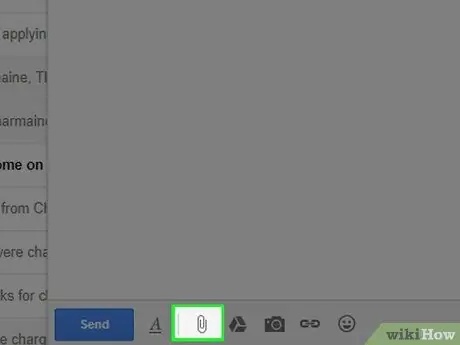
Paso 5. Haga clic en el botón "adjuntar archivos"
El botón "adjuntar archivos" a veces se representa con un icono de clip.
A veces, puede hacer clic con el botón derecho en el documento escaneado y seleccionar " Dupdo ", Haga clic con el botón derecho en el campo de correo electrónico nuevo y haga clic en" Pegar ”Para agregar un documento al mensaje.
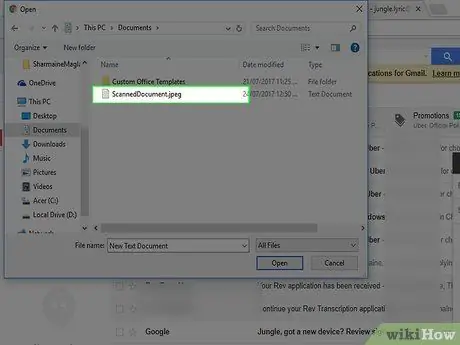
Paso 6. Busque y haga clic en el documento escaneado en el cuadro de diálogo
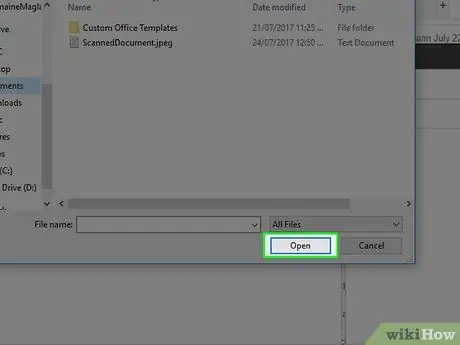
Paso 7. Haga clic en Abrir
Este botón puede tener la etiqueta " OK " o " Adjuntar ”, Según la aplicación de correo electrónico utilizada.






