Utilice la aplicación Fotos para compartir imágenes con amigos y familiares por correo electrónico.
Paso
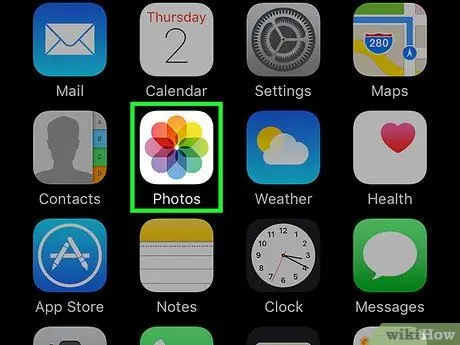
Paso 1. Toque el icono Fotos en la pantalla de inicio de su iPhone para abrir la aplicación Fotos
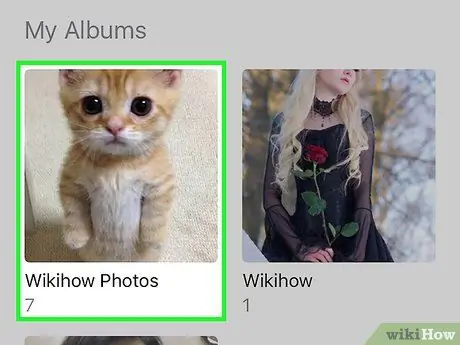
Paso 2. Toque el álbum que contiene las fotos que desea compartir
También puede tocar "Compartido" en la parte inferior de la interfaz.
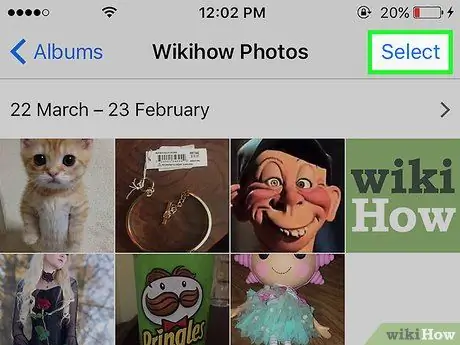
Paso 3. Toque el botón "Seleccionar" en la parte superior derecha de la interfaz
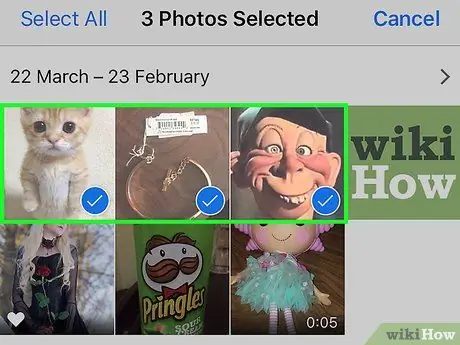
Paso 4. Toque cada foto que desee compartir hasta que aparezca una casilla de verificación en la foto, luego toque el botón "Compartir"
Puede enviar hasta 5 fotos a la vez.
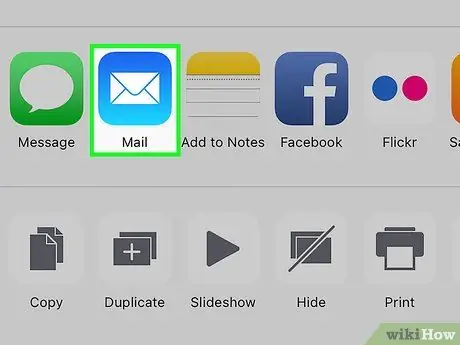
Paso 5. Toque Correo en el menú que aparece
Si esa opción no está disponible, es posible que no haya configurado una cuenta de correo electrónico en su iPhone o que haya seleccionado más de 5 fotos.
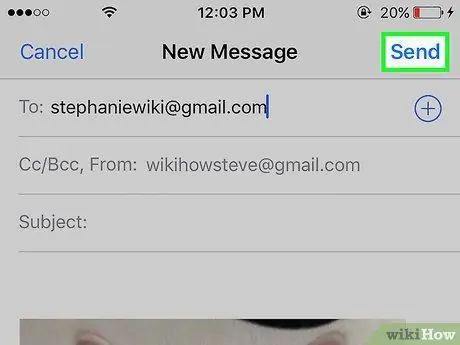
Paso 6. Un nuevo correo electrónico con la foto adjunta elegida está listo para enviarse como de costumbre
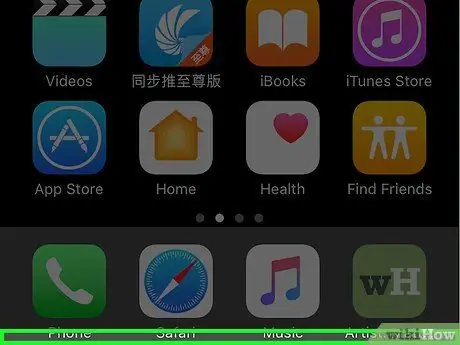
Paso 7. Hecho
Consejos
- Para garantizar que las fotos se envíen rápidamente, conecte el iPhone a una red Wi-Fi, en lugar de usar una red celular, cuando envíe fotos.
- También puede usar Photo Stream en la aplicación Fotos si usted y el destinatario tienen cuentas de iCloud y tienen Photo Stream activado.






