Si sale de un sitio web o una aplicación, finalizará la sesión de servicio que está utilizando actualmente. También es útil para evitar que otros usuarios accedan a su cuenta e información personal cuando haya terminado de usar su computadora. Por lo general, puede encontrar la opción para dejar un sitio o una aplicación en la parte superior de la página del sitio o la aplicación. Si no puede encontrar la opción "cerrar sesión", intente presionar las teclas "control" y "F" en el teclado y busque "cerrar sesión" (en inglés: "cerrar sesión" o "cerrar sesión").
Paso
Método 1 de 14: cerrar sesión en Gmail
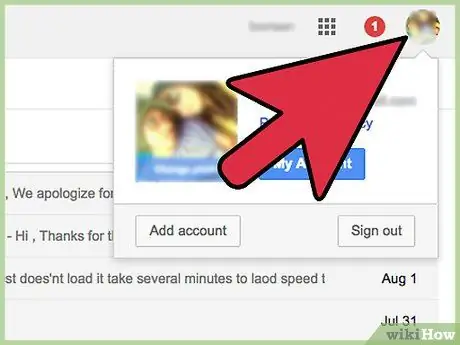
Paso 1. Haga clic en su dirección de correo electrónico o en la foto de su cuenta en la esquina superior derecha de la página de Gmail
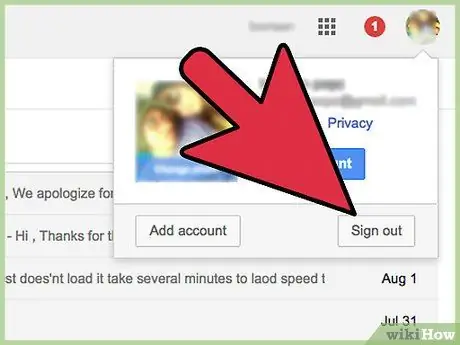
Paso 2. Haga clic en "Salir"
Ahora ha cerrado la sesión de su cuenta de Gmail.
Si accede a Gmail desde Google Chrome, también puede cerrar sesión en su cuenta de Google Chrome
Método 2 de 14: cerrar sesión en Yahoo Mail
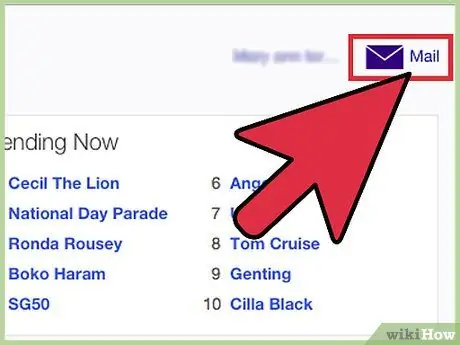
Paso 1. Inicie sesión en su cuenta de Yahoo Mail
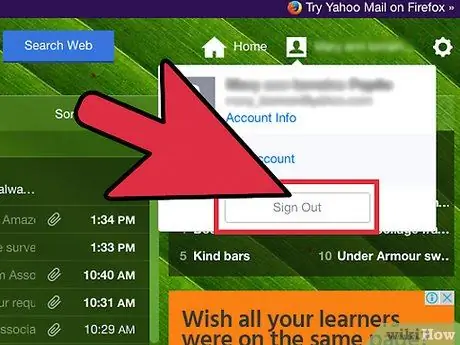
Paso 2. Haga clic en la opción "Salir" en la esquina superior derecha de la página
Coloca el cursor sobre la foto de tu cuenta para ver la opción "Cerrar sesión". Ahora ha cerrado la sesión de su cuenta de Yahoo Mail.
Método 3 de 14: salir de Windows Live
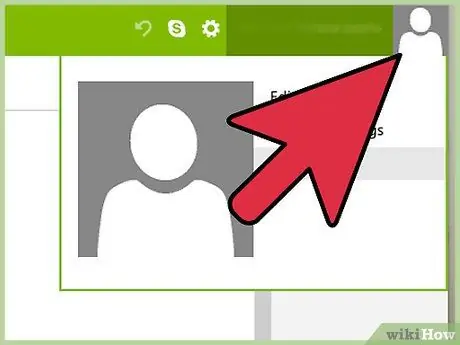
Paso 1. Haga clic en su nombre en la esquina superior derecha de la sesión de Windows Live
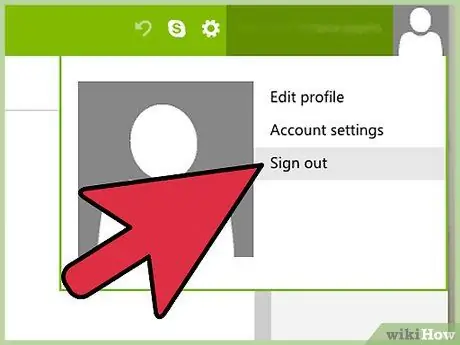
Paso 2. Haga clic en "Salir"
Ahora ha cerrado la sesión de su cuenta de Windows Live.
Método 4 de 14: Cerrar sesión en Facebook
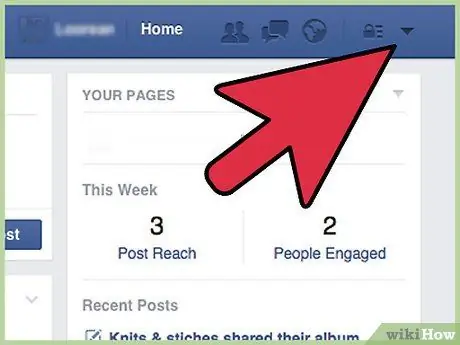
Paso 1. Haga clic en el botón de flecha hacia abajo en la esquina superior derecha de la página de Facebook
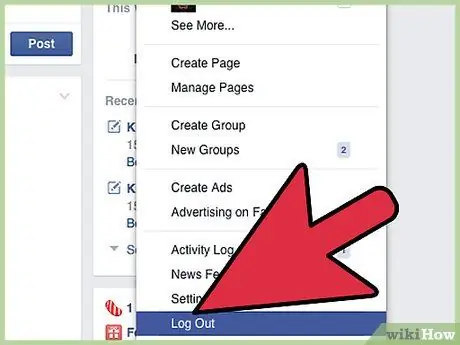
Paso 2. Haga clic en "Salir"
Ahora ha cerrado la sesión de su cuenta de Facebook.
Método 5 de 14: Cerrar sesión en Twitter
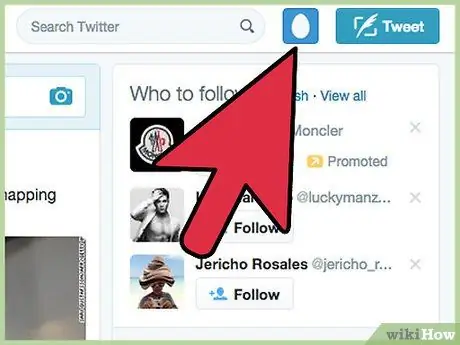
Paso 1. Haga clic en la foto de su cuenta de Twitter en la esquina superior derecha de la página
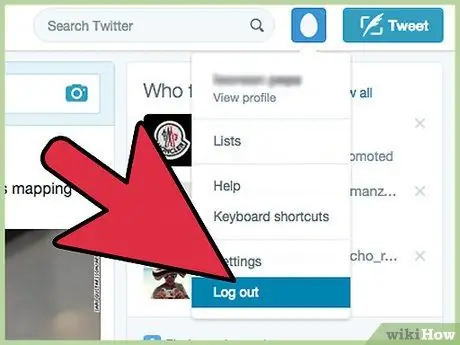
Paso 2. Haga clic en "Salir"
Ahora ha cerrado la sesión de su cuenta de Twitter.
Método 6 de 14: cerrar sesión en LinkedIn
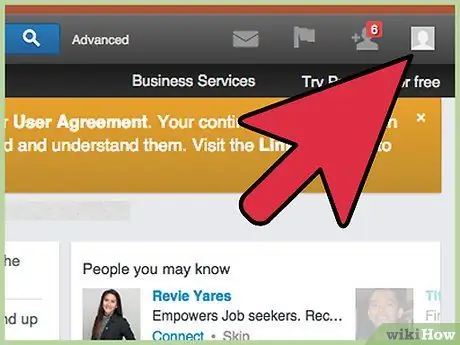
Paso 1. Coloca el cursor sobre tu foto de perfil en la esquina superior derecha de la página de LinkedIn
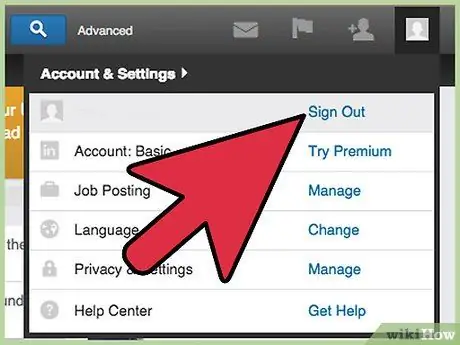
Paso 2. Haga clic en "Salir"
Ahora ha cerrado la sesión de su cuenta de LinkedIn.
Método 7 de 14: Cerrar sesión en Pinterest
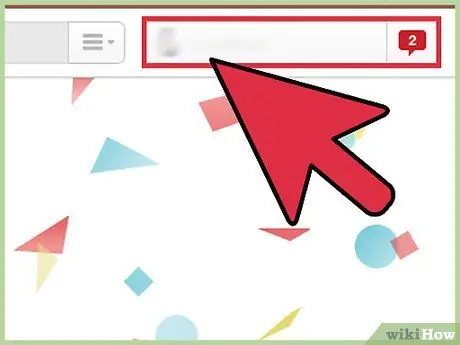
Paso 1. Haga clic en su nombre en la parte superior de la página de Pinterest
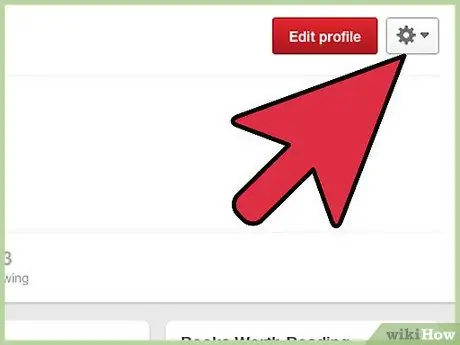
Paso 2. Haga clic en el ícono de ajustes a la derecha de su nombre
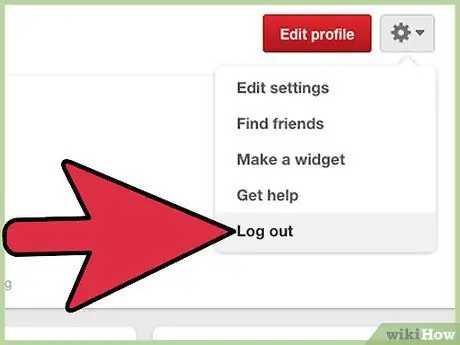
Paso 3. Haga clic en "Salir"
Ahora ha cerrado la sesión de su cuenta de Pinterest.
Método 8 de 14: Cerrar sesión en Amazon
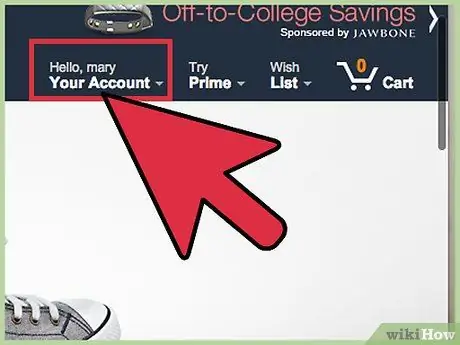
Paso 1. Coloca el cursor sobre "Tu cuenta" en la esquina superior derecha de la sesión de Amazon
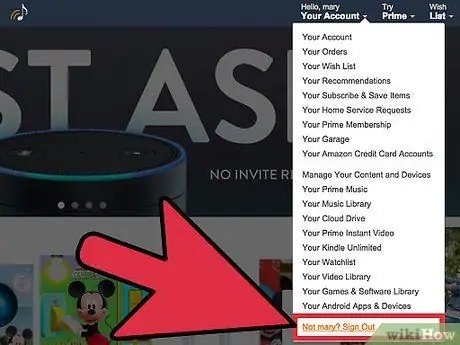
Paso 2. Haga clic en "Salir"
Ahora ha cerrado la sesión de su cuenta de Amazon.
Método 9 de 14: cerrar sesión en iCloud
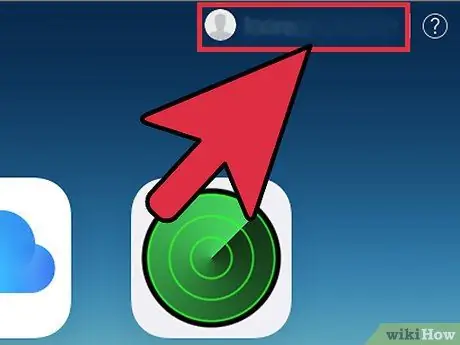
Paso 1. Haga clic en su ID de Apple o nombre de usuario en la esquina superior derecha de la sesión de iCloud
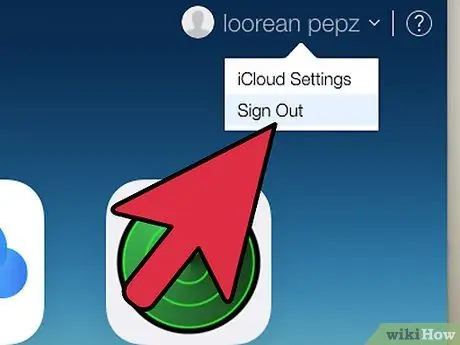
Paso 2. Haga clic en "Salir"
Ahora ha cerrado sesión en iCloud.
Método 10 de 14: cerrar sesión en Netflix
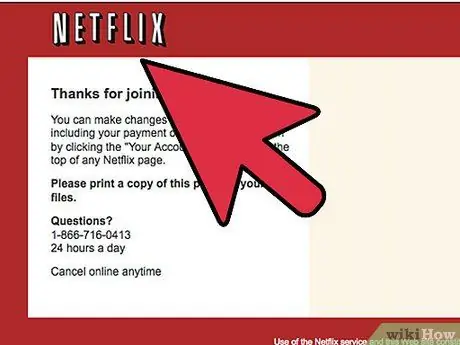
Paso 1. Haga clic en su nombre de usuario de Netflix en la esquina superior derecha de la página
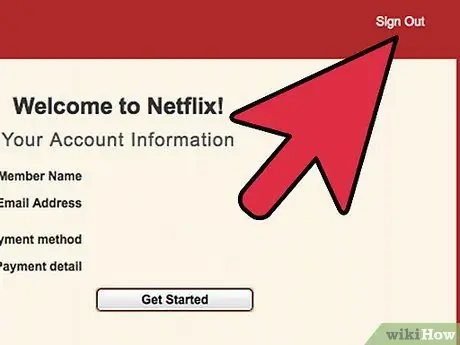
Paso 2. Haga clic en "Salir"
Ahora ha cerrado la sesión de su cuenta de Netflix.
Método 11 de 14: cerrar sesión en Skype
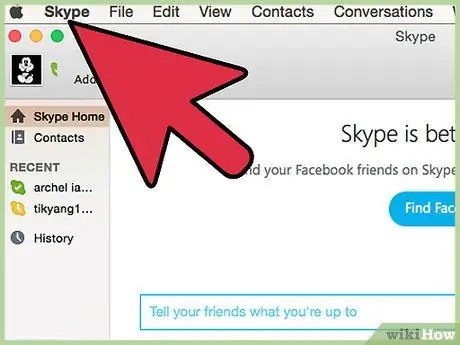
Paso 1. Haga clic en "Skype" en la esquina superior izquierda de la sesión de Skype
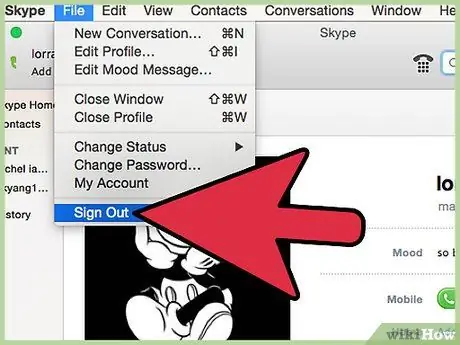
Paso 2. Haga clic en "Salir"
Ahora ha cerrado la sesión de su cuenta de Skype.
Método 12 de 14: Cerrar sesión en eBay
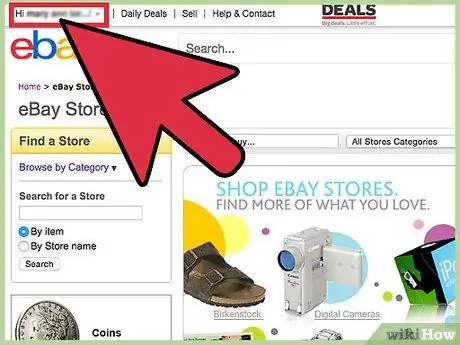
Paso 1. Busque su nombre de usuario de eBay en la esquina superior izquierda de la sesión de eBay
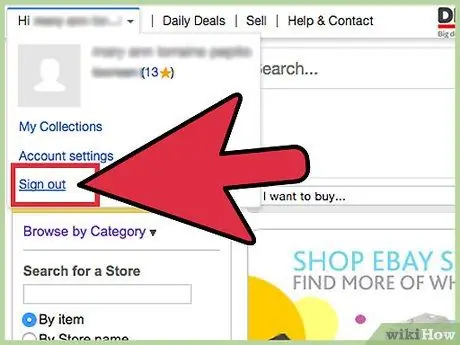
Paso 2. Haga clic en "Salir"
Ahora estás fuera de eBay.
Método 13 de 14: Salir de WordPress
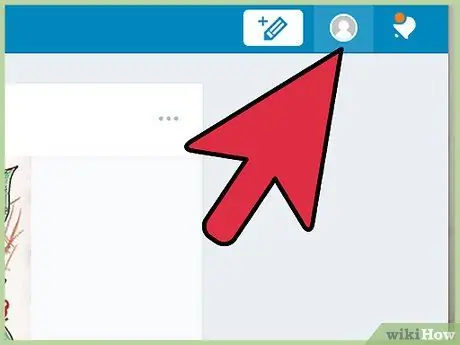
Paso 1. Coloca el cursor sobre tu foto de perfil de WordPress en la esquina superior derecha de la página
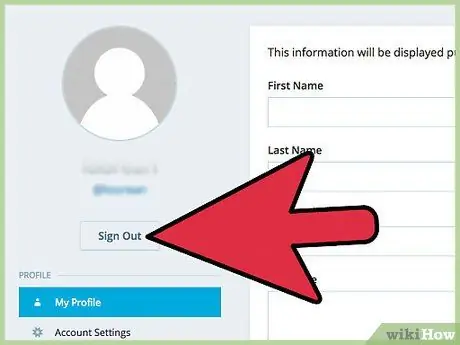
Paso 2. Haga clic en "Salir"
Ahora ha cerrado la sesión de su cuenta de WordPress.
Método 14 de 14: Salir de MediaWiki
Paso 1. Busque el botón de salida
La ubicación de este botón está determinada por la wiki y su plantilla. Por ejemplo, en Wikipedia, este botón generalmente se encuentra en la esquina superior derecha, excepto Timeless, en el menú "Mi cuenta", y en dispositivos móviles, en el lado izquierdo del menú. En wikiHow, el botón de salida se encuentra debajo de "Mi perfil" o "Mi perfil".
Paso 2. Haga clic en "Salir"
Debería cerrar la sesión de esa wiki de inmediato, así como de todas las wikis vinculadas a su cuenta a través de CentralAuth.






