- Autor Jason Gerald [email protected].
- Public 2024-01-15 08:13.
- Última modificación 2025-01-23 12:16.
Este wikiHow te enseñará cómo cerrar sesión en tu cuenta de WhatsApp en una computadora, dispositivo Android o dispositivo iOS. Si bien no hay un botón "Cerrar sesión" para la aplicación móvil de WhatsApp, aún puede cerrar la sesión de su cuenta eliminando los datos de la aplicación (Android) o la propia aplicación (iPhone y iPad).
Paso
Método 1 de 3: para dispositivos Android
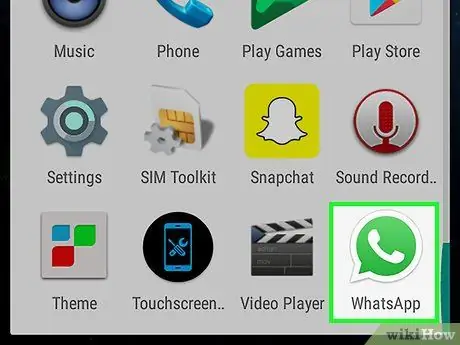
Paso 1. Abra WhatsApp
Esta aplicación se indica mediante un icono de burbuja de chat verde que aparece en la pantalla de inicio o en el cajón de aplicaciones.
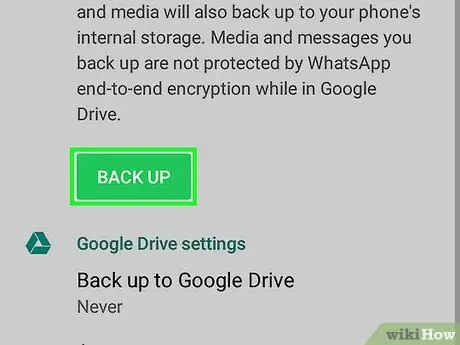
Paso 2. Copie sus datos
Dado que WhatsApp no viene con un botón integrado ("Cerrar sesión"), deberá cerrar la sesión borrando los datos de la aplicación del dispositivo. Para asegurarse de no perder su historial de chat, primero copie los datos de la aplicación en su cuenta de Google. Para copiarlo:
- Toque el botón en la esquina superior derecha de la pantalla.
- Tocar " Ajustes ”En la parte inferior del menú desplegable.
- Tocar " Chats ”.
- Tocar " Copia de seguridad de chat ”.
- Escoger " Respaldo ”.
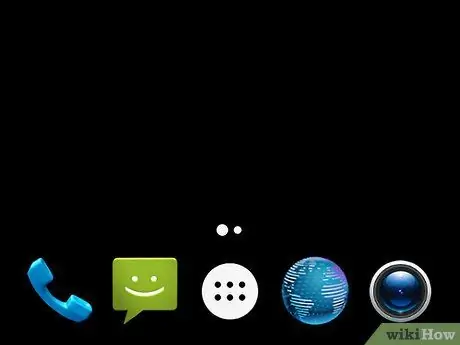
Paso 3. Presione el botón "Inicio"
Es un botón circular en la parte inferior central de la pantalla. Después de eso, será llevado a la pantalla de inicio del dispositivo.
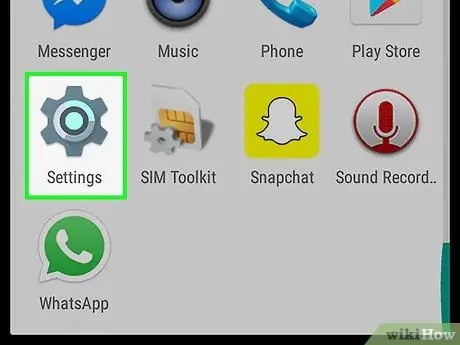
Paso 4. Abra el menú de configuración del dispositivo Configuración de Android
Este menú está indicado por un icono de engranaje gris en la pantalla de inicio o en la página de la aplicación.
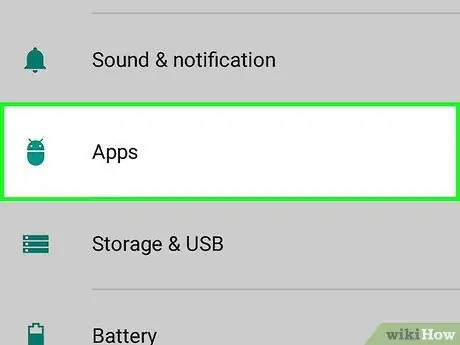
Paso 5. Desliza la pantalla y toca Aplicaciones
Esta opción está en la sección "Dispositivos".
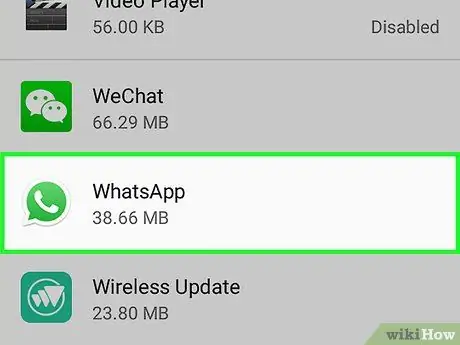
Paso 6. Deslice la pantalla y toque WhatsApp
Las aplicaciones en esta página se enumeran en orden alfabético, por lo que es posible que deba deslizar el dedo lo suficiente para encontrar la aplicación WhatsApp.
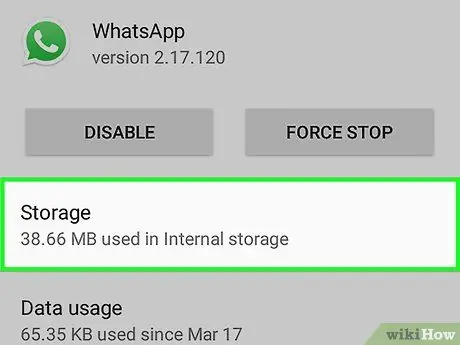
Paso 7. Toque Almacenamiento
Si no ve la opción "Almacenamiento", pero encuentra un botón con la etiqueta "Borrar datos", continúe con el siguiente paso.
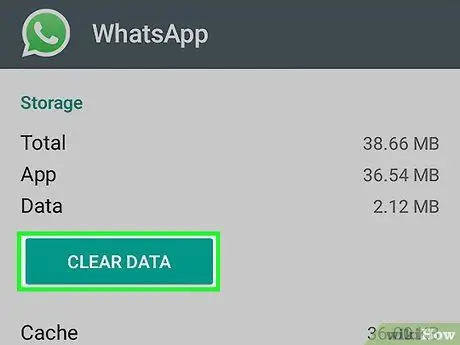
Paso 8. Toque el botón Borrar datos
Si ve un mensaje de confirmación pidiéndole que elimine la configuración y los archivos de la aplicación, toque "Aceptar". Si no es así, continúe con el siguiente paso.
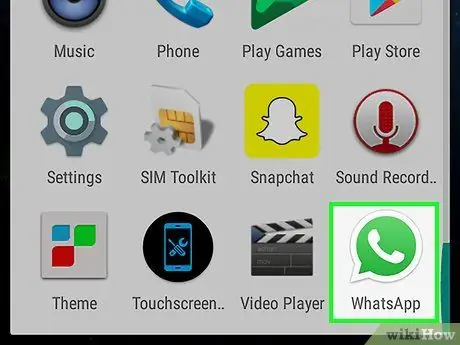
Paso 9. Abra WhatsApp
Una vez abierta, se mostrará la página de inicio de sesión. Esto indica que ha salido correctamente de su cuenta.
Si desea volver a iniciar sesión en su cuenta, abra WhatsApp e ingrese el nombre de usuario y la contraseña de la cuenta. Se le pedirá que toque el botón " Restaurar ”Para restaurar la copia de los datos creada anteriormente.
Método 2 de 3: para iPhone y iPad
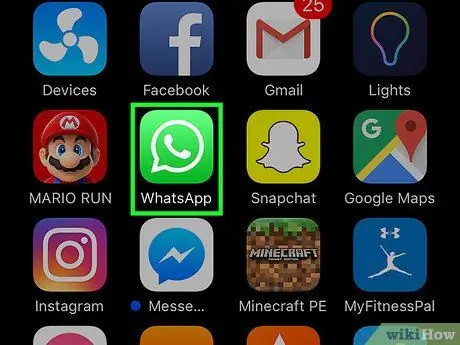
Paso 1. Abra WhatsApp
Esta aplicación está marcada con un icono de burbuja de diálogo verde que aparece en la pantalla de inicio.
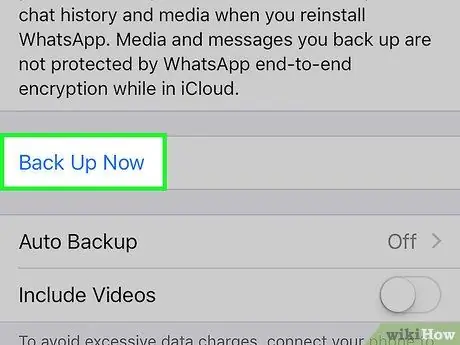
Paso 2. Primero copie el historial de chat
Dado que WhatsApp no tiene un botón integrado ("Cerrar sesión"), deberá desinstalar la aplicación para cerrar la sesión de su cuenta. Para asegurarse de no perder su historial de mensajes, primero copie el historial en iCloud. Para copiarlo:
- Tocar " Ajustes " Está en la esquina inferior derecha de la pantalla.
- Tocar " Chats ”.
- Escoger " Copia de seguridad de chat ”.
- Escoger " Copia ahora ”.

Paso 3. Presione el botón "Inicio"
Es un gran botón circular en la parte inferior central del dispositivo. Después de eso, será llevado a la pantalla de inicio.
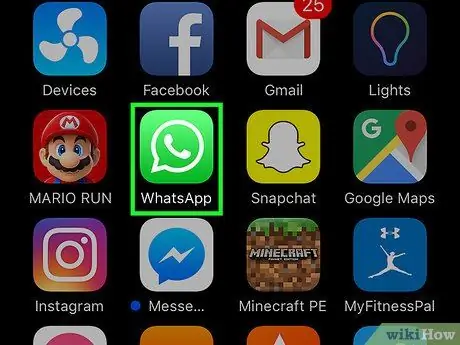
Paso 4. Toque y mantenga presionado el ícono de WhatsApp
Puede levantar el dedo una vez que el icono comience a moverse.
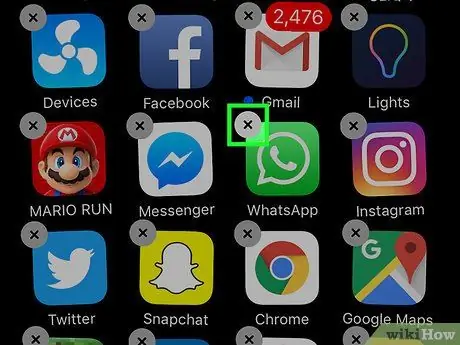
Paso 5. Toque el botón "X" presente en el icono de WhatsApp
Después de eso, se mostrará una ventana emergente.
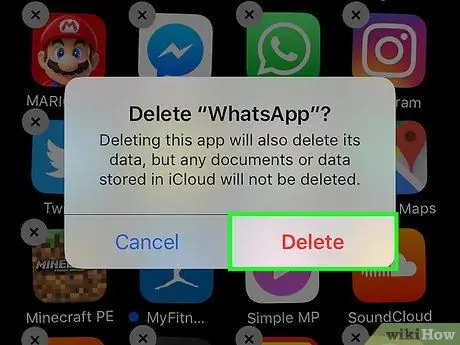
Paso 6. Toque el botón Eliminar
Después de eso, la aplicación se eliminará del dispositivo.
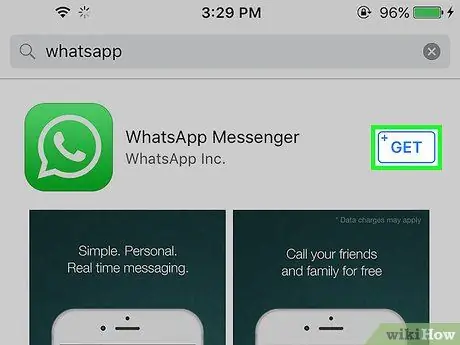
Paso 7. Descargue WhatsApp si desea volver a iniciar sesión en la cuenta
Puede descargarlo buscando "WhatsApp" en la App Store, luego tocando el ícono de la nube que aparece en los resultados de la búsqueda. Cuando vuelva a iniciar sesión en su cuenta, se le pedirá que toque la opción " Restaurar ”Para restaurar los datos / historial del chat.
Método 3 de 3: para WhatsApp Web o Desktop
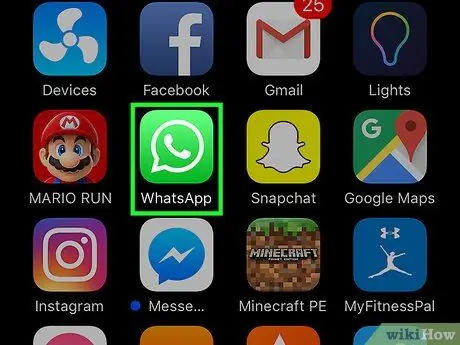
Paso 1. Abra WhatsApp a través de un dispositivo móvil
Esta aplicación está marcada con un icono de burbuja de chat verde que se muestra en la pantalla de inicio o en la página de la aplicación (Android).
- Use este método para cerrar sesión en su cuenta de WhatsApp (a la que generalmente se accede mediante la aplicación de escritorio o la versión web de WhatsApp) cuando no esté usando una computadora.
- Si está utilizando una computadora, puede cerrar la sesión de su cuenta haciendo clic en el botón y seleccionando " Cerrar sesión ”.
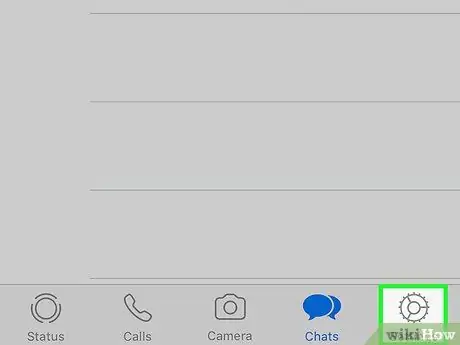
Paso 2. Toque el botón Configuración
Está en la esquina inferior derecha de la aplicación.
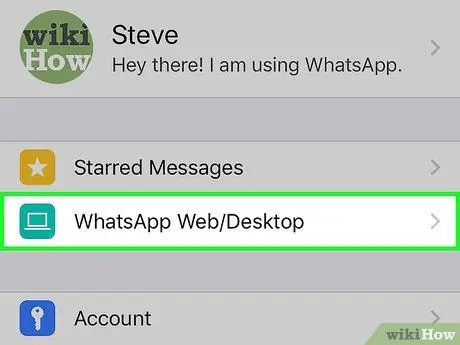
Paso 3. Toque WhatsApp Web / Desktop
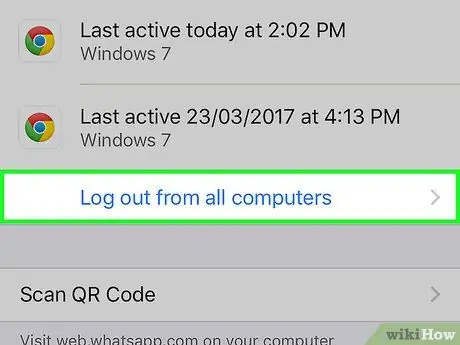
Paso 4. Toque Cerrar sesión en todas las computadoras
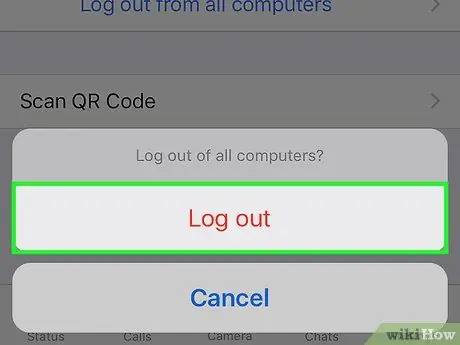
Paso 5. Toque Cerrar sesión para confirmar la selección
Se cerrarán las sesiones de WhatsApp que aún estén activas en la computadora.






