Este wikiHow te enseñará cómo activar las notificaciones de Snapchat, tanto dentro de la aplicación como notificaciones móviles. Las notificaciones dentro de la aplicación mostrarán un mensaje cuando la aplicación esté en uso, mientras que las notificaciones del teléfono se mostrarán cuando reciba una publicación o un complemento, independientemente de si la aplicación está abierta o no.
Paso
Método 1 de 3: Habilitación de notificaciones en la aplicación
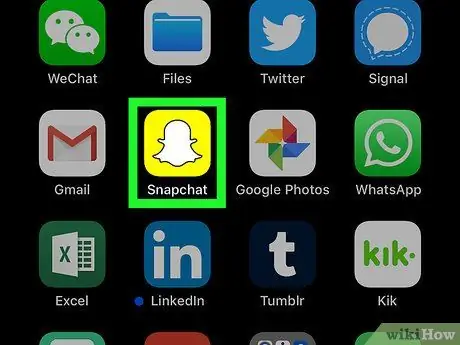
Paso 1. Abre Snapchat
Toque el icono de la aplicación Snapchat, que parece un fantasma blanco sobre un fondo amarillo. Después de eso, se abrirá la ventana de la cámara si ya ha iniciado sesión en su cuenta.
Si no ha iniciado sesión en su cuenta, toque " INICIAR SESIÓN ”, Ingrese el nombre de usuario y la contraseña de la cuenta, luego toque“ INICIAR SESIÓN ”.
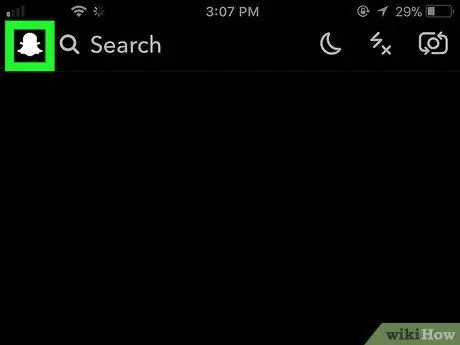
Paso 2. Toque el icono de perfil
Está en la esquina superior izquierda de la pantalla. Después de eso, se mostrará el menú.
Si no tiene una imagen de perfil de Bitmoji, este icono aparecerá como un fantasma blanco de Snapchat
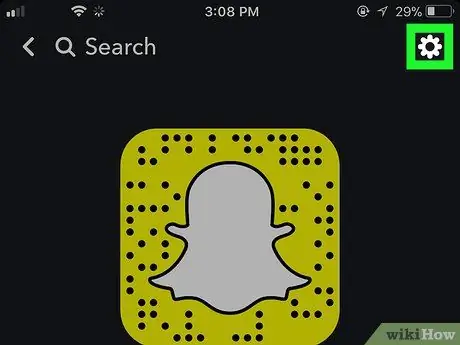
Paso 3. Abra "Configuración"
Toque el icono de engranaje en la esquina superior derecha de la pantalla.
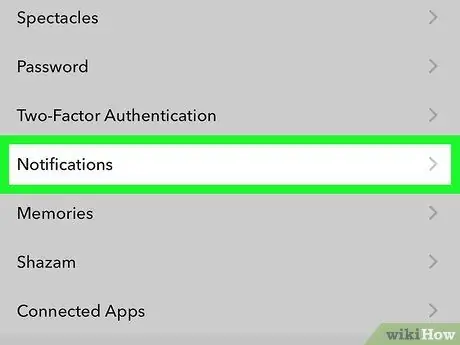
Paso 4. Toque Notificaciones
Esta opción está en la sección de configuración "MI CUENTA". Después de eso, se mostrará la página de notificación.
En Android, deslícese hasta la sección "Avanzado" y toque " Configuración de las notificaciones ”.
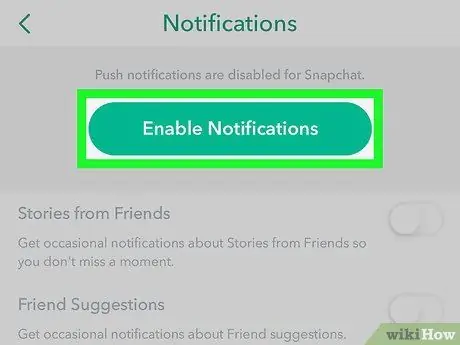
Paso 5. Active las notificaciones
Toque el interruptor blanco "Historias" si desea habilitar las notificaciones intermitentes dentro de la aplicación para las publicaciones de Historias. Si el interruptor ya está verde, esta función se ha activado. Esta es la única notificación dentro de la aplicación disponible en Snapchat.
- En dispositivos Android, toque la casilla de verificación blanca a la derecha de la opción "Historias". Si esta casilla ya está marcada, se han activado las notificaciones para publicaciones de "Historias".
-
Si está utilizando un dispositivo Android, también puede elegir el tipo de notificación telefónica que desea haciendo clic en algunas o todas las casillas de este menú:
- "Wake Screen": la pantalla del dispositivo se iluminará y mostrará una notificación cuando reciba una publicación (instantánea).
- “LED parpadeante”: el flash de la cámara del dispositivo Android se disparará cuando reciba una publicación.
- "Vibrar": el dispositivo Android vibrará cuando reciba una publicación.
- "Sonido": el dispositivo Android emitirá un sonido cuando se reciba el envío.
- “Ring”: tu teléfono sonará cuando recibas una llamada de voz o video de Snapchat.
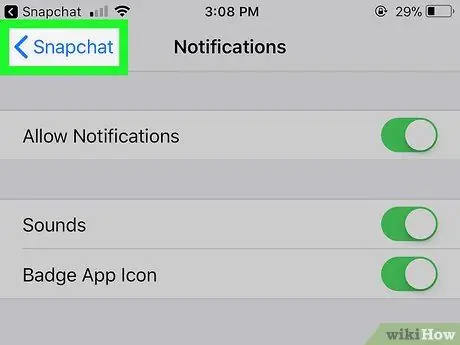
Paso 6. Toque el botón "Atrás"
Está en la esquina superior izquierda de la pantalla. Después de eso, la configuración de notificaciones dentro de la aplicación se guardará y volverá a la página "Configuración".
Método 2 de 3: activar notificaciones en iPhone
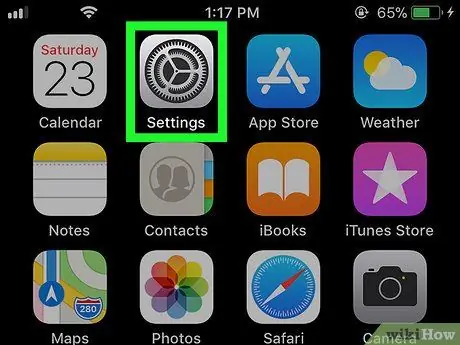
Paso 1. Abra el menú de configuración del iPhone ("Configuración")
Toca el icono de rueda dentada gris para abrir el menú de configuración. Este menú generalmente se muestra en la pantalla de inicio.
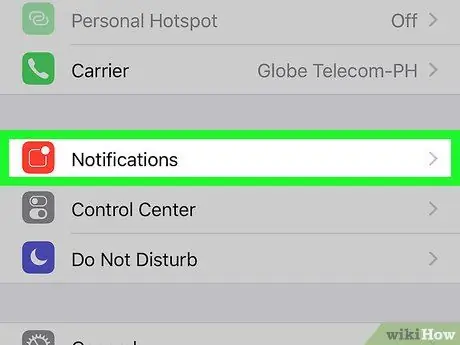
Paso 2. Toque Notificaciones
Está en la parte superior del menú.
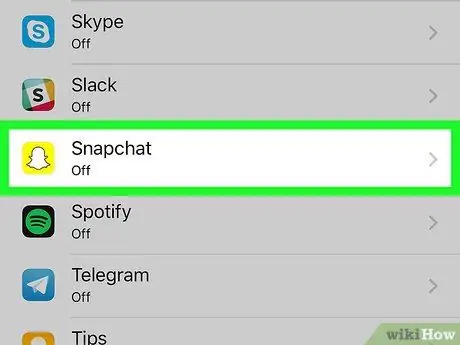
Paso 3. Desliza la pantalla y toca Snapchat
Las aplicaciones instaladas se ordenarán alfabéticamente para que pueda encontrar Snapchat en el segmento "S".
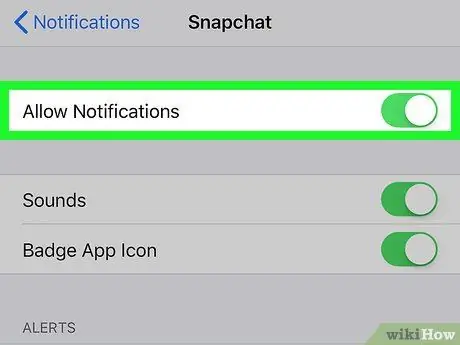
Paso 4. Toca el interruptor blanco "Permitir notificaciones"
Está en la parte superior de la pantalla. Después de tocar, el color del interruptor se volverá verde.
lo que indica que las notificaciones de Snapchat están habilitadas.
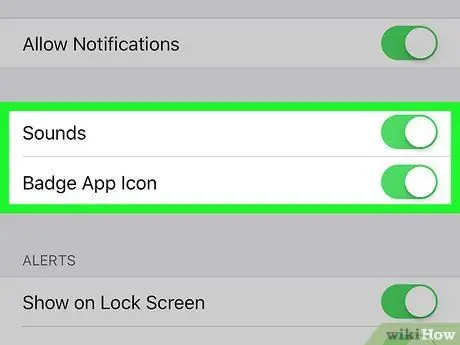
Paso 5. Active otras notificaciones
Si aparecen otras notificaciones en este menú con una palanca blanca junto a ellas, toque el interruptor junto a la opción de notificación que desea activar:
- "Sonidos": el iPhone emitirá un tono de llamada de Snapchat cuando reciba una publicación u otra notificación de Snapchat.
- “Icono de la aplicación de insignia”: se mostrará un número sobre un fondo rojo en el icono de la aplicación Snapchat si tiene algunas publicaciones sin abrir. Este número corresponde al número de publicaciones sin abrir.
- "Mostrar en la pantalla de bloqueo": las notificaciones de Snapchat se mostrarán en la página de bloqueo del iPhone.
- "Mostrar en el historial": las notificaciones de Snapchat sin abrir se mostrarán en el menú "Historial", al que se puede acceder deslizando el dedo hacia abajo desde la parte superior de la pantalla.
- “Mostrar como pancartas”: las notificaciones de Snapchat se mostrarán en la parte superior de la pantalla del iPhone cuando el teléfono esté desbloqueado.
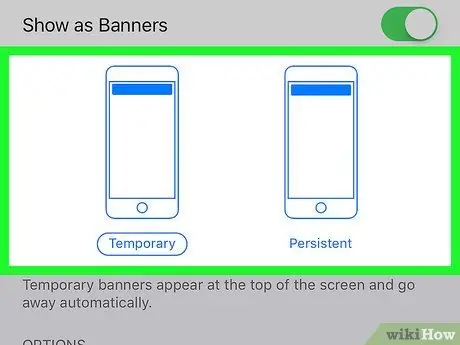
Paso 6. Seleccione el tipo / tipo de alerta
En el interruptor "Mostrar como banners", toca " Temporal " o " Persistente " Esta opción no se mostrará si desactiva la opción "Mostrar como pancartas".
Una advertencia de tipo "Temporal" aparecerá brevemente en la parte superior de la pantalla del iPhone antes de desaparecer. Mientras tanto, la advertencia de tipo "Persistente" no desaparecerá hasta que la deslice manualmente
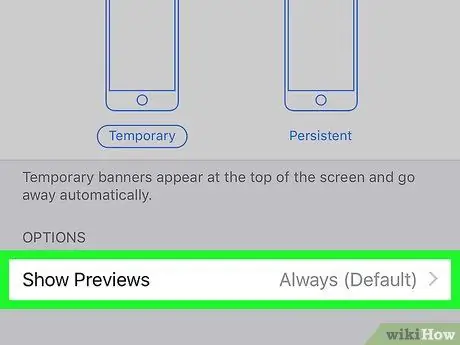
Paso 7. Configure las opciones de vista previa
Esta opción determina si se puede mostrar una vista previa del contenido de la publicación en la notificación o no. Desliza la pantalla y toca Mostrar vistas previas, luego seleccione una de las siguientes opciones:
- “ Siempre (predeterminado) ”: Siempre verá una vista previa de la publicación (por ejemplo," Jake está escribiendo … ").
- “ Cuando está desbloqueado ”- Verá una vista previa de la publicación cuando el iPhone esté bloqueado.
- “ Nunca ”- No verá la vista previa de la publicación.

Paso 8. Salga del menú de configuración
Su iPhone ahora mostrará las notificaciones seleccionadas para la aplicación Snapchat.
Método 3 de 3: Habilitación de notificaciones en dispositivos Android
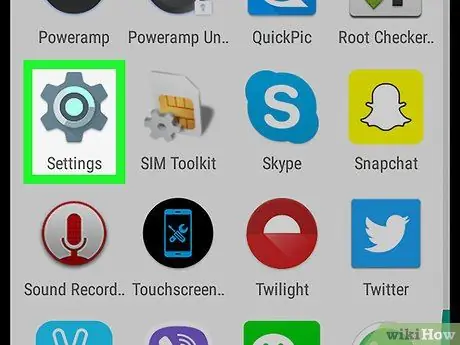
Paso 1. Abra el menú de configuración de Android ("Configuración")
Toca el ícono del menú de configuración que parece un engranaje blanco sobre un fondo de colores.
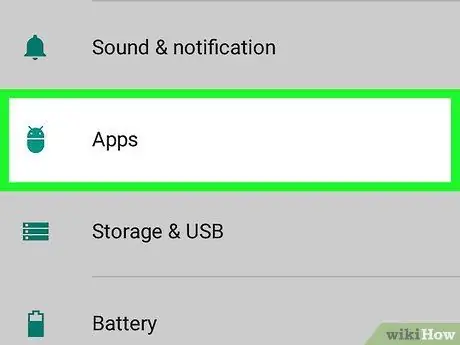
Paso 2. Deslice la pantalla y toque Aplicaciones
Está en el medio de la página "Configuración". Después de eso, se mostrará una lista de aplicaciones instaladas en el dispositivo.
Es posible que deba tocar la opción " Aplicaciones ”En algunos teléfonos Samsung.
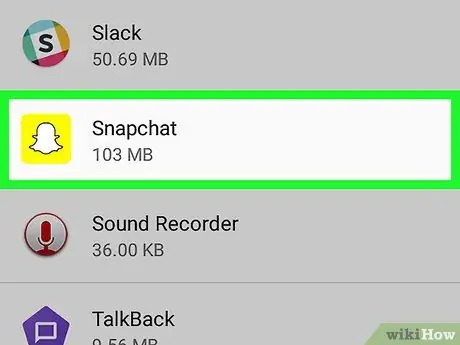
Paso 3. Desliza la pantalla y toca Snapchat
Las aplicaciones que se muestran en la lista están ordenadas alfabéticamente para que Snapchat se pueda encontrar en el segmento "S".
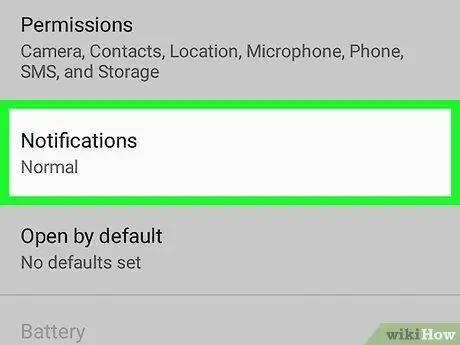
Paso 4. Toque Notificaciones
Esta opción está en el medio de la página. Después de eso, se mostrará la página de notificación de la aplicación Snapchat.
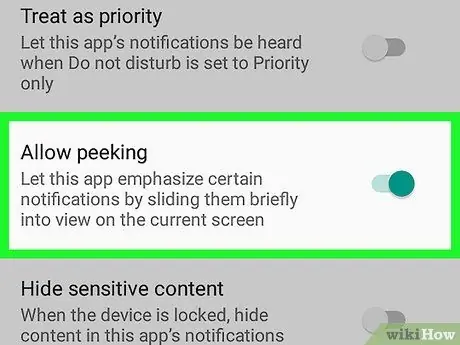
Paso 5. Toca el interruptor gris "Permitir mirar a escondidas"
El color del interruptor se volverá azul e indicará que el dispositivo Android ahora mostrará una notificación breve cuando reciba una publicación.
- Si desea recibir notificaciones de Snapchat, incluso cuando el dispositivo está en modo "No molestar", también toque el interruptor " Tratar como prioridad ”Que es gris.
- Asegúrate de que el interruptor "Bloquear todo" esté desactivado.
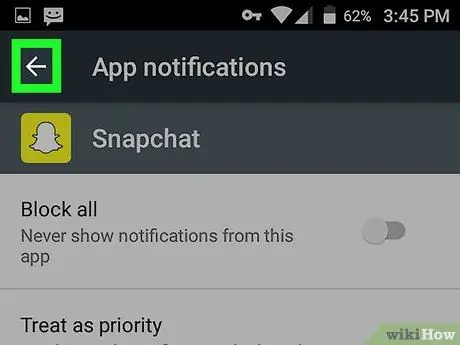
Paso 6. Toque el icono de la flecha hacia atrás ("Atrás")
Está en la esquina superior izquierda de la pantalla. Ahora, puede recibir notificaciones de Snapchat en su dispositivo Android.






