Este wikiHow te enseñará cómo usar la función de rastreo de dispositivos basada en la nube de Apple para encontrar tu iPhone.
Paso
Parte 1 de 3: Habilitación de la función Buscar mi iPhone
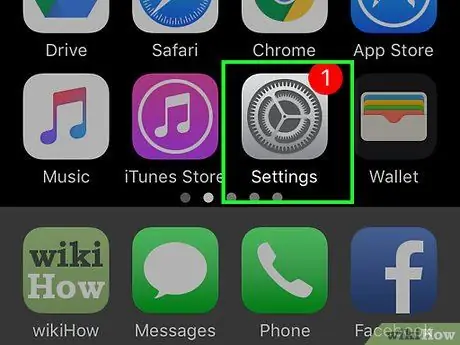
Paso 1. Abra el menú de configuración ("Configuración")
Este menú está indicado por un icono de engranaje gris (⚙️) y generalmente se muestra en la pantalla de inicio.
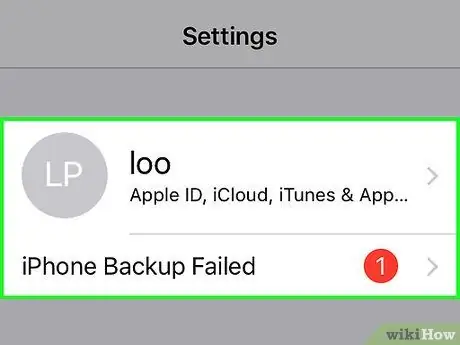
Paso 2. Toque su ID de Apple
La identificación se mostrará en la parte superior del menú y contendrá el nombre y la foto (si ya se cargó).
- Si no ha iniciado sesión con su ID de Apple, toque la opción " Inicie sesión en (su dispositivo) ”, Ingrese el ID de Apple y la contraseña, luego toque“ Iniciar sesión ”.
- Si su dispositivo ejecuta una versión anterior de iOS, no es necesario que siga este paso.
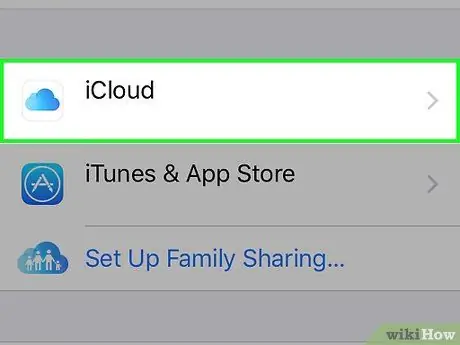
Paso 3. Toque la opción iCloud
Esta opción está en el segundo segmento del menú.
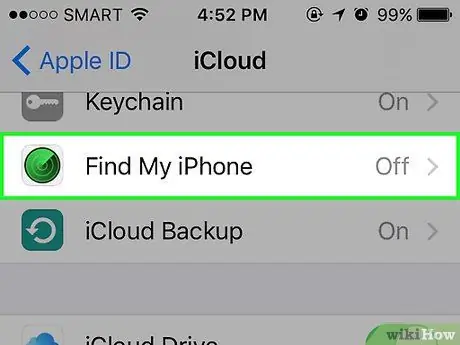
Paso 4. Deslice la pantalla y toque Buscar mi iPhone
Esta opción se encuentra en el segmento del menú "APLICACIONES QUE UTILIZAN ICLOUD".
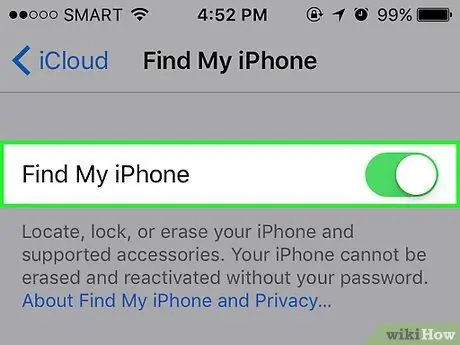
Paso 5. Deslice el interruptor "Buscar mi iPhone" a la posición de encendido ("Encendido")
El color del interruptor cambiará a verde. Esta función le permite encontrar la ubicación de su iPhone a través de otros dispositivos.
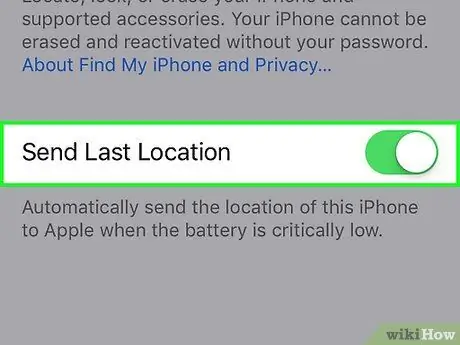
Paso 6. Deslice el interruptor "Enviar última ubicación" a la posición de encendido ("Encendido")
Ahora, el iPhone enviará la ubicación a Apple cuando la energía del dispositivo sea muy baja, antes de que se apague.
Parte 2 de 3: Usar otro iPhone o iPad
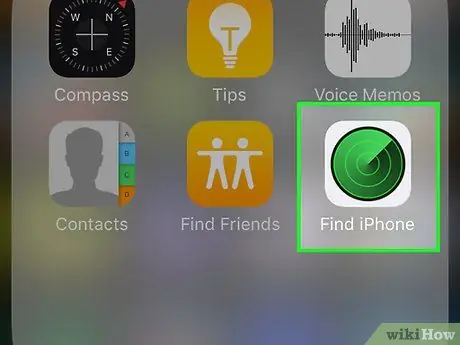
Paso 1. Abra Buscar mi iPhone en otro dispositivo
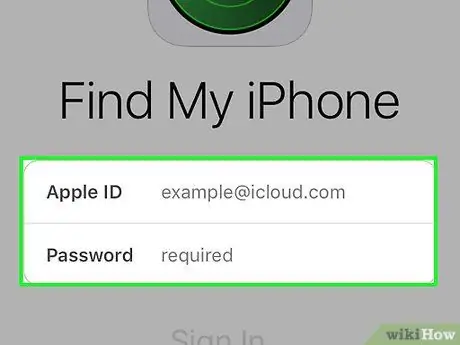
Paso 2. Inicie sesión con su ID de Apple
Use el ID de Apple y la contraseña que usa en su propio teléfono.
Si está utilizando la aplicación en el dispositivo de otra persona, es posible que deba tocar el botón " Desconectar ”En la esquina superior derecha de la página de la aplicación primero para que pueda iniciar sesión con su propia ID de Apple.
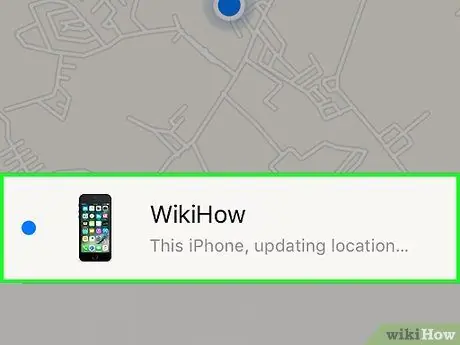
Paso 3. Toque su iPhone
Su iPhone aparecerá en la lista de dispositivos en la parte inferior del mapa. La ubicación del iPhone se mostrará en el mapa.
Si el teléfono está apagado o se ha agotado la energía, la aplicación mostrará la última ubicación del dispositivo
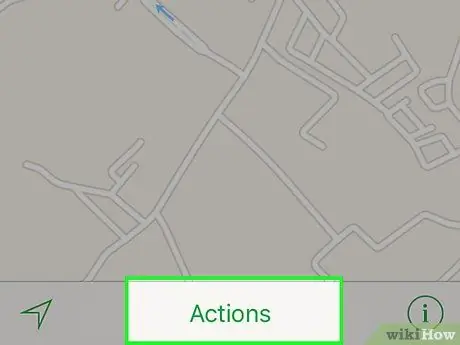
Paso 4. Toque el botón Acciones
Está en la parte inferior central de la pantalla.
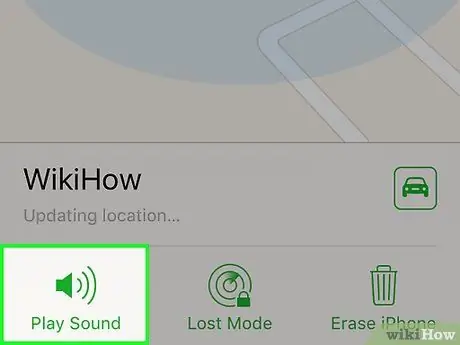
Paso 5. Toque Reproducir sonido
Está en la esquina inferior izquierda de la pantalla. Si el teléfono todavía está cerca, reproducirá un sonido para que le resulte más fácil encontrarlo.
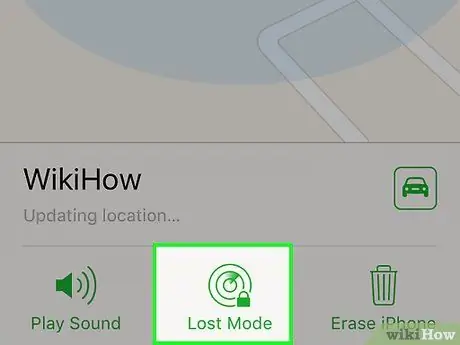
Paso 6. Toque Modo perdido
Está en la parte inferior central de la pantalla. Utilice esta opción si su iPhone se pierde en algún lugar y alguien más puede encontrarlo. También puede utilizar esta opción si cree que alguien ha robado su dispositivo.
- Ingrese el código de bloqueo del teléfono. Utilice una serie de números aleatorios que no estén relacionados con usted. Esto significa que no use su número de tarjeta de seguro social, fecha de nacimiento, número de licencia de conducir o cualquier otro número que sea personal.
- Envíe un mensaje y el número de contacto se mostrará en la pantalla de su teléfono.
- Si el iPhone está en una red, se bloqueará inmediatamente y no se puede restablecer sin un código de bloqueo. Puede ver la ubicación actual de su teléfono, así como los cambios en su ubicación.
- Si el iPhone está fuera de una red, se bloqueará una vez que se encienda. Recibirá un correo electrónico de notificación y podrá rastrear la posición del teléfono.
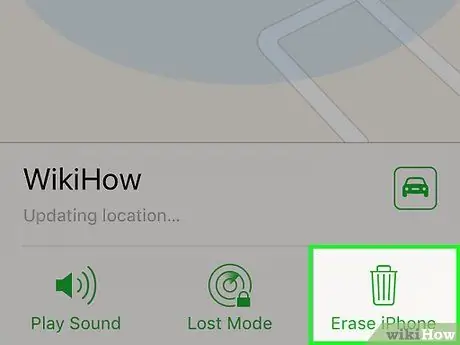
Paso 7. Toque Borrar iPhone
Está en la esquina inferior derecha de la pantalla. Utilice esta opción si le preocupa que no podrá restaurar su dispositivo. También puede usar esta opción si cree que la información personal en su dispositivo podría ser mal utilizada.
- Esta opción borrará todos los datos del iPhone. Esto significa que ya no podrá utilizar la función Buscar mi iPhone para localizar el dispositivo.
- Haga copias de seguridad de archivos de iPhone a iCloud o iTunes periódicamente en caso de que alguna vez necesite restaurar los datos eliminados.
Parte 3 de 3: Usar iCloud.com
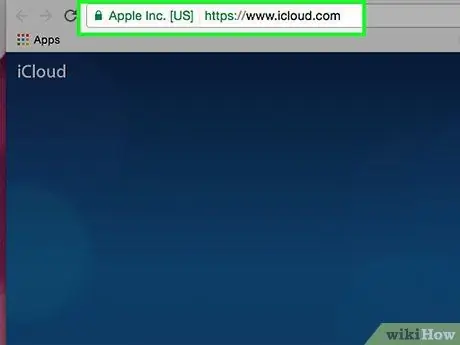
Paso 1. Visite iCloud.com
Utilice el enlace o escriba www.icloud.com en su navegador.
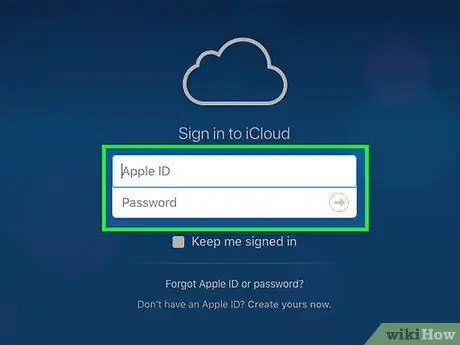
Paso 2. Ingrese el ID de Apple y la contraseña
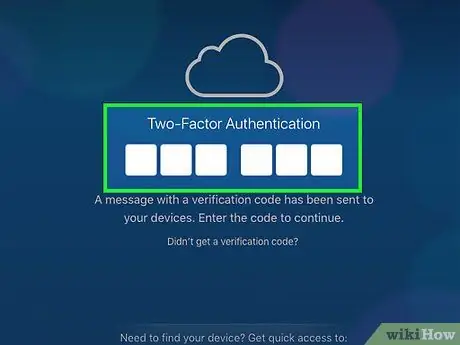
Paso 3. Haga clic en el botón “➲”
Está a la derecha del campo de contraseña.
Si tiene activada la autenticación de dos factores, haga clic o toque " Permitir ”En otro dispositivo e ingrese el código de verificación de 6 dígitos que recibió en el campo en la ventana del navegador.
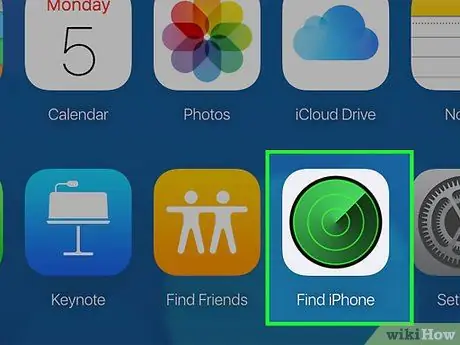
Paso 4. Haga clic en Buscar iPhone
Esta aplicación está marcada con un icono de radar verde.
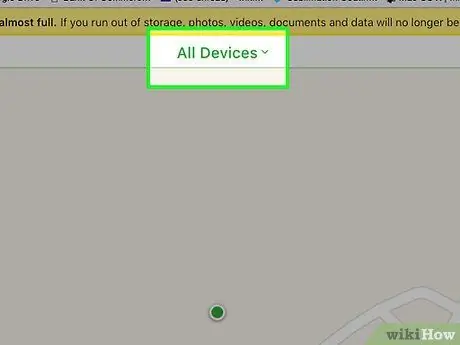
Paso 5. Haga clic en Todos los dispositivos
Está en la parte superior central de la pantalla.
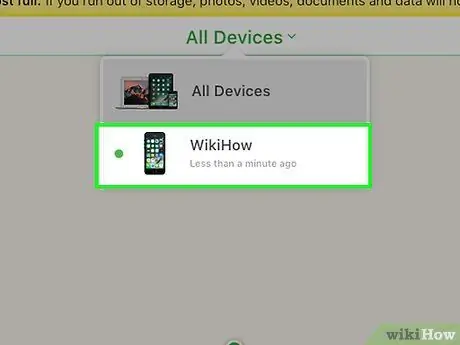
Paso 6. Haga clic en su iPhone
Si el dispositivo está encendido, su icono (incluida la etiqueta "iPhone de [su nombre]") aparecerá en el menú desplegable.
- La ubicación del teléfono se mostrará en el mapa.
- Si el teléfono está apagado o se ha agotado la energía, el sitio le mostrará la última ubicación conocida del teléfono.
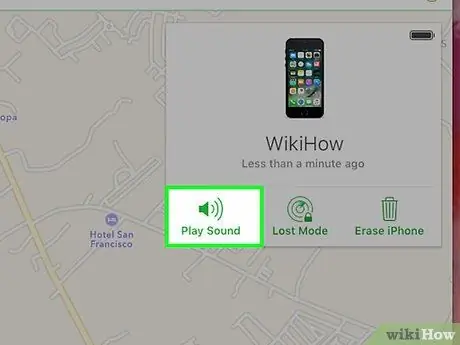
Paso 7. Haga clic en el botón Reproducir sonido
Está en la esquina inferior izquierda del cuadro de diálogo en el lado derecho de la ventana. Si el teléfono aún está cerca, reproducirá un sonido para ayudarlo a encontrarlo.
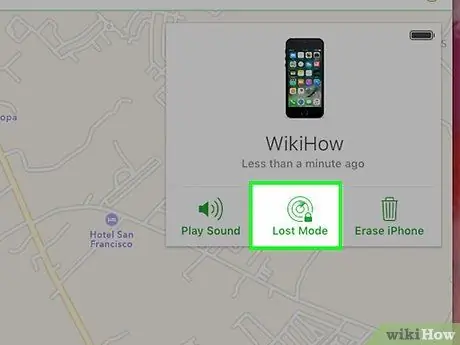
Paso 8. Haga clic en el botón Modo perdido
Está en el centro inferior del cuadro de diálogo en el lado derecho de la ventana. Utilice esta opción si su iPhone se pierde en algún lugar y alguien más puede encontrarlo. También puede utilizar esta opción si cree que alguien ha robado su dispositivo.
- Ingrese el código de bloqueo del teléfono. Utilice una serie de números aleatorios que no estén relacionados con usted. Esto significa que no use su número de tarjeta de seguro social, fecha de nacimiento, número de licencia de conducir o cualquier otro número que sea personal.
- Envíe un mensaje y el número de contacto se mostrará en la pantalla de su teléfono.
- Si el iPhone está en una red, se bloqueará inmediatamente y no se puede restablecer sin un código de bloqueo. Puede ver la ubicación actual de su teléfono, así como los cambios en su ubicación.
- Si el iPhone está fuera de una red, se bloqueará una vez que se encienda. Recibirá un correo electrónico de notificación y podrá rastrear la posición del teléfono.
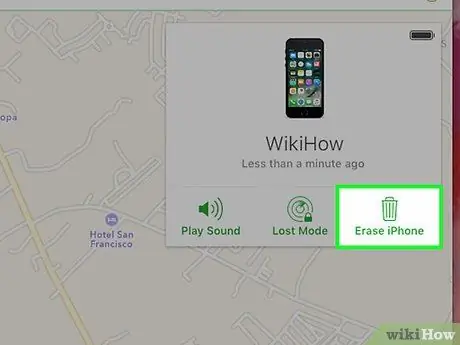
Paso 9. Haga clic en el botón Borrar iPhone
Está en la esquina inferior derecha del cuadro de diálogo en el lado derecho de la ventana. Utilice esta opción si le preocupa que no podrá restaurar su dispositivo. También puede usar esta opción si cree que la información personal en su dispositivo podría ser mal utilizada.
- Esta opción borrará todos los datos del iPhone. Esto significa que ya no podrá utilizar la función Buscar mi iPhone para localizar el dispositivo.
- Haga copias de seguridad de archivos de iPhone a iCloud o iTunes periódicamente en caso de que alguna vez necesite restaurar los datos eliminados.
Advertencia
- ¡No olvide su contraseña de iPhone!
- La función Buscar mi iPhone no se puede utilizar si su iPhone está apagado.






