Minecraft es conocido por su estructura de contenido altamente flexible para personalizar. Es seguro decir que puedes construir cualquier cosa en Minecraft, ya sea con herramientas y armas, o incluso una ciudad entera. El contenido personalizable no se limita al mundo que te rodea. Máscara es otro nombre para tu apariencia en Minecraft, y puedes obtener una nueva máscara o incluso crear una nueva máscara en cualquier momento.
Paso
Método 1 de 2: descarga de máscaras nuevas
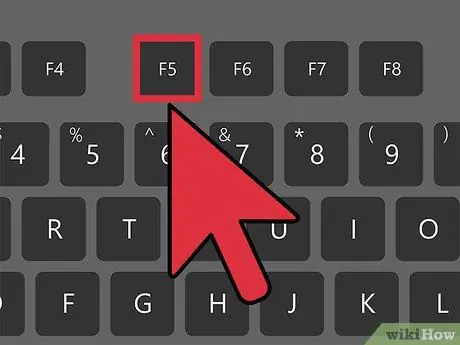
Paso 1. Presione F5 mientras está en Minecraft para ver la máscara en uso
Cambia la perspectiva presionando F5 para ver la piel o apariencia de tu personaje de Minecraft. No es solo tu apariencia, sino que te ves así para todos los demás en el mundo de Minecraft.
La máscara estándar para todos los jugadores nuevos se conoce como "Steve". Hay una segunda opción estándar, a saber, "Alex", que es más pequeña
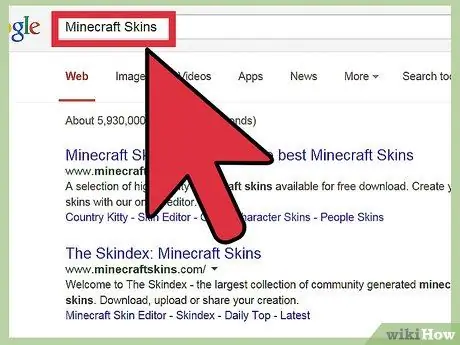
Paso 2. Busque máscaras en el sitio web de Minecraft
Hay muchos sitios web conocidos y puede encontrarlos fácilmente haciendo una búsqueda rápida en Internet con la palabra clave "Minecraft Skins". En estos sitios, puede ver las máscaras más populares, buscar personajes que conoce y encontrar máscaras creadas recientemente.
Algunos sitios web populares para encontrar máscaras de Minecraft son Skindex, Minecraft Skins y Planet Minecraft
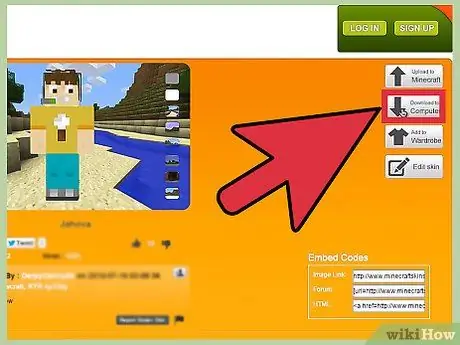
Paso 3. Descargue la máscara que desee del sitio web
La máscara es un archivo.png, y cuando se descarga, la máscara es una muñeca de papel que no estaba instalada cuando abrió el archivo. Haga clic en el botón Descargar junto a la máscara de su elección, luego guarde el archivo en algún lugar que recuerde, como el escritorio.
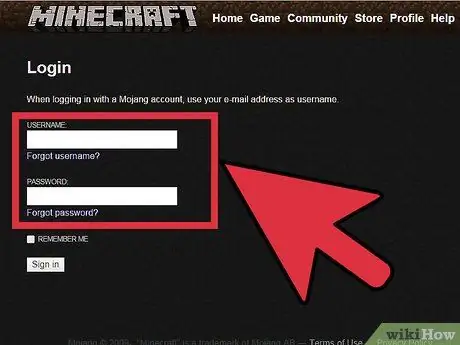
Paso 4. Ve a Minecraft.net
Inicie sesión con el nombre de usuario y la contraseña que se registró para jugar.
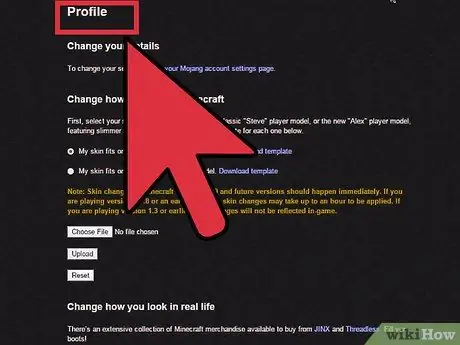
Paso 5. Vaya a la página de su perfil
Haga clic en el botón Perfil en la parte superior de la página o visite el enlace www.minecraft.net/profile.
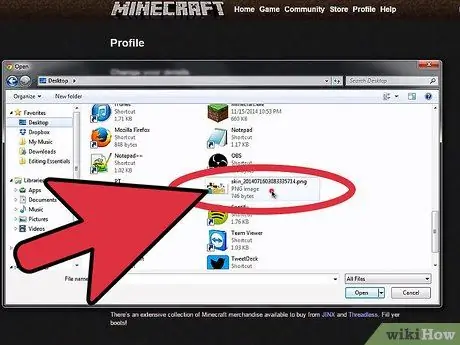
Paso 6. Haga clic en "Examinar", luego busque su nueva máscara
Busque el archivo de máscara que guardó anteriormente, luego haga clic en el botón Cargar. Espere a que aparezca el mensaje de confirmación.
Tenga en cuenta que el archivo que está buscando tiene formato.png
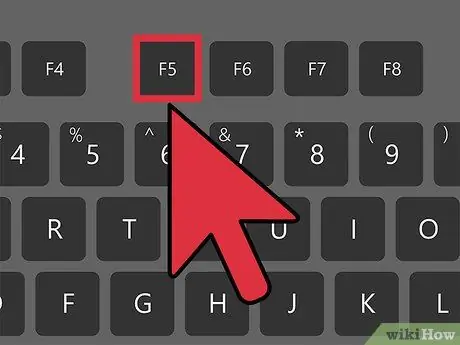
Paso 7. Ingrese a Minecraft para ver su nueva máscara
Si Minecraft ya está abierto, reinicie Minecraft para ver la nueva máscara. Presiona F5 para ver tu personaje.
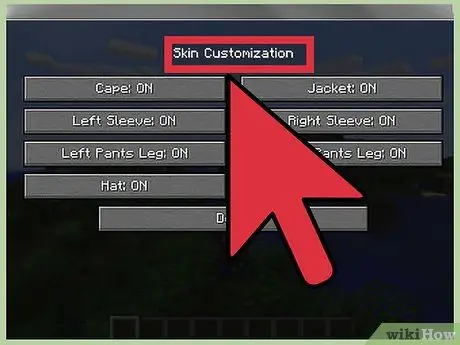
Paso 8. Cambia tu nueva máscara desde Minecraft
Desde la actualización de la versión 1.8, los usuarios de Minecraft pueden agregar chaquetas y sombreros a las pieles sin tener que salir del programa. Hazlo haciendo clic en Opciones → Personalización de la piel para cambiar las mangas, capas, pantalones, sombreros y chaquetas del personaje.
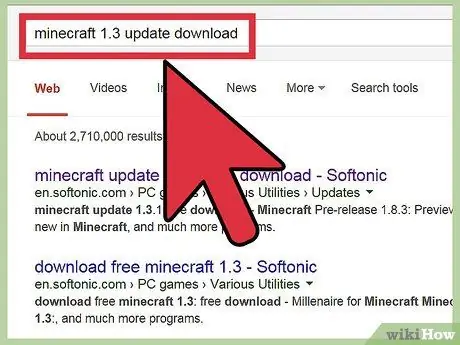
Paso 9. Tenga en cuenta que las versiones antiguas de Minecraft no muestran ningún cambio de aspecto
Si no ha actualizado Minecraft desde la versión 1.3, la máscara no cambiará mientras juega. Actualiza Minecraft a la última versión para cambiar tu aspecto.
Desde el 27 de mayo de 2015, Minecraft 1.8 es la última versión para computadoras
Método 2 de 2: Crea tu propia piel
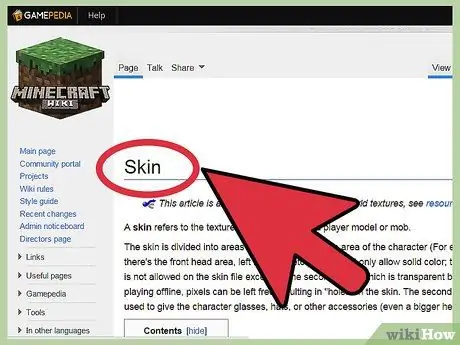
Paso 1. Comprenda cómo funcionan las pieles
En Minecraft, las máscaras son tiras de papel que un personaje envuelve para cambiar su apariencia. Puede cambiar el color de los píxeles, o pequeños cuadrados, para crear diseños, atuendos y disfraces. Está limitado a cambiar solo un cuadrado a la vez y no puede crear curvas o formas complejas. El editor de máscaras puede facilitar este proceso permitiéndote "dibujar" el diseño directamente en el personaje.
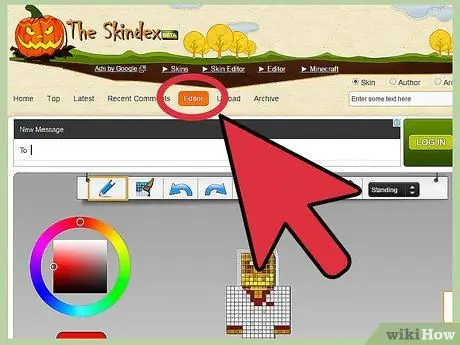
Paso 2. Visite un sitio web en línea "cambiador de piel"
Haga una búsqueda en Internet con la palabra clave "Minecraft Skin Maker" y aparecerá una lista de sitios que pueden ayudarlo a crear su propia máscara.
- Algunos de los sitios web populares incluyen MCSkinner, SkinEdit, Minecraftskins, Novaskin y Minecraft Skin Editor.
- Aunque es muy difícil, puede crear su propia máscara sin un editor a través de Microsoft Paint o Photoshop. Ambas formas requieren que trabajes en ellas con cuidado para que se adapten realmente a tu personaje.
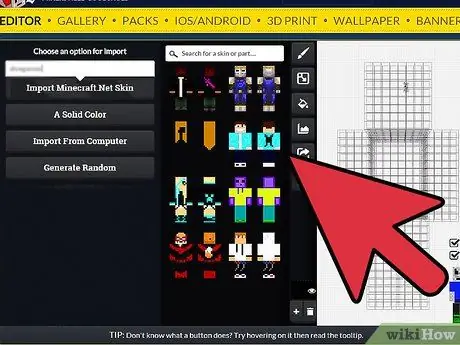
Paso 3. Utilice los colores y accesorios proporcionados para crear una máscara
Puedes diseñar casi cualquier cosa, desde astronautas hasta piratas y tu propia versión de monstruos. El editor convertirá tu imagen en una máscara automáticamente, así que diviértete y crea máscaras de manera creativa.
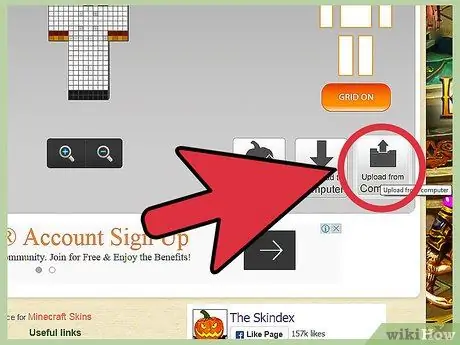
Paso 4. Guarde la máscara como un archivo con formato.png
Algunos sitios ofrecen una función para cargar máscaras directamente en Minecraft, pero la mayoría de los sitios requieren que guarde la máscara y la agregue a Minecraft usted mismo.
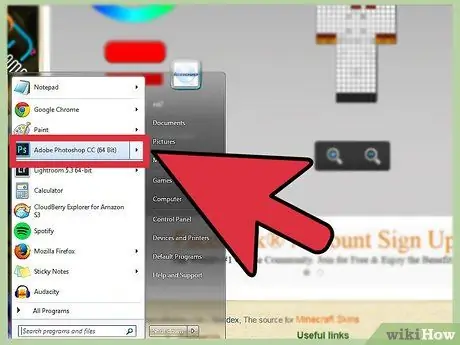
Paso 5. Como otra opción, cambie la máscara creada usando el editor de fotos
Si desea cambiar una máscara que otra persona ha diseñado, o cambiar la suya propia, abra el archivo-p.webp
El sitio paint.net le permite cambiar de aspecto fácilmente
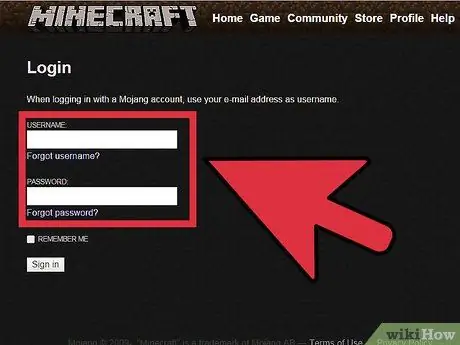
Paso 6. Ve a Minecraft.net
Inicie sesión con el nombre de usuario y la contraseña que se registró para jugar.
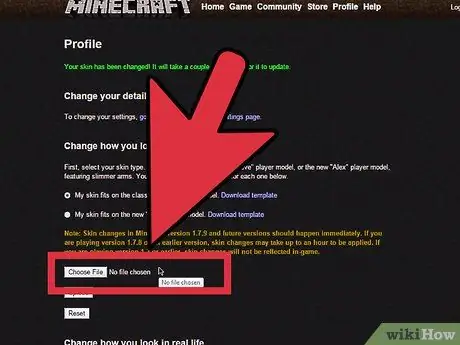
Paso 7. Haga clic en la pestaña "Perfil" en la parte superior de la página
La página Perfil es donde se proporciona su información personal y en ella puede editar la información de su cuenta. También puede visitarlo directamente a través del enlace www.minecraft.net/profile.
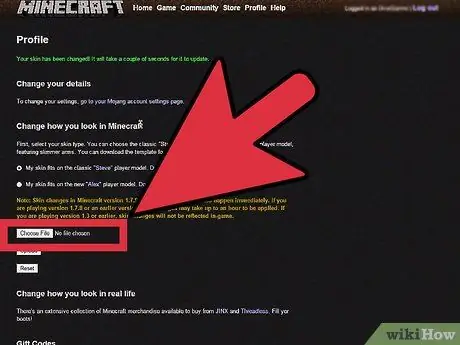
Paso 8. Haga clic en "Examinar", luego seleccione su máscara
Haga clic en su propia máscara personalizada, luego haga clic en "Cargar". Espere a que aparezca el mensaje de confirmación antes de continuar.
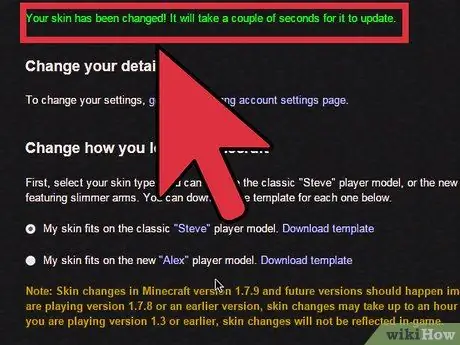
Paso 9. Inicie Minecraft para ver su nueva piel
Si Minecraft ya está abierto, reinicie Minecraft. No olvide presionar F5 para cambiar el ángulo de visión y ver su piel.
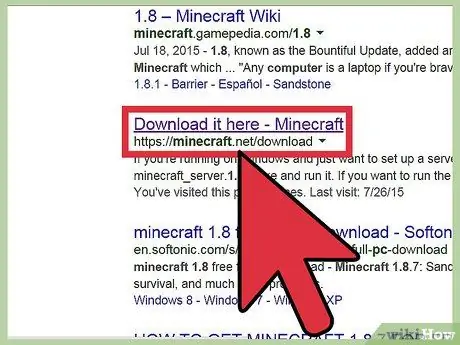
Paso 10. Tenga en cuenta que las versiones antiguas de Minecraft no admiten el cambio de máscaras
Si no ha actualizado Minecraft desde la versión 1.3, no verá la nueva máscara aplicada. Actualice su Minecraft a la última versión para asegurarse de que los frutos de su arduo trabajo sean visibles.






