Este artículo le enseña cómo conectar un libro de Excel a una base de datos de Oracle con Power Query.
Paso
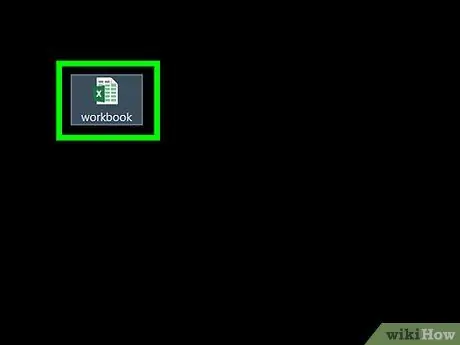
Paso 1. Abra el libro de trabajo deseado usando Excel
Excel viene con una función llamada Power Query (también llamada Get & Transform) para facilitarle la conexión a las bases de datos de Oracle.
Si su computadora no tiene instalado el programa cliente de Oracle, instale este software primero. Obtenga la última versión de Oracle para computadoras de 64 bits aquí y 32 bits en este enlace
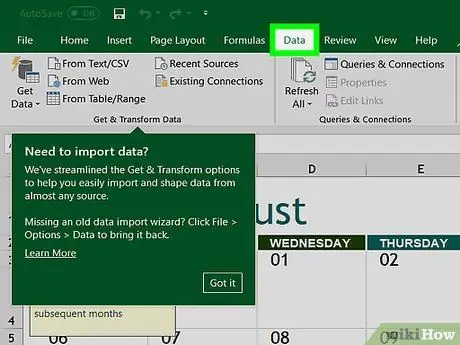
Paso 2. Haga clic en Datos
Esta pestaña está en la parte superior de la pantalla.
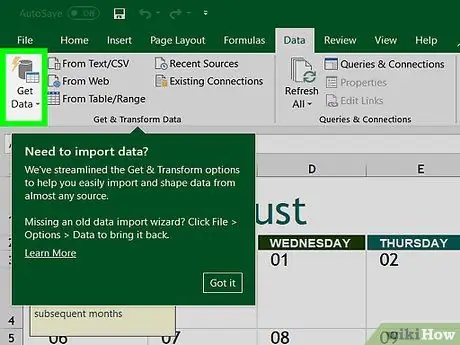
Paso 3. Haga clic en Obtener datos
Si esta opción no existe, haga clic en Nueva consulta.
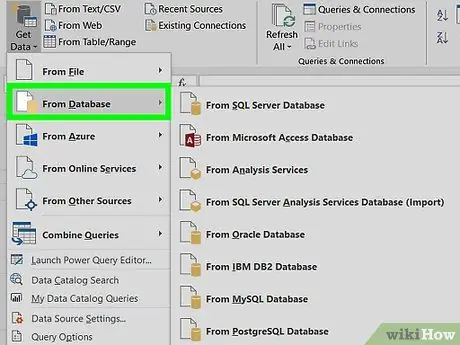
Paso 4. Haga clic en Desde base de datos
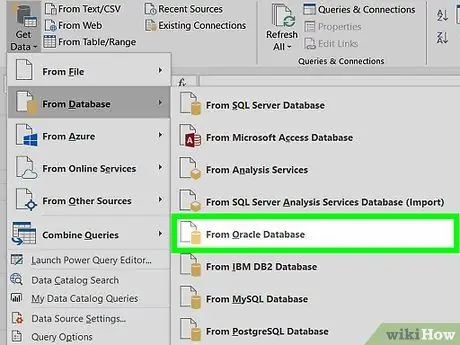
Paso 5. Haga clic en Desde la base de datos Oracle
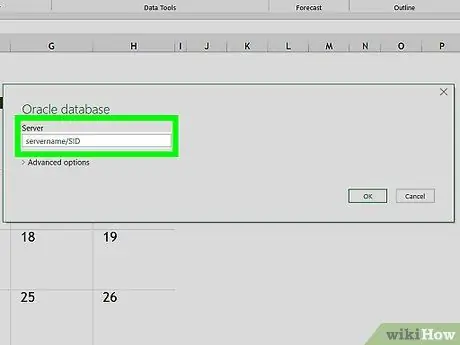
Paso 6. Escriba el nombre del servidor de Oracle en el cuadro Base de datos de Oracle
Este es el nombre de host o la dirección del servidor que aloja su base de datos.
Si la base de datos requiere un SID, ingrese el nombre / dirección del servidor usando este formato: nombre del servidor / SID
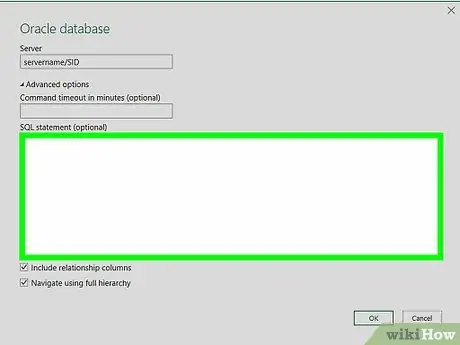
Paso 7. Ingrese la consulta de la base de datos original (opcional)
Si necesita una consulta especial al importar datos de la base de datos, expanda el cuadro Declaración SQL haciendo clic en el triángulo pequeño y luego escriba la declaración.
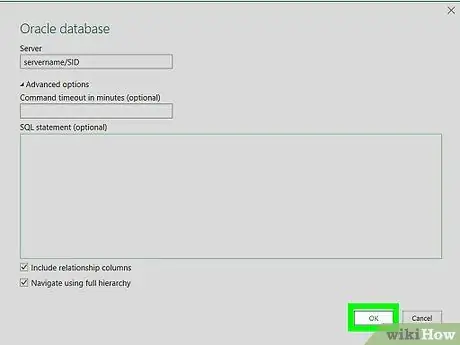
Paso 8. Haga clic en Aceptar
Esto guardará sus opciones seleccionadas e iniciará una conexión a la base de datos.
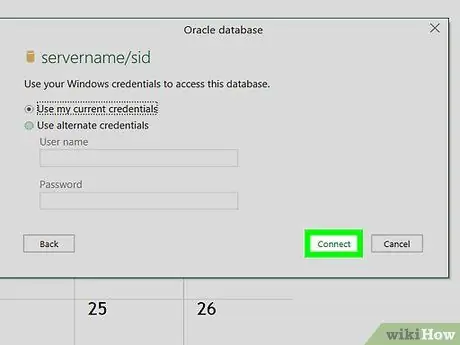
Paso 9. Inicie sesión en la base de datos
Si la base de datos le pide que inicie sesión primero, escriba su nombre de usuario y contraseña, luego haga clic en Conectar. Hacerlo conectará el libro a la base de datos.
- Dependiendo de su configuración, es posible que también deba especificar un método de autenticación.
- Cuando ingrese la consulta de la base de datos original, los resultados se mostrarán en la ventana del Editor de consultas.






