- Autor Jason Gerald [email protected].
- Public 2023-12-16 11:06.
- Última modificación 2025-01-23 12:15.
Este wikiHow te enseñará cómo actualizar el nombre que representa tu cuenta / perfil en Poshmark a través de un iPhone o iPad. Si bien no hay opción para cambiar su nombre de usuario a través de la aplicación móvil, puede cambiar fácilmente su nombre en Poshmark.com a través de su navegador web favorito.
Paso
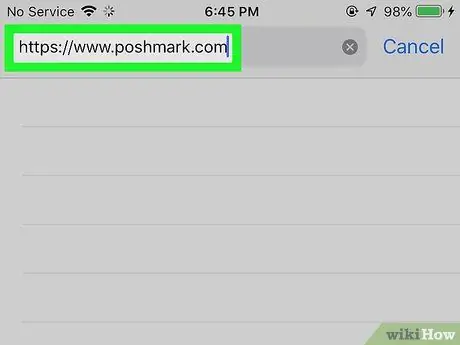
Paso 1. Visite https://www.poshmark.com a través de un navegador web
Dado que no hay ninguna opción para cambiar el nombre de usuario a través de la aplicación móvil Poshmark, deberá acceder al sitio web de Poshmark a través de un navegador web como Safari.
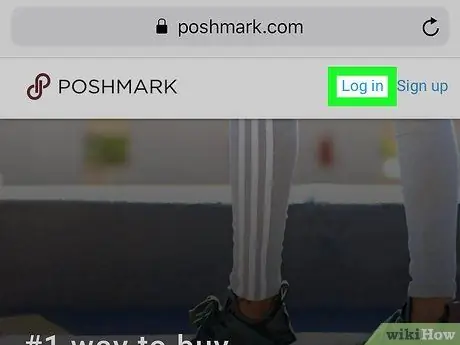
Paso 2. Toque Iniciar sesión
Está en la esquina superior derecha de la página.
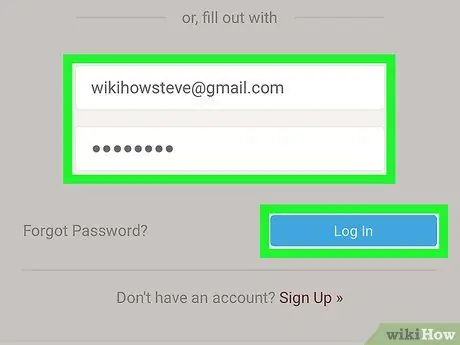
Paso 3. Inicie sesión en su cuenta de Poshmark
Puede iniciar sesión en su cuenta utilizando una cuenta de Facebook, Google o un nombre de usuario y contraseña, según el método de registro de la cuenta de Poshmark que haya seguido anteriormente.
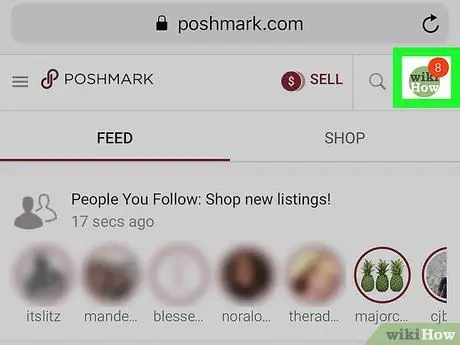
Paso 4. Toca la foto de perfil
La foto está en la esquina superior derecha de la página. El menú se expandirá luego.
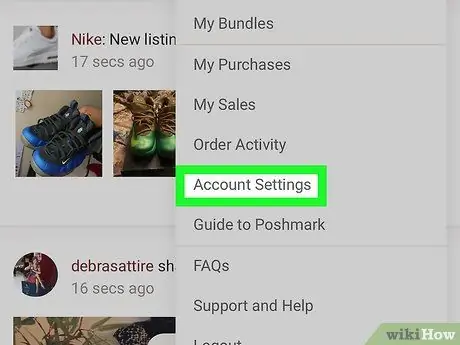
Paso 5. Desplácese hacia abajo y toque Configuración de la cuenta
Esta opción está en la parte inferior del menú.
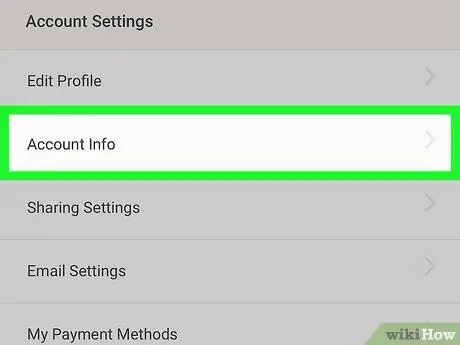
Paso 6. Toque Información de la cuenta
Está en la parte superior del menú. Se mostrará toda la información de la cuenta que se puede cambiar, incluido el nombre de usuario.
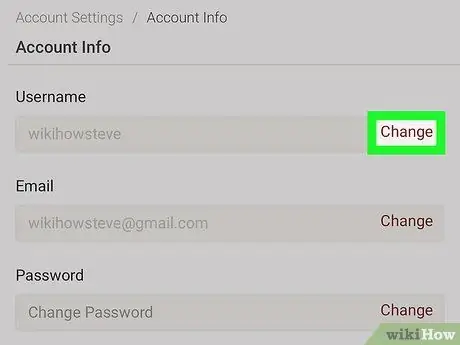
Paso 7. Toque Cambiar junto a "Nombre de usuario"
Esta opción es la primera opción en la parte superior de la página. Poshmark enviará un mensaje de verificación a su dirección de correo electrónico. También se mostrará una ventana emergente "Verificar".
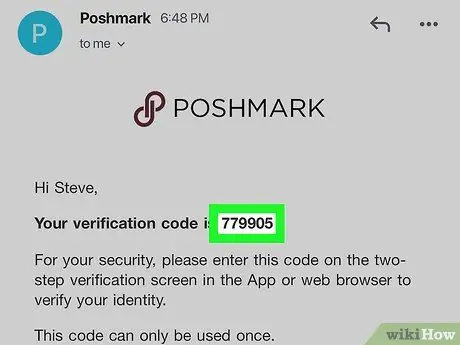
Paso 8. Copie el código de verificación del correo electrónico
Abra un mensaje de Poshmark para encontrar el código de verificación de seis dígitos. Para copiar el código, toque y mantenga presionado el código hasta que aparezca un menú, luego toque “ Dupdo en el menú.
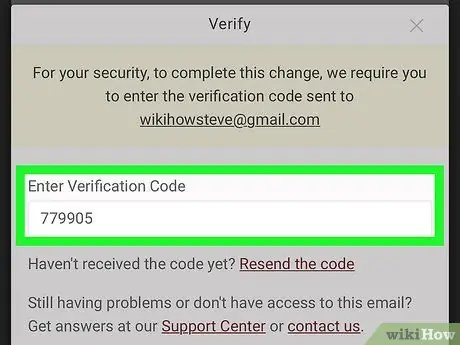
Paso 9. Pegue el código copiado en la ventana emergente "Verificación"
Toque y mantenga presionada la ventana "Ingresar código de verificación" hasta que aparezca un menú, luego seleccione " Pegar ”.
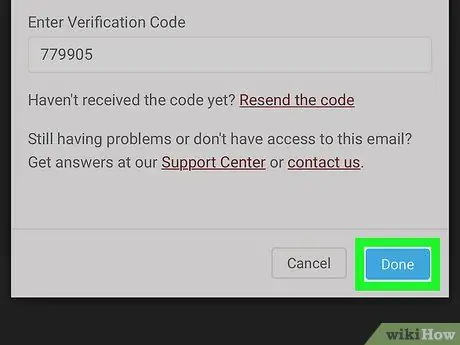
Paso 10. Toque Listo para verificar
Es un botón azul en la parte inferior de la pantalla. Ahora puedes cambiar el nombre de usuario.
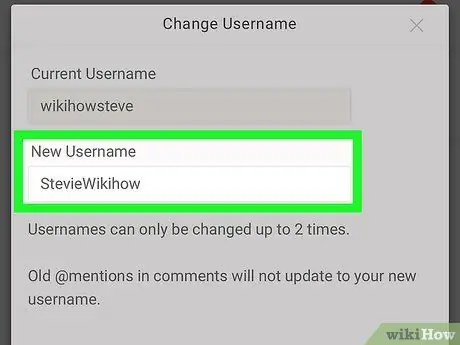
Paso 11. Escriba el nombre de usuario en el campo "Nuevo nombre de usuario"
Esta columna está bajo el nombre de usuario anterior.
Solo puede cambiar su nombre de usuario dos veces, así que asegúrese de elegir el nombre que realmente desea
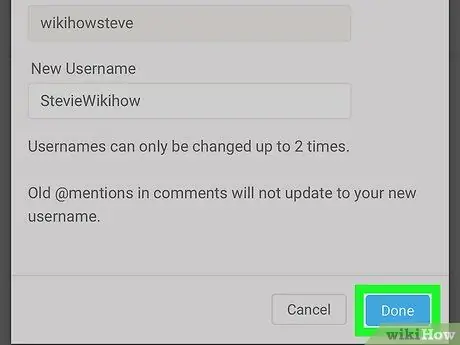
Paso 12. Toque Listo para guardar los cambios
El nuevo nombre de usuario se activará inmediatamente.






