Este wikiHow te enseñará cómo cambiar el nombre que usa tu personaje en el juego en la versión para computadora de Minecraft. Desafortunadamente, no puede cambiar su nombre de usuario en Minecraft PE o ediciones de consola porque esas versiones usan nombres de usuario o gamertags de Xbox Live o PlayStation.
Paso
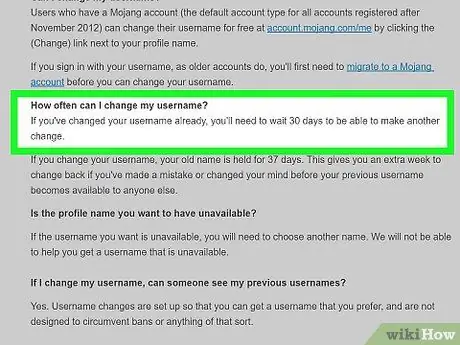
Paso 1. Comprenda las limitaciones
No puede cambiar su nombre si acaba de crear una cuenta en los últimos 30 días y no puede cambiar su nombre más de una vez cada 30 días. También debe cambiarlo por un nombre que nadie más haya elegido. El nombre debe tener más de dos caracteres y solo puede contener guiones bajos, letras y números.
Los cambios de nombre de usuario en el juego no cambiarán el nombre de su perfil en el sitio web de Minecraft
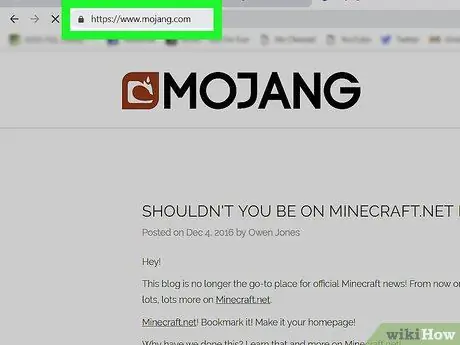
Paso 2. Vaya al sitio de Mojang
Visite https://www.mojang.com/ a través de un navegador.
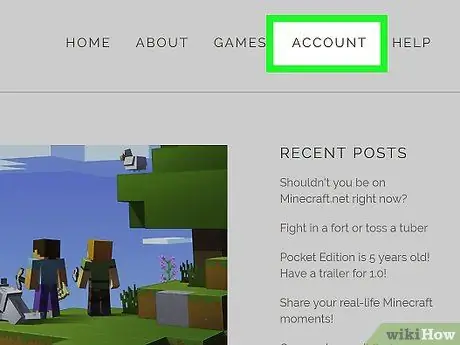
Paso 3. Haga clic en CUENTA
Está en la esquina superior derecha de la página.
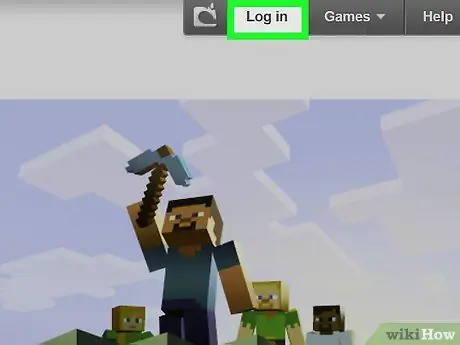
Paso 4. Haga clic en Iniciar sesión
Está en la esquina superior derecha de la página.
Si ya ha iniciado sesión en su cuenta, omita este paso y los dos siguientes
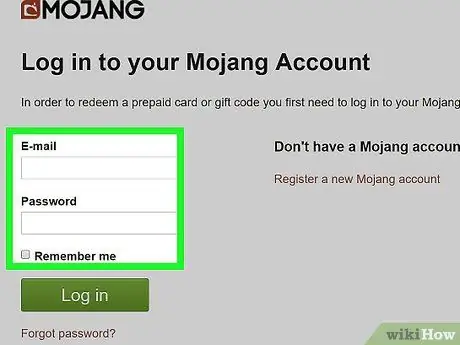
Paso 5. Ingrese la información de inicio de sesión
Escriba su dirección de correo electrónico y contraseña en los campos de etiqueta correspondientes en la página.
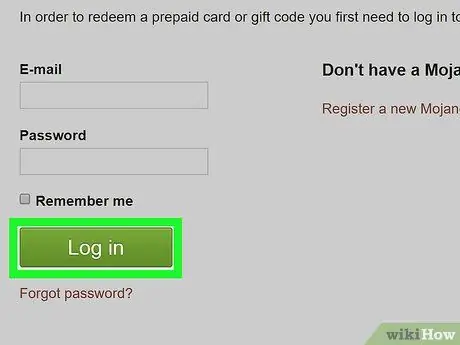
Paso 6. Haga clic en Iniciar sesión
Es un botón verde en la parte inferior de la página.
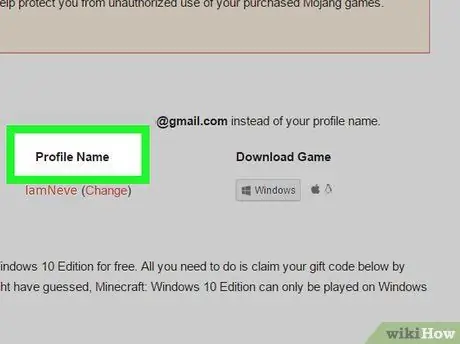
Paso 7. Busque la sección "Nombre de perfil"
Este segmento está en el medio de la página.
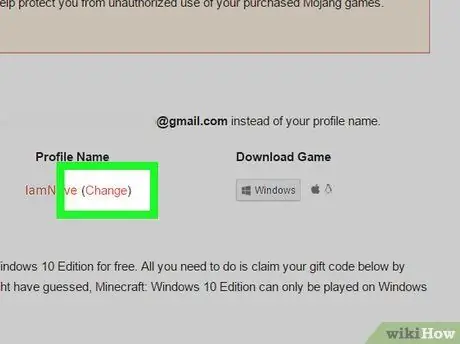
Paso 8. Haga clic en Cambiar
Este enlace está a la derecha del nombre de usuario activo.
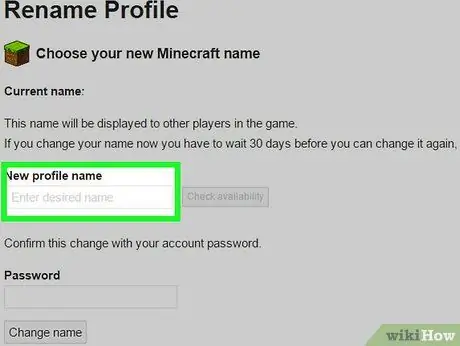
Paso 9. Ingrese un nuevo nombre de perfil
En el campo de texto en la parte superior de la página, escriba el nombre de usuario que desea usar.
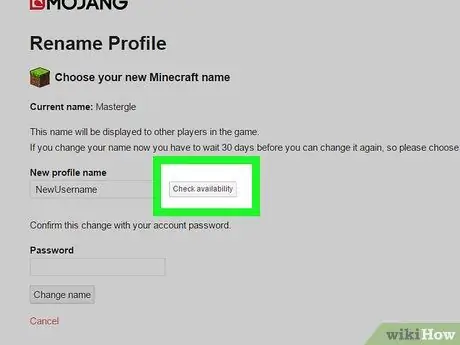
Paso 10. Haga clic en Verificar disponibilidad
Es un botón gris a la derecha del campo de texto del nombre del perfil. Se verificará el nombre que ingresó para ver si el nombre se ha tomado o no; de lo contrario, es posible que vea un mensaje verde "El nombre de usuario está disponible".
Si el nombre de usuario ya está en uso, verá un mensaje rojo "El nombre de usuario está en uso". Si aparece el mensaje, intente ingresar un nombre de usuario diferente o use una ortografía diferente, luego haga clic nuevamente en " Consultar disponibilidad ”.
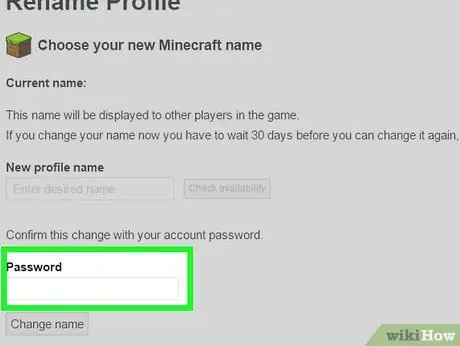
Paso 11. Ingrese la contraseña
En el campo de texto "Contraseña" en la parte inferior de la página, escribe la contraseña que usas para iniciar sesión en tu cuenta de Minecraft.
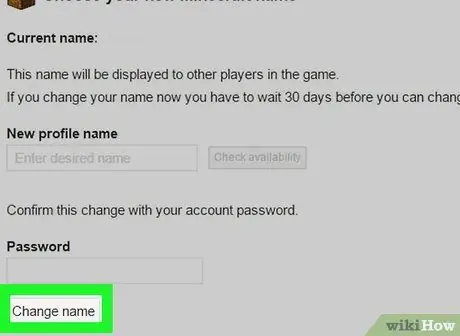
Paso 12. Haga clic en Cambiar nombre
Esta opción está en la parte inferior de la página. Después de eso, el nombre de usuario antiguo se cambiará inmediatamente por el nuevo nombre de usuario; Puedes ver estos cambios cuando inicias sesión en Minecraft en una computadora con Windows o Mac.
- Después de un cambio de nombre exitoso, no puede cambiar su nombre durante 30 días.
- El antiguo nombre de usuario permanece disponible durante siete días. Esto significa que tiene una semana para cambiar el nuevo nombre de usuario por el nombre anterior si lo desea.
Consejos
- Si cambia el gamertag, los cambios se pueden ver en Minecraft PC y / o ediciones de consola. Sin embargo, tenga en cuenta que solo puede cambiar su gamertag una cierta cantidad de veces, y los cambios pueden incurrir en una tarifa.
- Un cambio de nombre no cambiará el estado de la lista de permisos / operaciones.






