Cualquiera que haya usado una computadora sabe que estos dispositivos se calientan durante el uso. La sección conocida como el canal del "disipador de calor" ayuda a disipar el exceso de calor evitando así el sobrecalentamiento, y la pasta térmica funciona para transferir calor del procesador al disipador de calor. Esta pasta se seca y debe reemplazarse periódicamente, lo cual es bastante fácil de hacer en comparación con otras reparaciones de computadoras. En primer lugar, debe tomar algunas precauciones para que su computadora no se dañe. Luego, simplemente puede limpiar la pasta anterior y aplicar la nueva.
Paso
Parte 1 de 3: Trabaje de forma segura
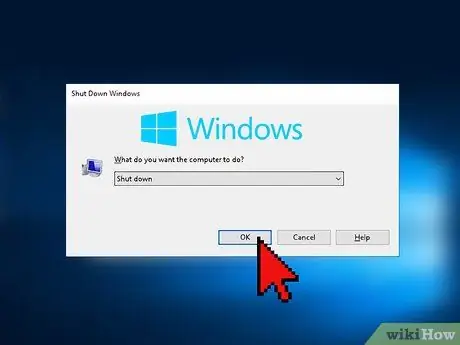
Paso 1. Apague toda la energía
Cuando la computadora esté encendida, abra el menú principal en la pantalla de inicio. Seleccione "apagar" (desconectar la energía) o una opción similar para apagar toda la energía. No se limite a confiar en el botón de "encendido" para apagar toda la energía. Por lo general, esta opción solo activa el modo de "suspensión" de la computadora.

Paso 2. Desconecte todos los cables y dispositivos
Si la computadora está actualmente conectada al cable de alimentación, desconéctela. Si la computadora relacionada es una computadora portátil, desconéctela también del cargador. Desconecte todos los demás dispositivos conectados a la computadora.

Paso 3. Retire la batería
Si tienes una computadora portátil, dale la vuelta. Suelte el bloqueo de la batería para abrir la tapa, si corresponde. Luego, retire la batería y déjela a un lado.

Paso 4. Mantenga presionado el botón de encendido
Tenga en cuenta que queda algo de carga eléctrica en la computadora incluso cuando se apaga y se extrae la batería. Mantenga presionado el botón de encendido durante 10 segundos. Elimine cualquier carga eléctrica restante que aún esté en la computadora.

Paso 5. Póngase el equipo de seguridad
Antes de abrir su computadora y comenzar a trabajar en el interior, póngase guantes de látex. Esto se hace para que el aceite en sus manos no interfiera cuando trabaja con componentes de la computadora. Además, use una muñequera antiestática para evitar que sus dedos liberen electricidad estática, que también puede dañar los componentes de la computadora.
Las pulseras antiestáticas se pueden comprar en línea o en ferreterías

Paso 6. Trabaje en un lugar libre de polvo y suciedad
No permita que el polvo y las partículas de suciedad interfieran con su trabajo. Elija un lugar limpio para trabajar. Si su estación de trabajo necesita limpieza, espere a que todas las partículas en el aire caigan por completo antes de abrir la computadora.
Parte 2 de 3: Deshacerse de la pasta vieja
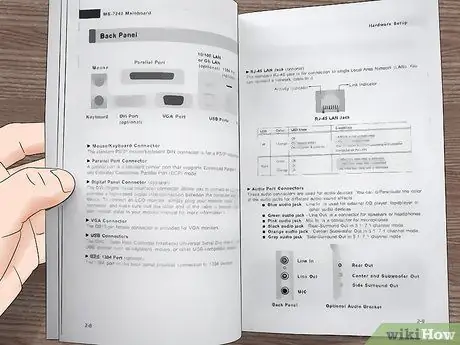
Paso 1. Lea el manual del usuario para averiguar cómo acceder a la pasta térmica
La forma de acceder al disipador de calor y / o la CPU puede variar según la computadora que tenga. Lea el manual del usuario para saber cómo identificar, acceder, quitar y reinstalar las piezas que necesita. Si no tiene una copia física del manual, intente buscar una copia digital en el sitio web del fabricante.

Paso 2. Limpie las rejillas de ventilación del disipador de calor
Una vez que haya retirado de forma segura el disipador de calor, elimine el polvo de las rejillas de ventilación. Utilice un cepillo pequeño y / o aire comprimido para limpiarlo. Asegúrese de estar trabajando lejos de otras partes de la computadora para que el polvo que se infla no caiga donde no lo desea.
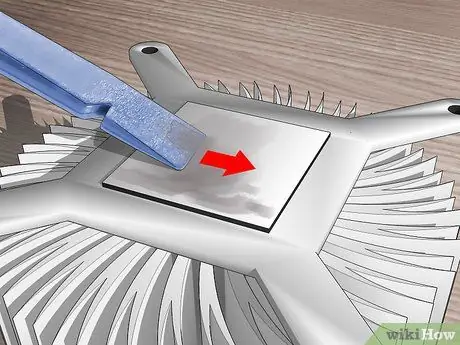
Paso 3. Quite la pasta vieja
Busque el disipador de calor con núcleo de cobre. Quite la mayor cantidad de pasta térmica posible utilizando un spduger plano (una pequeña herramienta que se utiliza para manipular los componentes de la computadora). Sin embargo, deberá tener cuidado de no rayar nada, por lo que si se siente nervioso por esta parte, simplemente salte al siguiente paso.
De lo contrario, puede usar un paño seco o papel de cocina para limpiar la pasta térmica si le preocupa rayar los componentes

Paso 4. Frote el residuo
Incluso un spudger no podrá deshacerse por completo de la vieja pasta térmica. Ya sea que se haya saltado el paso anterior o no, obtenga un filtro de café, un paño que no suelte pelusa o un hisopo de algodón. Humedezca con alcohol isopropílico o con un producto de limpieza diseñado específicamente para agentes térmicos. Luego, use la punta húmeda para humectar, suavizar y quitar la pasta vieja. Repita según sea necesario con un nuevo filtro, paño o hisopo.
- Una vez que se haya eliminado toda la pasta, repita los pasos anteriores nuevamente para prepararse para instalar la nueva pasta térmica.
- Los productos de limpieza diseñados específicamente para este propósito generalmente se etiquetan como limpiadores TIM (material de interfaz térmica).

Paso 5. Repita en el procesador
Compruebe si hay pasta térmica residual tocando el disipador de calor. Si lo hay, siga los mismos pasos para limpiarlo. Sin embargo, si está usando un spudger para raspar la pasta vieja, use solo uno hecho de plástico para minimizar el riesgo de rayar o dañar los componentes. Si no tiene uno, no intente raspar la pasta térmica.
Debes estar más atento a dónde está la pasta vieja. Si se afloja, no permita que la pasta térmica se mueva a otros lugares del procesador

Paso 6. Realice los mismos pasos en todas las partes que están expuestas a la pasta térmica
Si la pasta térmica vieja en otras partes se ha secado, use el mismo método para limpiarla. Sin embargo, use un hisopo de algodón, papel de cocina u otro material suave en lugar de un spudger para no dañar otros componentes de la computadora mucho más frágil. Además, use latas de productos de limpieza electrónicos automotrices a base de CFC (clorofluorocarbonos) comprimidos si la pasta se seca en grietas delgadas y difíciles de alcanzar.
Parte 3 de 3: Instalación de una nueva pasta

Paso 1. Espere a que se sequen el disipador de calor y el procesador
Recuerde, después de haber eliminado cualquier rastro de pasta vieja, limpie el disipador de calor y el procesador con alcohol isopropílico o un producto de limpieza. No aplique nueva pasta térmica inmediatamente después. Espere hasta que la superficie de la computadora esté completamente seca.

Paso 2. Aplique la pasta al núcleo del procesador
Vierta una pequeña gota de la nueva pasta directamente sobre la superficie. Tiene aproximadamente el tamaño de un grano de arroz. No necesita hacer esto en el disipador de calor, a menos que el manual del usuario se lo indique.
La pasta térmica se puede comprar en línea y en tiendas que venden componentes de computadora y otros dispositivos electrónicos

Paso 3. Extienda la pasta sobre la superficie del núcleo
Si ha usado guantes de látex, reemplácelos por unos nuevos y limpios. De lo contrario, envuelva las yemas de los dedos en plástico. Utilice las yemas de los dedos para esparcir la pasta sobre la superficie del núcleo del procesador.
Trate de no esparcir la pasta hasta el área verde que la rodea, pero no se asuste si la obtiene. Tu computadora aún puede funcionar bien. Solo necesitará limpiar más pasta térmica en una fecha posterior

Paso 4. Vuelva a ensamblar la computadora
Una vez que la pasta se haya extendido por el núcleo del procesador, su trabajo estará listo. Restaure la computadora como de costumbre. Consulte el manual del usuario para asegurarse de que todos los componentes estén instalados en los lugares correctos.






