Cuando navega por Internet con su teléfono Android, su teléfono almacena archivos que ayudan a aumentar la velocidad de navegación cuando regresa a sitios que ha visitado antes. Sin embargo, en poco tiempo, estos archivos temporales pueden llenar el espacio de almacenamiento de su teléfono. Borrar el caché o los archivos temporales de Internet en su dispositivo le permite obtener más espacio para aplicaciones, música u otros archivos.
Paso
Método 1 de 3: uso de la aplicación de configuración

Paso 1. Abra Configuración en su dispositivo Android
Estas aplicaciones generalmente se pueden encontrar en el cajón de aplicaciones o presionando el botón Menú y seleccionando Configuración. También puede acceder a Configuración desde la barra de notificaciones.
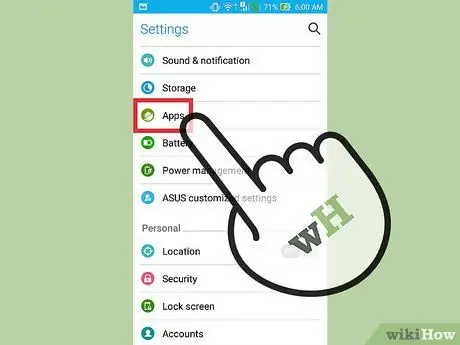
Paso 2. Toque Aplicaciones o Aplicaciones
Aparecerá una lista de aplicaciones instaladas en el dispositivo.
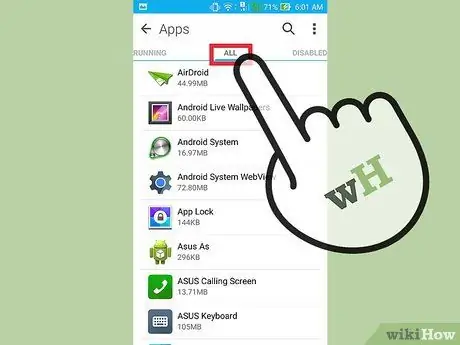
Paso 3. Seleccione la pestaña Todo o Instalado para mostrar todas las aplicaciones en el dispositivo
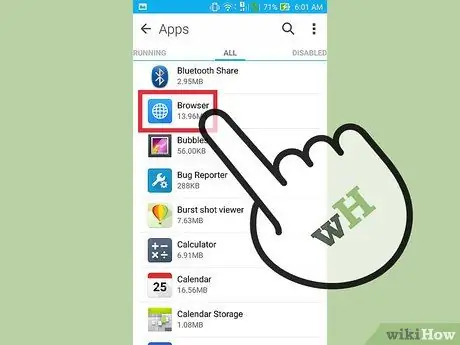
Paso 4. Toque su navegador en la lista, por ejemplo, "Navegador", "Internet", "Chrome" o cualquier otro navegador de terceros que esté utilizando
Es posible que deba hacer clic en Almacenamiento para encontrar el botón que necesita en el siguiente paso
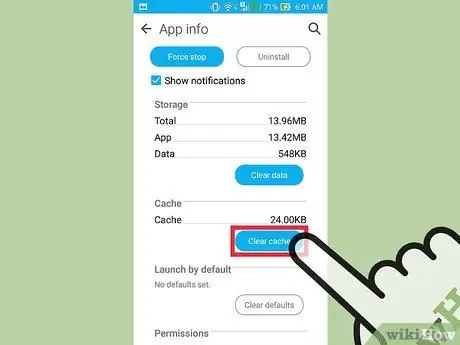
Paso 5. Toque el botón Borrar caché para borrar el caché guardado por el navegador para acelerar el acceso a Internet
Borrar la caché puede liberar significativamente espacio de almacenamiento en su teléfono.
Después de borrar la caché, es posible que haya una pequeña cantidad de datos que no se pueden borrar. Sin embargo, es de tamaño pequeño, por lo que puede ignorarlo
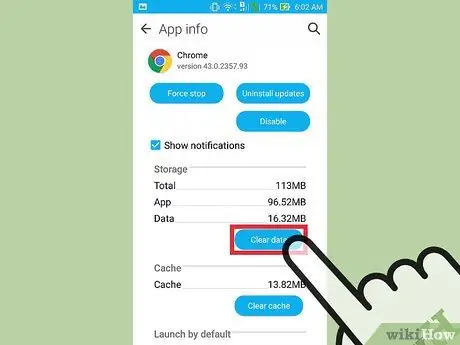
Paso 6. Repita el proceso anterior para todos los navegadores que usa regularmente, si los hay
Método 2 de 3: uso del menú en el navegador
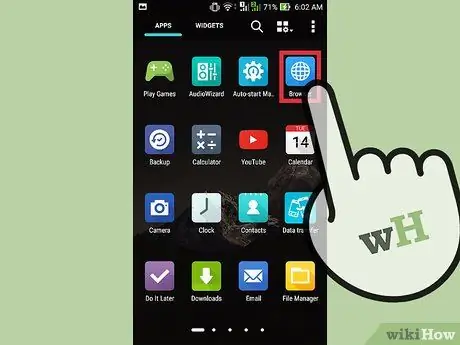
Paso 1. Abra un navegador
La mayoría de los navegadores le permiten borrar su caché desde el navegador, además del menú Configuración.
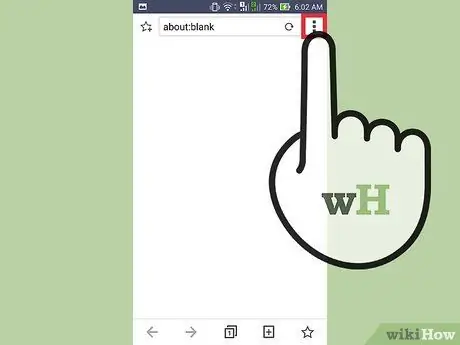
Paso 2. Toque el botón Menú, que suele tener tres puntos apilados
Si solo ve algunas opciones, toque Más.
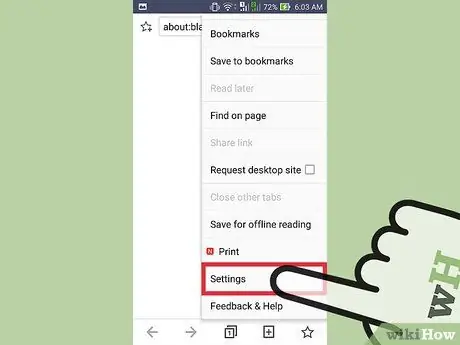
Paso 3. Seleccione Configuración para abrir la página de configuración del navegador
Algunos navegadores, como Chrome, le permiten borrar su caché a través del menú Historial en lugar de Configuración
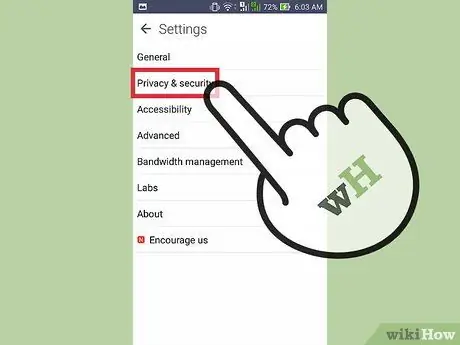
Paso 4. Seleccione Privacidad si es necesario
No todos los navegadores requieren que seleccione esta opción para borrar el caché.
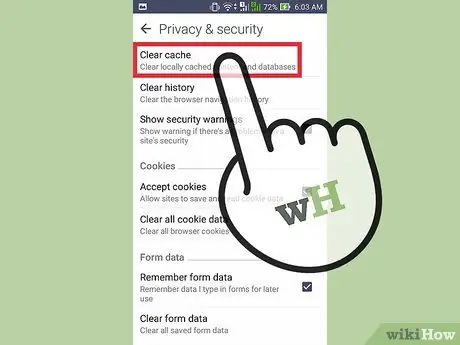
Paso 5. Toque Borrar datos de navegación o Borrar caché
Si se le pide que seleccione los datos que desea eliminar, asegúrese de que la casilla de verificación Caché esté marcada.
Método 3 de 3: uso de CCleaner
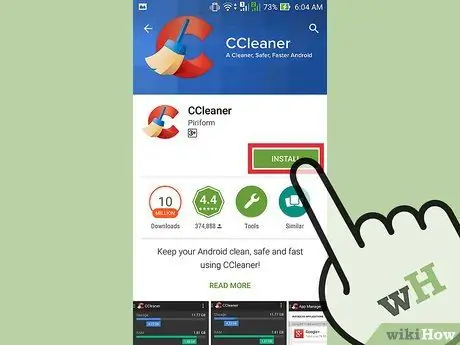
Paso 1. Descarga CCleaner
CCleaner es la versión para Android del conocido programa de optimización de Windows. Puede descargar CCleaner desde Play Store u otras tiendas de aplicaciones de Android.
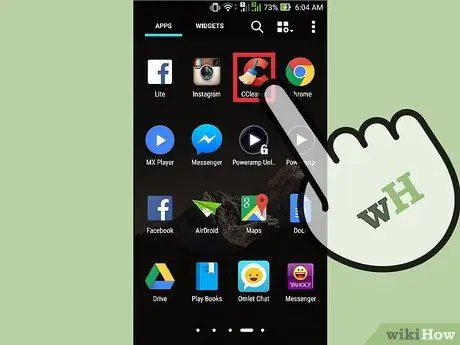
Paso 2. Una vez que se complete el proceso de descarga, abra CCleaner
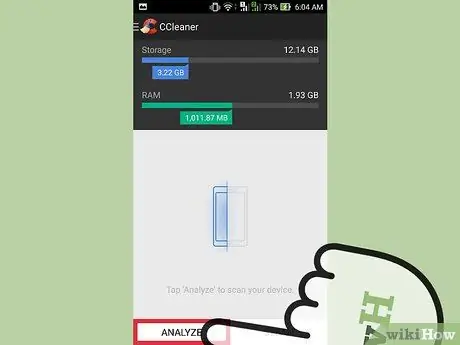
Paso 3. Toque el botón Analizar para escanear los archivos no utilizados en el teléfono Android, luego espere a que se complete el proceso de análisis
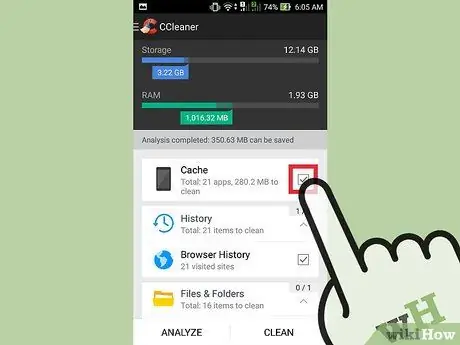
Paso 4. Asegúrese de que todas las casillas de verificación en Caché estén marcadas, como "Caché", "Caché de Google Maps", "Historial del navegador", "Caché de miniaturas", etc
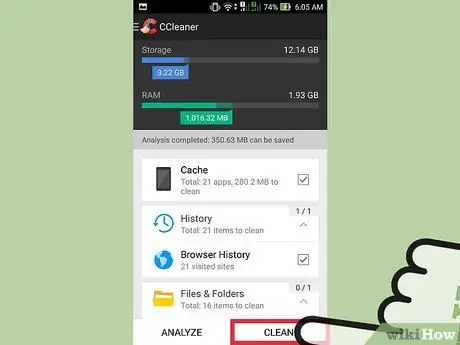
Paso 5. Toque "Limpiar"
Se eliminará el archivo que seleccionó.






