Para liberar espacio de almacenamiento en su computadora, puede eliminar archivos que ya no usa, como archivos temporales o captación previa. Los archivos temporales son archivos que se crean cuando Windows se apaga de forma no natural y se pueden eliminar de forma segura. Mientras tanto, los archivos de captación previa se crean cuando se ejecuta un programa por primera vez. Se recomienda que no elimine el archivo a menos que su computadora esté infectada con un virus / malware, o si es un usuario avanzado de computadoras.
Paso
Método 1 de 2: eliminar archivos temporales
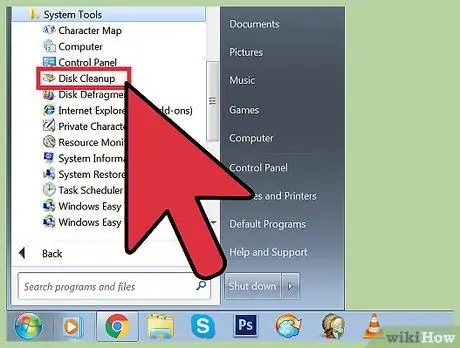
Paso 1. Abra el Liberador de espacio en disco
Esta aplicación, que está disponible de forma predeterminada desde Windows Vista, le permite eliminar archivos temporales y realizar una búsqueda previa.
-
Siga uno de los métodos a continuación para abrir el Liberador de espacio en disco:
- Haga clic en Inicio> Todos los programas> Accesorios> Herramientas del sistema> Liberador de espacio en disco.
- Presione la tecla de Windows + R, luego ingrese "% windir% / system32 / cleanmgr.exe" (sin las comillas) en el campo Abrir del cuadro de diálogo Ejecutar.
-
Seleccione la unidad que desea limpiar. Generalmente, el Liberador de espacio en disco se utiliza para limpiar la unidad del sistema (C: u otra unidad del sistema según la configuración). Después de seleccionar una unidad, el Liberador de espacio en disco escaneará la unidad en busca de varios tipos de archivos temporales. Verá una lista de tipos de archivos temporales que se pueden eliminar una vez finalizado el análisis.
- Puede encontrar la opción Limpiar archivos del sistema en la ventana Liberador de espacio en disco. Esta opción para realizar una limpieza más completa del sistema solo la pueden usar los administradores. La opción Limpiar archivos del sistema puede llegar a las partes más profundas del sistema operativo, como el catálogo de Windows Update obsoleto.
- Verifique las opciones Archivos temporales de Internet y Archivos temporales, luego haga clic en Aceptar.
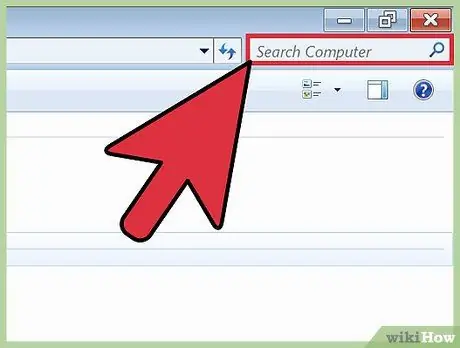
Paso 2. Abra una computadora o la ventana de Esta PC, luego busque un archivo con la extensión "*.temp" en la unidad C:
. Los archivos con la extensión TEMP son archivos temporales. Un asterisco en una palabra clave de búsqueda indica a la computadora que busque todos los archivos con esa extensión.
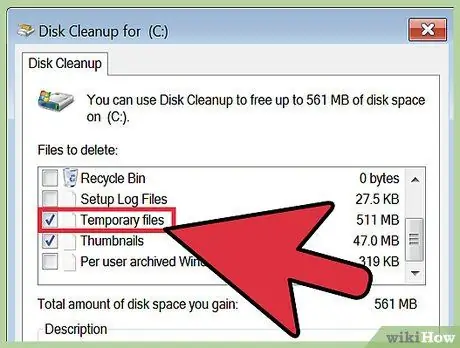
Paso 3. Busque Liberar espacio en disco en el Panel de control, luego haga clic en el enlace Liberar espacio en disco eliminando archivos innecesarios
Marque la casilla de verificación Archivos temporales y luego haga clic en Aceptar.
Método 2 de 2: Eliminación de archivos de captación previa
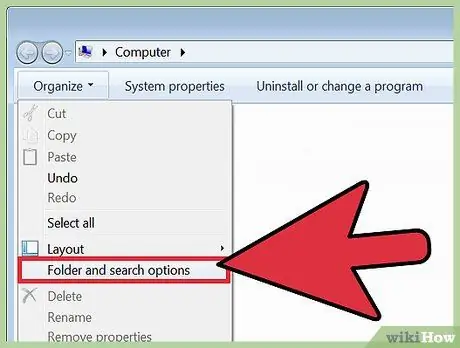
Paso 1. Abra el Explorador de Windows, luego haga clic en Organizar y seleccione Carpeta y Opciones de búsqueda
En la pestaña Ver, seleccione la opción Mostrar archivos, carpetas y unidades ocultos, luego haga clic en Aplicar. Para cerrar la ventana Opciones de carpeta, haga clic en Aceptar.
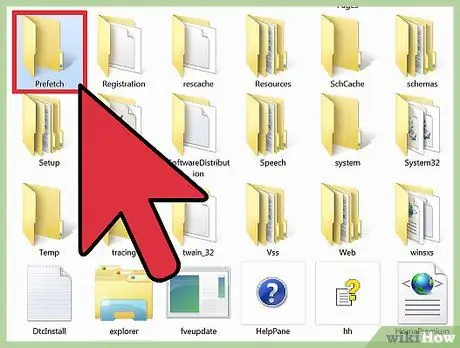
Paso 2. Abra la unidad de su sistema
Generalmente, la unidad del sistema tiene la letra de unidad C:, a menos que la cambie usted mismo. Una vez que aparezca el contenido de la unidad del sistema, vaya a la carpeta Windows> Prefetch y elimine los archivos con la extensión PF que desee.
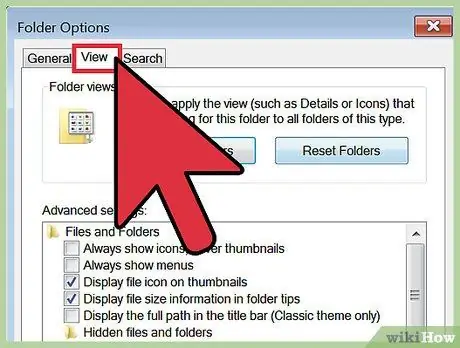
Paso 3. Vuelva a abrir el Explorador de Windows, luego haga clic en Organizar y seleccione Carpeta y Opciones de búsqueda
Después de eso, haga clic en la pestaña Ver.
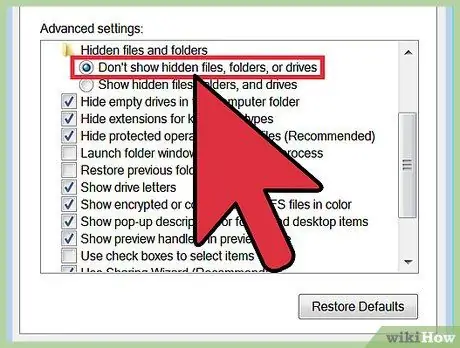
Paso 4. Seleccione la opción No mostrar archivos, carpetas o unidades ocultos, luego haga clic en Aplicar
Para cerrar la ventana Opciones de carpeta, haga clic en Aceptar.
Consejos
- Limpia la Papelera de reciclaje para eliminar de forma permanente los archivos temporales.
- Eliminar archivos de captación previa puede dañar o ralentizar el rendimiento de la computadora. Evite eliminar el archivo de captación previa, a menos que sea un usuario avanzado de computadoras.






